Cómo crear un acceso directo para cambiar su servidor DNS en Windows

Cambiar su DNS puede ser útil para aumentar su privacidad, aumentar la seguridad, aumentar la velocidad de Internet, o por cualquier otra razón, pero puede ser tedioso ingresar a la configuración de red cada vez que desee desconectarla. Afortunadamente, con una utilidad gratuita y algunos conocimientos técnicos, puede hacerlo tan fácil como hacer doble clic en un acceso directo.
RELACIONADO: 7 Razones para utilizar un servicio DNS de terceros
Para los fines de este artículo vamos a utilizar una herramienta freeware de NirSoft, uno de los únicos fabricantes de freeware en los que confiamos. Ha estado entregando freeware de primer nivel durante años y nunca lo combina con crapware como muchos otros proveedores.
Descargar la utilidad
Una vez que esté listo para comenzar, tendrá que descargar la utilidad QuickSetDNS del sitio web de Nirsoft. . Simplemente desplácese hasta la parte inferior de la página y descargue el archivo comprimido que contiene un archivo ejecutable independiente. Una vez que haya descargado el programa, cree una carpeta en el escritorio llamada QSDNS (o donde quiera colocarla), y luego extraiga los contenidos en la carpeta.
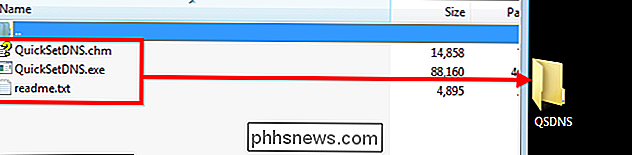
Iniciar y usar QuickSetDNS
RELACIONADO: Cómo Para utilizar OpenDNS en su enrutador, PC, tableta o teléfono inteligente
Dado que QSDNS es una aplicación independiente, no se requiere instalación. Todo lo que necesita hacer es abrir la carpeta donde están los archivos extraídos y hacer doble clic en el archivo "QuickSetDNS.exe".
Notará que el programa indica la forma en que está conectado a Internet, así como la IP de su computadora dirección. También le proporciona los servidores DNS públicos de Google y el DNS de su enrutador. En la imagen a continuación, también verá qué configuración de DNS se está utilizando como lo indica el punto verde al lado de "DNS automático". Esta configuración predeterminada extrae la información del servidor DNS de su enrutador usando DHCP.
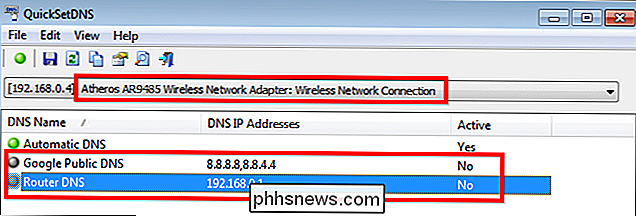
Si desea cambiar al servidor DNS de Google existente, solo tiene que hacer clic derecho en la opción "DNS público de Google" y luego hacer clic en "Establecer DNS activo".
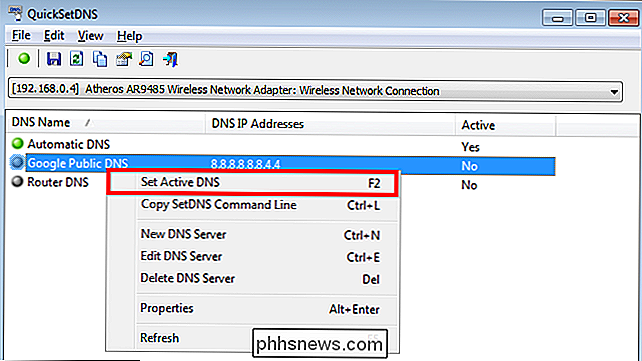
Alternativamente, puede hacer clic en la configuración DNS que desea usar y luego simplemente pulse el botón "F2" para activarlo.
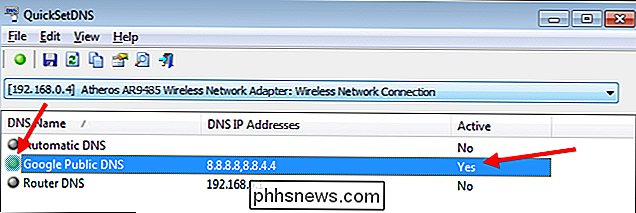
Una vez hecho esto, el DNS se ha cambiado y puede volver a usar Internet con su nuevo servidor DNS activado.
Agregar nuevos servidores DNS
Si desea utilizar otros servidores DNS, como los servidores OpenDNS, el proceso para agregarlos a su lista es muy fácil. Comience presionando "Ctrl + N" para crear un nuevo servidor DNS. Proporcione un nombre al servidor DNS e ingrese las direcciones IP de OpenDNS que se muestran a continuación, y realice los cambios haciendo clic en "Aceptar".
208.67.222.222, 208.67.220.220
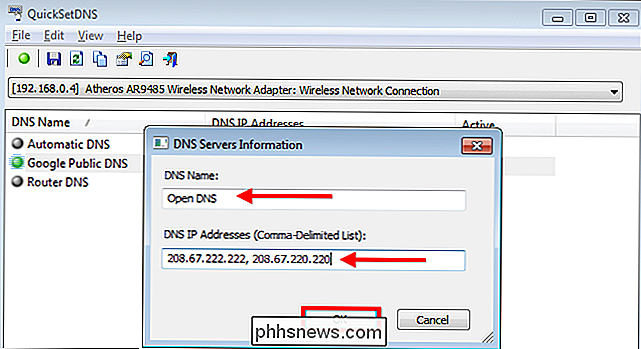
Una vez que haya implementado los cambios, simplemente haga clic en el nuevo servidor y presione "F2" para hacerlo activo.
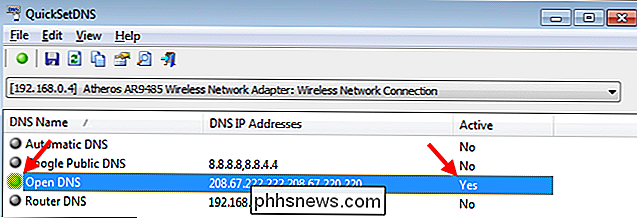
Crear accesos directos individuales para administrar su configuración DNS
Para hacer que el proceso de cambio de DNS sea mucho más rápido, puede crear accesos directos que cambien el DNS al instante usando el comando- opciones de línea de QSDNS. Comience abriendo QSDNS, haga clic en una de las configuraciones DNS que desea usar y luego presione "Ctrl + L" para copiar la configuración de esa configuración de DNS. (o use el menú contextual).
Luego, tendrá que ir al escritorio y hacer clic con el botón secundario, luego crear un nuevo acceso directo.
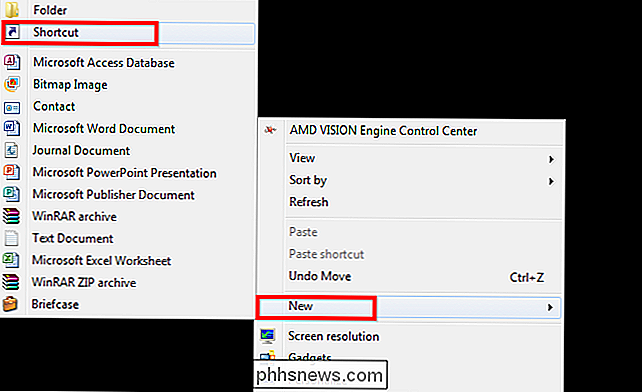
Simplemente pegue la información que copió de QSDNS en la sección de acceso directo y luego presiona Siguiente.
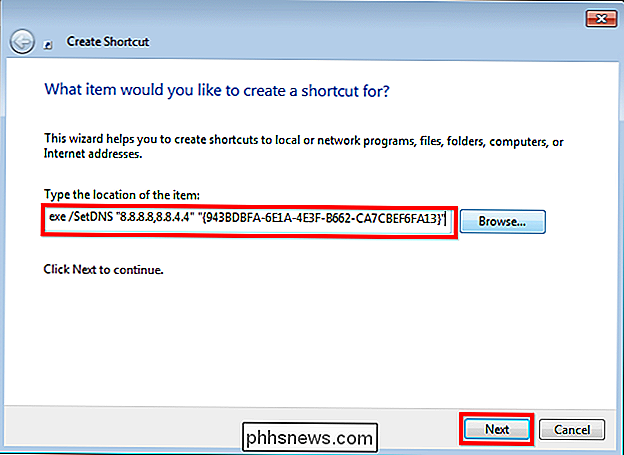
Por último, asigna un nombre al atajo según el perfil que elijas. En este caso, es el DNS público de Google. Una vez que presiona finalizar, puede simplemente hacer doble clic en el acceso directo desde su escritorio, y su configuración de DNS cambiará instantáneamente.
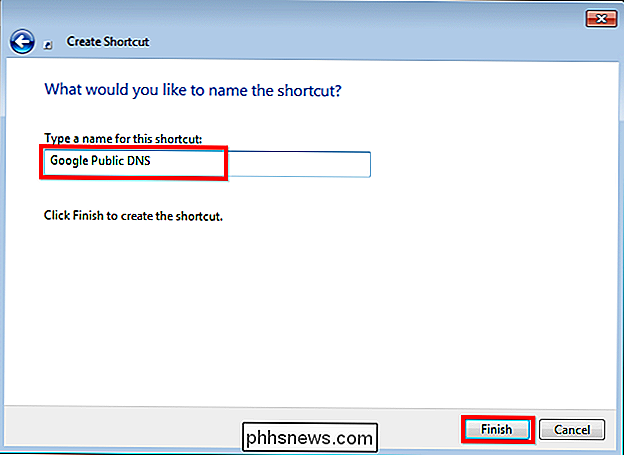
Repita el proceso para la configuración de "DNS automático" para que pueda restaurar la configuración sin abrir QSDNS. y para cualquier otro servidor que use con frecuencia para poder cambiar entre ellos a voluntad.
¡Vuelva a explorar la red y diviértase!

Zombie Crapware: Cómo funciona la plataforma Windows Platform Binary Table
Pocas personas lo notaron en ese momento, pero Microsoft agregó una nueva característica a Windows 8 que permite a los fabricantes infectar el firmware UEFI con crapware. Windows continuará instalando y resucitando este software no deseado incluso después de realizar una instalación limpia. Esta característica continúa estando presente en Windows 10, y es absolutamente desconcertante por qué Microsoft les daría tanta potencia a los fabricantes de PC.

Cómo usar la búsqueda en lenguaje natural en Spotlight de OS X
Si bien puedes hacer clic en OS X para encontrar lo que necesites, no hay nada más fácil o más eficiente que el Spotlight probado. Spotlight es más fácil de usar de lo que podría pensar, gracias a su nueva búsqueda en lenguaje natural. Antes de comenzar a buscar de forma natural, queremos explicar lo que Spotlight aún no puede hacer.



