Cómo grabar el modo de juego de PC con Windows 10's Game DVR y Game Bar

Windows 10 incluye una herramienta integrada para grabar videos de juegos de PC. Puede cargar secuencias de juego en YouTube o en cualquier otro sitio de intercambio de videos, o simplemente guardar el clip en su propia PC y compartirlo con sus amigos.
Puede hacer esto con la "Barra de juegos", que es parte del Función "Game DVR" que ofrece la aplicación Xbox. Windows 10 también incluye atajos de teclado personalizables para grabar videos y capturar capturas de pantalla.
Abra la barra de juegos
RELACIONADO: Windows 10 casi está aquí: esto es lo que necesita saber
Para abrir la barra de juegos mientras jugando a un juego, presiona la tecla de Windows + G. Aparecerá por encima del juego que estás jugando. Si presiona Windows Key + G mientras Windows piensa que no está jugando un juego, Windows le preguntará si realmente desea abrir la barra de juegos.
Es posible que necesite jugar el juego de PC en modo ventana para ver el juego bar, así que intente configurar su juego en modo ventana si no lo ve.
La barra de juegos incluye iconos para abrir rápidamente la aplicación Xbox, controlar la grabación de fondo, tomar una captura de pantalla, grabar un video del juego y acceder a la configuración.
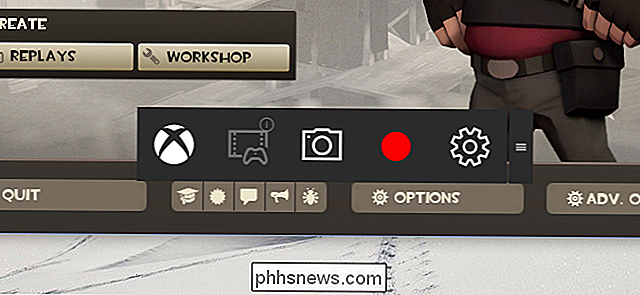
Grabar un video de juego
Para grabar un video, abra la barra de juegos con la tecla de Windows + G y luego haga clic en el botón rojo de grabación. Aparecerá un temporizador en la esquina superior derecha de la ventana del juego mientras está grabando.
Para detener la grabación de la ventana, vuelva a abrir la barra de juegos y haga clic en el botón rojo de detención.
También puede iniciar y detener las grabaciones con la tecla de Windows + Alt + R. Si desea ocultar o mostrar el temporizador, presione la tecla de Windows + Alt + T. Estos son los accesos directos de teclado predeterminados; puede cambiarlos en la aplicación Xbox.
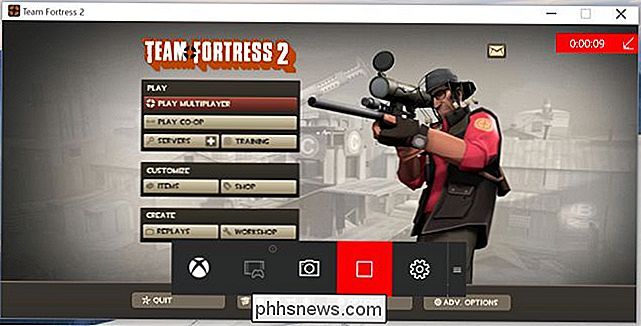
Tomar un juego Captura de pantalla
Use la barra de juegos para tomar rápidamente una captura de pantalla haciendo clic en el ícono de captura de pantalla en el centro de la barra del juego. O bien, presione Windows Key + Alt + Print Screen para tomar una captura de pantalla del juego actual.
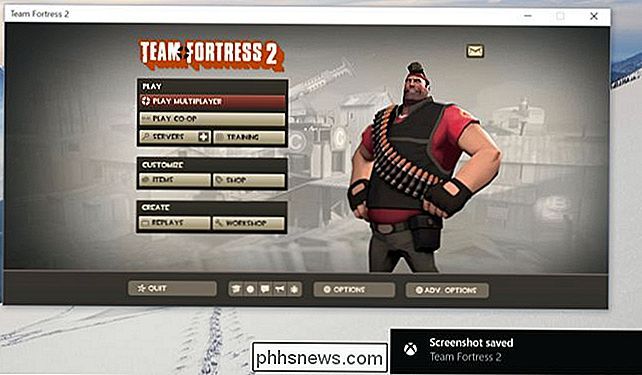
Find Your Videos and Screenshots
Windows guarda todos los videos que graba y las capturas de pantalla que capture en la carpeta Videos Captures de su cuenta de usuario. Los videos se guardan como archivos .mp4 y las capturas de pantalla se guardan como archivos .png, cada uno etiquetado con el nombre del juego y la fecha y hora en que los capturó.
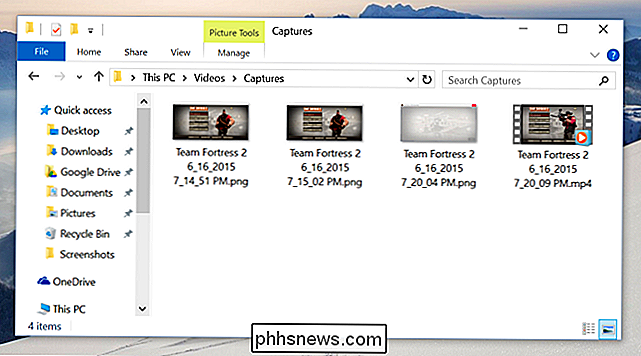
También puede acceder a estos en la aplicación Xbox. Abra la aplicación Xbox desde el menú Inicio y haga clic en el ícono "Juego DVR" en el lado izquierdo de la aplicación para acceder a la sección Game DVR. Verá una lista ordenada de todas sus capturas de pantalla y videos en "En esta PC". Puede verlas y mirarlas desde la aplicación Xbox.
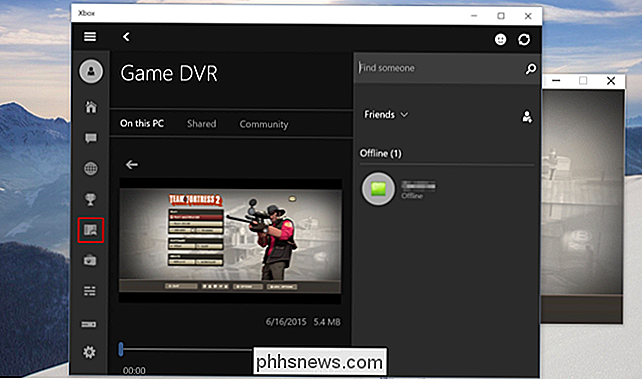
Configurar la configuración de la DVR del juego
La barra de juegos y la configuración de DVR del juego se controlan desde la aplicación Xbox. Abra la aplicación Xbox, haga clic en el ícono de Configuración y luego seleccione Game DVR para personalizarlos.
Puede desactivar completamente la DVR del juego desde aquí, o establecer diferentes atajos de teclado para abrir la barra de juegos, grabar videos, tomar capturas de pantalla, alternar el temporizador y la función "Grabar eso".
También hay opciones para seleccionar las carpetas en las que Windows 10 guardará los clips del juego y las capturas de pantalla, y elegirá diferentes ajustes de resolución y calidad de video. De forma predeterminada, el audio se guarda cuando graba el juego: puede decirle a la barra de juegos que no grabe audio o controle el nivel de calidad de audio desde aquí.
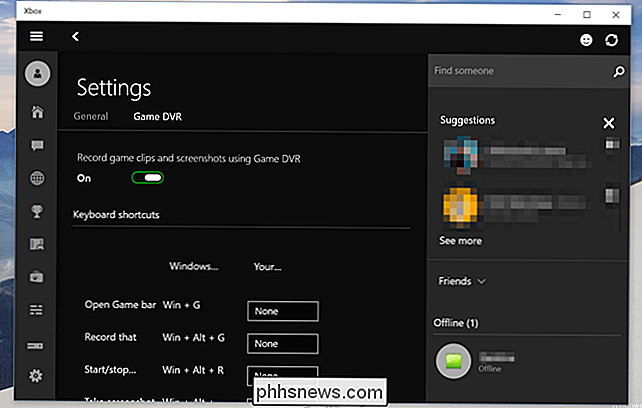
Usar grabación de fondo
RELACIONADO: Cómo capturar videos y capturas de pantalla desde una consola de juegos o TV Streaming Box
Xbox One y PlayStation 4 automáticamente graban su juego en segundo plano, lo que le permite guardar al instante interesantes clips de juego después de que ocurran.
Game DVR en Windows 10 puede funcionar de manera similar. Para usar esta función, deberá habilitar la opción "Grabar en el fondo mientras estoy jugando un juego" en Configuración de DVR del juego en la aplicación Xbox. Como la aplicación de Xbox te dice, "esto puede afectar el rendimiento del juego". Los recursos del sistema se usarán constantemente para grabar mientras juegas con esta configuración habilitada, por lo que querrás dejarlo habilitado a menos que realmente quieras grabar el juego o si tienes una PC muy poderosa con recursos adicionales de sobra.
Por defecto, siempre grabará y mantendrá los últimos 30 segundos. Para guardar los últimos 30 segundos, puede abrir la barra de juegos y hacer clic en el segundo icono de la izquierda, o presionar Windows + Alt + G. Esta es la función "Grabar eso", que guardará automáticamente el último bit de juego grabado. Funciona de manera similar a la función equivalente en Xbox One.
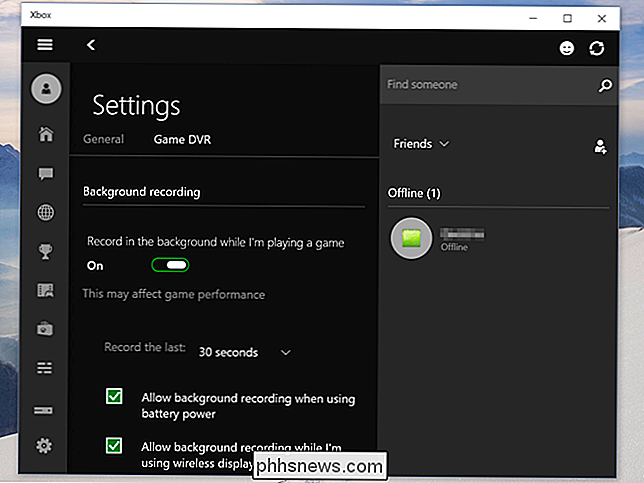
Actualmente, la función Game DVR parece diseñada para capturar videos y compartirlos más tarde. No hay forma de reproducir en vivo el juego en un servicio como Twitch.tv, por lo que todavía necesitarás utilidades de grabación de juegos de terceros para transmisión en vivo.

Cómo reparar el error "Wi-Fi: no hay hardware instalado" en Mac OS X
Si trajo su Mac de la suspensión solo para ver que su wifi no funciona en absoluto, incluso después de un reinicio, es posible que esté experimentando el Wi-Fi: No hay un error de hardware instalado. Y afortunadamente es realmente fácil de arreglar. Básicamente, lo que sucedió es que la MacBook perdió la pista de los dispositivos que se supone que deben estar encendidos y que se supone que están apagados, y simplemente dejó su wifi completamente apagado.

Cómo transferir fácilmente fotos desde su PC a su iPhone, iPad o iPod
Para ver sus fotos en su iPhone o iPad, puede usar un servicio en la nube para almacenarlas y luego acceder a ellas ellos en tu dispositivo. Sin embargo, ¿qué sucede si quieres que tus fotos estén disponibles sin conexión? Transferir sus fotos a su iPhone o iPad es fácil usando iTunes. Puede crear automáticamente álbumes de fotos en su dispositivo organizando sus fotos en subcarpetas dentro de su carpeta de fotos principal en su PC antes de sincronizarlas en su dispositivo.



