Cómo importar imágenes de su cámara a Lightroom

Lightroom es casi esencial para fotógrafos profesionales y aficionados serios. Es un sistema de archivo para todas sus fotos, un desarrollador RAW y mucho más. Lightroom es mejor cuando se usa para administrar cada paso de su flujo de trabajo posterior al procesamiento, incluido el primer paso: importar fotos a su computadora desde su cámara.
RELACIONADO: ¿Qué es Adobe Lightroom y lo necesito?
Para comenzar, conecte su DSLR a su computadora (o inserte una tarjeta SD, si su computadora tiene una ranura para tarjetas SD o un adaptador). Si hace esto mientras Lightroom está abierto, el cuadro de diálogo Importar aparecerá automáticamente.
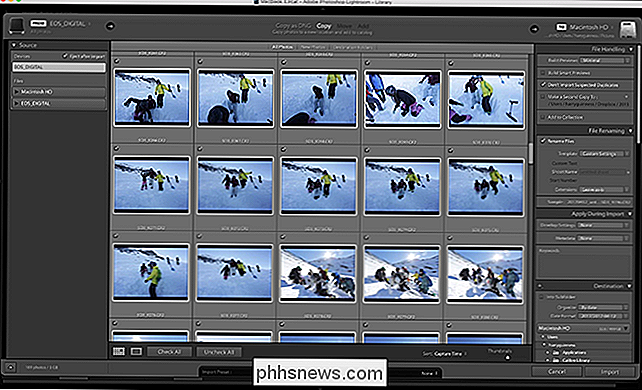
Si no lo hace, o abre Lightroom después de insertar la tarjeta SD, tiene un par de opciones. Puede presionar el botón Importar en la esquina inferior izquierda del módulo Biblioteca ...
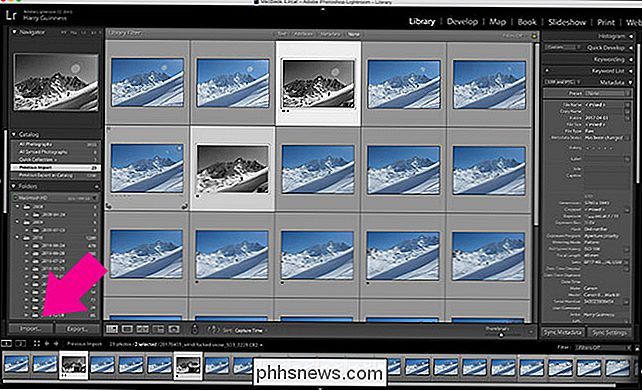
... puede ir a Archivo> Importar fotos y videos ...
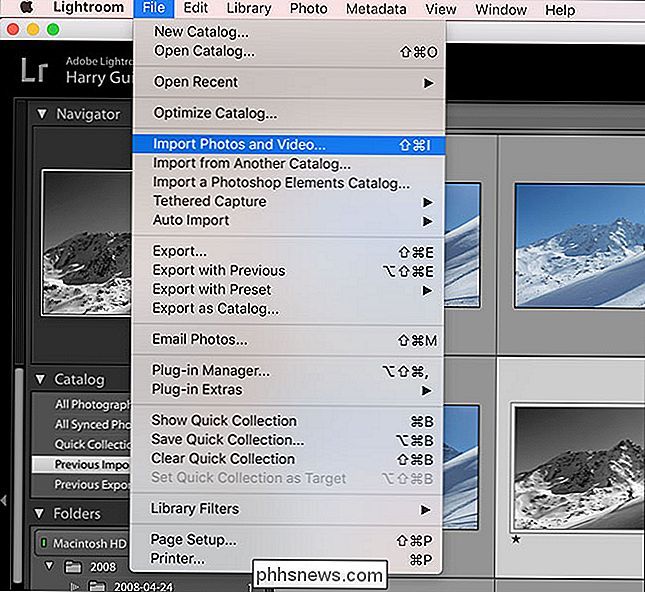
... o puede usar el atajo de teclado Control + Shift + I (Comando + Mayús) + Yo en una Mac). Todas las opciones lo llevan al mismo lugar: el cuadro de diálogo Importar.
Trabajemos con una importación simple.

En la lista Fuente, a la izquierda de la pantalla, seleccione el Dispositivo desde el que desea importar fotografías. Si insertó una tarjeta SD o conectó su cámara, debe seleccionarse automáticamente.
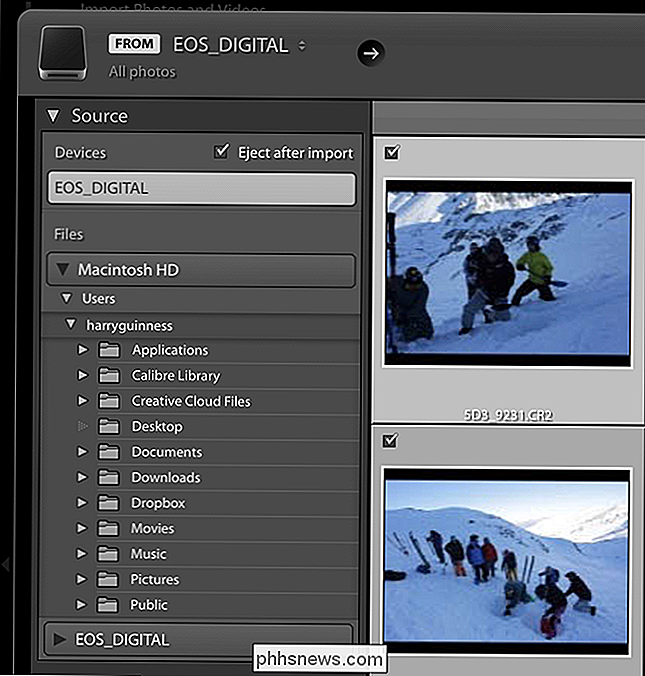
A continuación, seleccione si desea "Copiar" los archivos en su computadora o "Copiar como DNG". DNG es el formato RAW de Adobe. Si selecciona la opción Copiar como DNG, los archivos RAW de su cámara se convertirán a DNG al importarlos. En teoría, dado que DNG es un formato abierto, es mejor para la compatibilidad futura, pero no creo que valga la pena el tiempo adicional que lleva importar imágenes.
Las otras dos opciones, Mover y Agregar, solo están disponibles si Está importando imágenes desde otro lugar en su computadora, no desde una cámara.
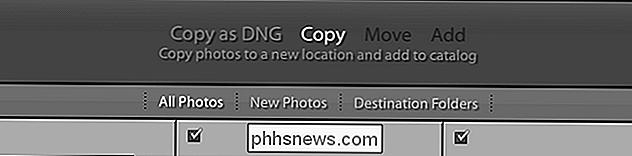
Ahora es el momento de seleccionar qué fotos quiere importar. De forma predeterminada, están todos seleccionados, y esta es la opción que recomendaría. Es más fácil ordenar las fotos una vez que están en su computadora en lugar de durante la importación. Use las casillas de verificación, los botones Comprobar todo y Desmarque todos para seleccionar las fotos que desea importar.

También puede seleccionar o anular la selección de varias imágenes al mismo tiempo seleccionando una imagen y luego Control + clic (o Comando + clic) en una Mac) en otra imagen. Puede seleccionar tantas imágenes como desee de esta manera. Presione la barra espaciadora para alternar entre la importación y la importación.
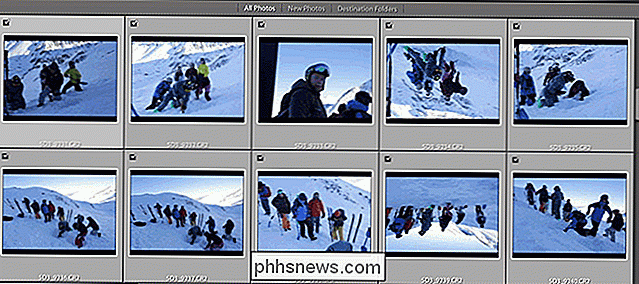
Para seleccionar un grupo más grande de imágenes, haga clic en una imagen y luego en Mayús y haga clic en otra para seleccionar todas las imágenes entre ellas.
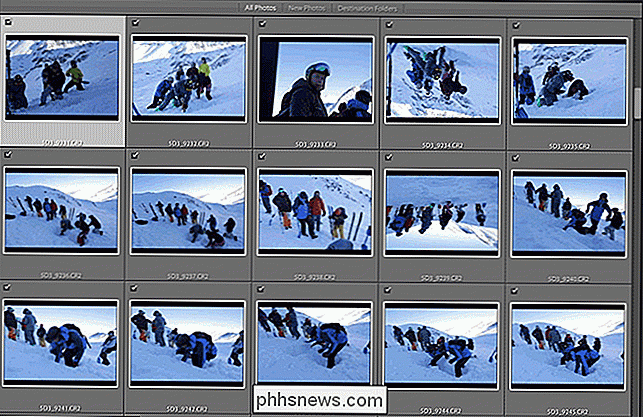
Si ' Si ya importó algunas de las imágenes en la tarjeta SD que está usando, vale la pena marcar la casilla de verificación "No Importar Duplicados Seleccionados" en Gestión de Archivos. Lightroom comparará las imágenes de la tarjeta con su catálogo; si ya están allí, no los importará.
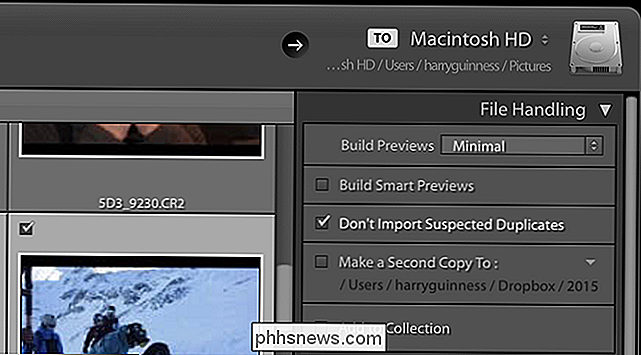
Las otras opciones en File Handling no son tan importantes, pero esto es lo que hacen:
- El menú desplegable Build Previews determina la calidad de las vistas previas RAW que Lightroom genera en la importación. Prefiero dejarlo en Minimal y dejar que Lightroom cree las vistas previas cuando las necesite.
- Las previsualizaciones inteligentes son básicamente una combinación entre un pequeño archivo RAW y una vista previa. Puede editarlos como si fueran un archivo RAW, pero son mucho más pequeños, lo cual es útil para cualquier persona que edita en una computadora portátil mientras almacena sus archivos principales en un disco duro externo. De nuevo, prefiero solo renderizarlos según sea necesario; aunque son más pequeños que los archivos RAW, todavía son bastante grandes.
- La opción Hacer una segunda copia a vale la pena usarla si tienes un dispositivo de respaldo como un NAS o disco duro externo manejar. Le permite duplicar los archivos a su sistema de copia de seguridad al importarlos. Si no tiene una configuración de copia de seguridad, puede ignorarla de manera segura.
- Añadir a colección agrupará sus imágenes en su biblioteca.
A continuación, las opciones de Cambiar nombre de archivo le permiten cambiar el nombre de las fotos como los importas Dado que la mayoría de las cámaras tienden a ser bastante carentes de imaginación con su esquema de nombres, tiene sentido ponerles un nombre algo más legible para los humanos.
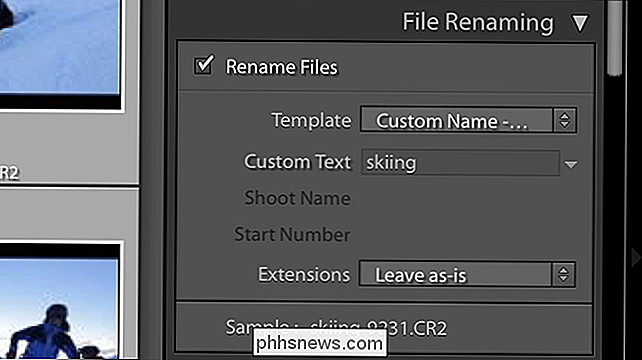
En el menú desplegable Plantilla, puede elegir qué esquema de nombres desea usar o hacer clic en Editar para crear el suyo.
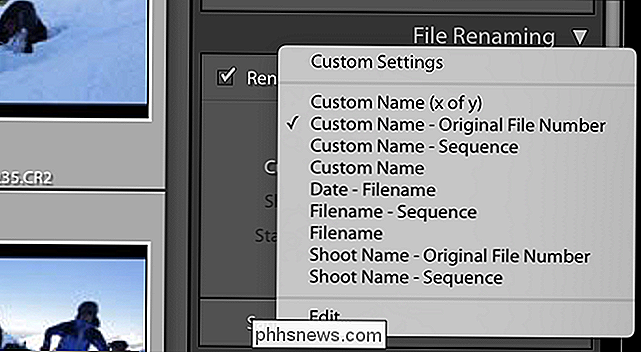
Soy un fanático del esquema "Nombre personalizado - Número de archivo original". Con esta opción, ingresa un nombre personalizado para la sesión, por ejemplo, Harry Portrait Shoot, y Lightroom elimina el número de secuencia del archivo original y lo agrega al final. Esto significa que tiene un nombre de archivo personalizado y legible para personas y el bit importante del nombre de archivo de su cámara. Rellene cualquier información personalizada requerida y continúe.
Las opciones Aplicar durante la importación le permiten agregar palabras clave y aplicar ajustes preestablecidos de desarrollo y metadatos. Los ajustes preestablecidos son un poco complejos en este artículo, pero vale la pena agregar palabras clave. Simplemente ponga unas palabras que describan las fotos como un grupo separado por comas, algo así como "esquí, deportes, Val Thorens" es perfecto. Es suficiente información para hacer que encontrarlos sea más fácil.
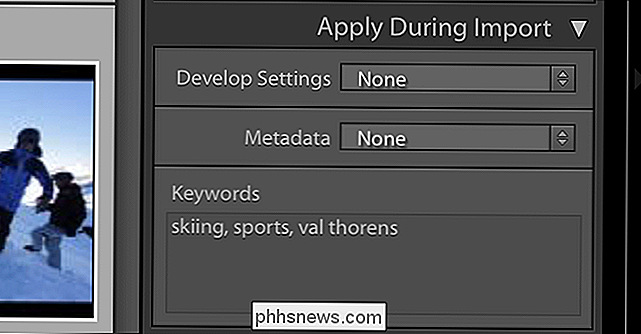
Finalmente, las opciones de Destino le permiten seleccionar dónde se guardarán las fotos en su computadora. Puede ser cualquier ubicación y no tiene que estar en la misma carpeta que el archivo de catálogo. Con las opciones Organizar, puede hacer que Lightroom clasifique cada conjunto de fotos en su propia carpeta en función de la fecha en que fueron tomadas o simplemente ordenar todo en una carpeta grande.
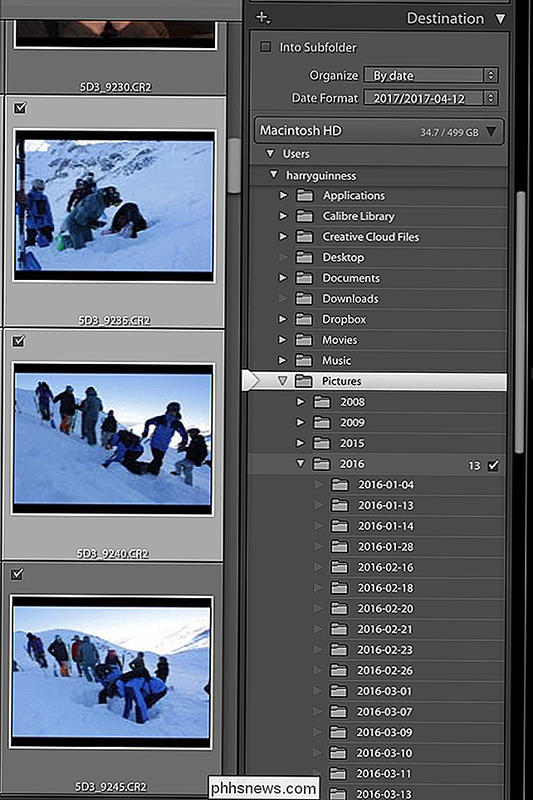
Me gusta ordenar las fotos de las fotos en una carpeta por año, y luego, dentro de la carpeta de ese año, todos los días tiene su propia subcarpeta. Esa es la opción que seleccioné en la captura de pantalla anterior, pero puede elegir lo que funcione para usted.
Cuando haya terminado todo, haga clic en Importar y Lightroom comenzará a extraer todos los archivos seleccionados de la tarjeta de memoria. Si tiene marcada la casilla de verificación Expulsar después de importar en el panel Fuente, la tarjeta se expulsará automáticamente una vez que Lightroom haya finalizado.
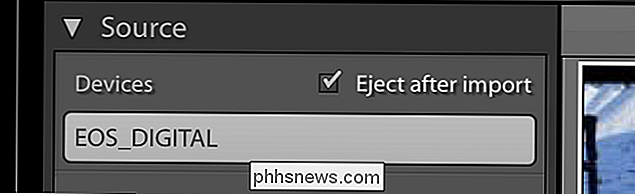
Y con eso, todas las fotos estarán en su catálogo de Lightroom, listas para ordenarlas y editar. Si haces esto para cada toma, nunca más perderás las imágenes.

Cómo liberar espacio en tu teléfono Android con un toque, gracias a Google Photos
Seamos realistas aquí: los teléfonos inteligentes modernos tienen un almacenamiento limitado. Aunque vienen con mucho más de lo que solían, es fácil llenar 32 GB sin siquiera darse cuenta. Y con las cámaras actuales de alta gama, bueno, las imágenes y los videos pueden consumir rápidamente una gran parte de eso.

Cómo programar su Roomba conectado a Wi-Fi para trabajos de limpieza diaria
Roombas puede facilitar la aspiración de su hogar, pero pueden ser ruidosos y obstaculizar el camino. Afortunadamente, puede programar que se ejecuten cuando esté fuera de la casa o cuando esté dormido. Aquí le mostramos cómo configurar un horario para su Roomba conectado con Wi-Fi. Para configurar un horario en su Roomba, abra la aplicación iRobot HOME en su teléfono y toque el botón de programación en el medio de la aplicación en la parte inferior.



