Cómo desbloquear el cargador de arranque de su teléfono Android, el modo oficial

Desbloquear el gestor de arranque de su teléfono Android es el primer paso para enrutar y flashear ROM personalizados. Y, contrariamente a la creencia popular, en realidad es totalmente compatible con muchos teléfonos. Así es cómo desbloquear tu gestor de arranque de la manera oficial.
No todos los teléfonos te permitirán hacer esto
Hay dos tipos de teléfonos en este mundo: los que te permiten desbloquear el gestor de arranque y los que no.
El que se le permita desbloquear su gestor de arranque depende del fabricante de su teléfono, del modelo que tenga e incluso de su proveedor. Los teléfonos Nexus son totalmente desbloqueables por naturaleza, y muchos teléfonos de Motorola y HTC te permiten desbloquear tu gestor de arranque a través de un proceso similar al Nexus.
Sin embargo, otros teléfonos (y algunos operadores) no te permiten desbloquear tu gestor de arranque de forma oficial, lo que significa que debe esperar a que los desarrolladores exploten una vulnerabilidad de seguridad si desea rootear y actualizar ROM. Si tiene uno de esos teléfonos, esta guía no lo ayudará.
La mejor manera de averiguar en qué categoría se encuentra su teléfono es buscar en su sección en XDA Developers. Si tiene un teléfono HTC o Motorola, es posible que también investigue su desbloqueo en HTC o en el sitio web de Motorola. Si no admite el desbloqueo, deberá utilizar un método de desbloqueo o rooting no oficial, que generalmente encontrará en los foros de XDA Developers.
Si su teléfono admite el desbloqueo a través de más canales oficiales, siga leyendo.
Paso cero: haga una copia de seguridad de todo lo que quiera conservar
Antes de comenzar, es importante mencionar que este proceso borrará todos sus datos. Entonces, si tiene fotos u otros archivos en su teléfono que quiera conservar, transfiéralos a su computadora ahora. Además, si tiene alguna configuración de aplicación que quiera conservar, use su función de copia de seguridad para crear un archivo de configuración de respaldo y transfiéralos a su computadora también.
Aquí hay un consejo extra: ya que sé que voy a ir para rootear mi teléfono, siempre desbloqueo mi gestor de arranque tan pronto como compro un nuevo dispositivo. De esa manera, no pierdo el tiempo configurando solo para borrar el teléfono en unos días y hacerlo todo de nuevo. Si eres un tweaker obsesivo de Android que sabe que vas a rootear pronto, considera desbloquearlo antes de que tengas problemas para configurar tu teléfono.
Cuando hayas hecho una copia de seguridad de todo lo que deseas conservar, continúa con el Pasos a seguir.
Paso uno: Instale el SDK de Android y los controladores de su teléfono
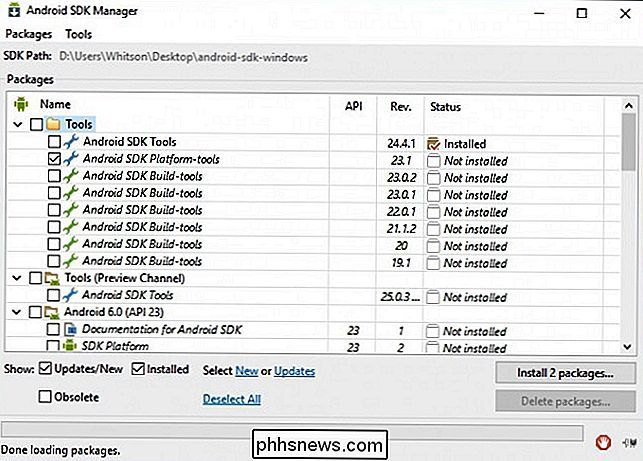
RELACIONADO: Cómo instalar y usar ADB, la utilidad Android Debug Bridge
Necesitará dos cosas para este proceso: el Android Debug Bridge, que es una herramienta de línea de comandos para su computadora que le permite interactuar con su teléfono y los controladores USB de su teléfono. Incluso si los ha instalado antes, debería obtener las últimas versiones ahora.
Hemos detallado cómo instalar ambos antes, pero aquí está la versión breve:
- Vaya a la página de descarga del SDK de Android y desplácese hacia abajo para "Herramientas de SDK solamente". Descargue el archivo ZIP de su plataforma y descomprímalo donde desee almacenar los archivos ADB.
- Inicie el Administrador de SDK y anule la selección de todo, excepto "Herramientas de Android SDK Platform". Si está utilizando un teléfono Nexus, también puede seleccionar "Google USB Driver" para descargar los controladores de Google.
- Una vez que haya finalizado la instalación, puede cerrar el administrador del SDK.
- Instale los controladores USB para su teléfono. Puede encontrarlos en el sitio web del fabricante de su teléfono (por ejemplo, Motorola o HTC). Si tiene un Nexus, puede instalar los controladores de Google que descargó en el paso 2 usando estas instrucciones.
- Reinicie su computadora si se le solicita.
Encienda su teléfono y conéctelo a su computadora con un cable USB. Abra la carpeta de herramientas de la plataforma en su carpeta del SDK de Android y mantenga presionada la tecla Mayús y haga clic con el botón derecho en un área vacía. Elija "Abrir un símbolo del sistema aquí" y ejecute el siguiente comando:
dispositivos adb
Si muestra un número de serie, su dispositivo es reconocido y puede continuar con el proceso. De lo contrario, asegúrese de haber realizado correctamente los pasos anteriores.
Paso dos: habilite la depuración de USB
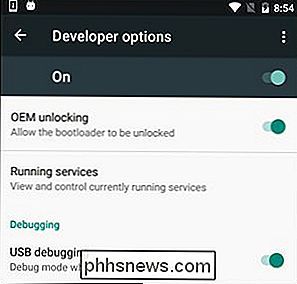
A continuación, deberá habilitar algunas opciones en su teléfono. Abra el cajón de la aplicación del teléfono, toque el ícono de Configuración y seleccione "Acerca del teléfono". Desplácese hasta el final y toque el ítem "Número de compilación" siete veces. Debería recibir un mensaje que diga que ahora es un desarrollador.
Regrese a la página principal de Configuración, y debería ver una nueva opción cerca de la parte inferior llamada "Opciones de desarrollador". Ábralo y habilite "Desbloqueo OEM", si la opción existe (si no es así, no se preocupe, solo es necesario en algunos teléfonos).
Luego, habilite "Depuración USB". Ingrese su contraseña o PIN cuando se le solicite, si corresponde.
Una vez hecho esto, conecte su teléfono a su computadora. Debería ver una ventana emergente titulada "¿Permitir depuración de USB?" En su teléfono. Marque la casilla "Permitir siempre desde esta computadora" y toque Aceptar.
Paso tres: obtenga una clave de desbloqueo (para teléfonos que no sean Nexus)
Si está usando un dispositivo Nexus, puede omitir el siguiente paso. Los dispositivos que no sean Nexus probablemente necesiten pasar un paso adicional antes de continuar.
Dirígete a la página de desbloqueo del gestor de arranque del fabricante (por ejemplo, esta página para teléfonos Motorola o esta página para teléfonos HTC), elige tu dispositivo (si se solicita) ), e inicie sesión o cree una cuenta.
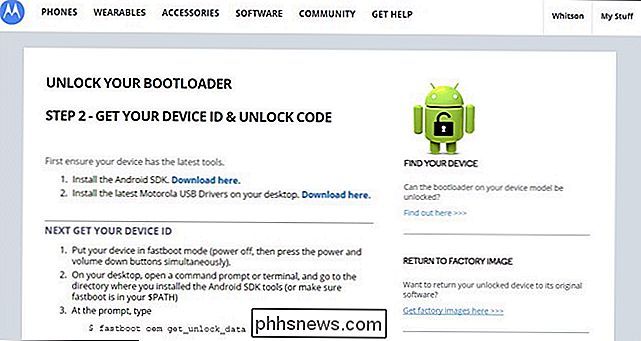
El resto de este paso es un poco diferente dependiendo de su teléfono, pero el sitio del fabricante debe guiarlo a través del proceso. Será algo como esto: Primero, apague su teléfono y arranque en el modo fastboot. Esto es un poco diferente en cada teléfono, pero en la mayoría de los dispositivos modernos, puede llegar presionando los botones de "Encendido" y "Bajar de volumen" durante 10 segundos. Libéralos, y deberías estar en modo fastboot. (Los usuarios de HTC deberán seleccionar "Fastboot" con la tecla para bajar el volumen y presionar el botón de encendido para seleccionarlo primero). Generalmente puede encontrar más información en su teléfono específico con una búsqueda rápida en Google, así que siéntase libre de hacerlo ahora antes de continuar.
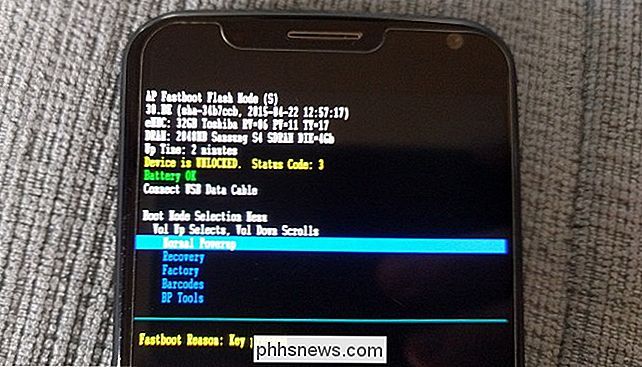
Conecte su teléfono a su PC con un cable USB. Su teléfono debe indicar que el dispositivo está conectado. En su computadora, abra la carpeta de herramientas de la plataforma en su carpeta de Android SDK y haga Shift + clic derecho en un área vacía. Elija "Abrir un símbolo del sistema aquí" y use esa ventana del símbolo del sistema para recuperar su clave de desbloqueo según lo descrito por su fabricante. (Por ejemplo, los teléfonos Motorola ejecutarán el comandofastboot oem get_unlock_data, mientras que los teléfonos HTC ejecutarán el comandofastboot oem get_identifier_token.)
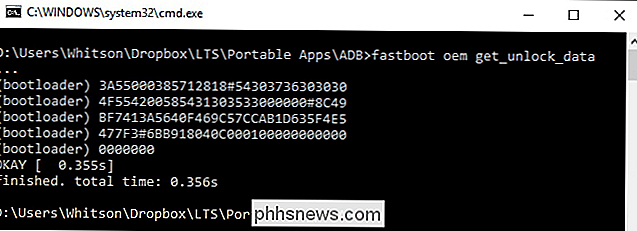
El símbolo del sistema escupirá un token en la forma de una larga cadena de caracteres. Selecciónelo, cópielo y péguelo en el cuadro correspondiente del sitio web de su fabricante (¡asegúrese de que no haya espacios!) Y envíe el formulario. Si su dispositivo es desbloqueable, recibirá un correo electrónico con una clave o archivo que usará en el siguiente paso.
Si su dispositivo no se puede desbloquear, recibirá un mensaje que lo indique. Si quieres rootear tu dispositivo o flashear una ROM, necesitarás usar un método más no oficial, que generalmente puedes encontrar en un sitio como XDA Developers.
Paso cuatro: Desbloquea tu teléfono
Ahora tú " estoy listo para realizar el desbloqueo. Si su teléfono todavía está en modo de arranque rápido, ejecute el siguiente comando. De lo contrario, apague su teléfono y mantenga presionados los botones "Encender" y "Bajar volumen" durante 10 segundos. Libéralos, y deberías estar en modo fastboot. (Los usuarios de HTC deberán seleccionar "Fastboot" con la tecla de bajar volumen y presionar el botón de encendido para seleccionarlo primero.) Conecte su teléfono a su PC con un cable USB.
En su computadora, abra la carpeta de herramientas de plataforma en su La carpeta Android SDK y Shift + clic derecho en un área vacía. Elija "Abrir un símbolo del sistema aquí".
Para desbloquear su dispositivo, necesitará ejecutar un comando simple. Para la mayoría de los dispositivos Nexus, este comando es:
Desbloqueo rápido de Oem
Si tienes un Nexus más nuevo, como el Nexus 5X o 6P, el comando será ligeramente diferente:
Desbloqueo de flasheo fastboot
Si usted tiene un dispositivo que no es Nexus, su fabricante le dirá qué comando ejecutar. Los dispositivos Motorola, por ejemplo, necesitan ejecutarDesbloqueo rápido oem UNIQUE_KEY, usando la clave única del correo electrónico que recibió. Los dispositivos HTC ejecutaránfastboot oem unlocktoken Unlock_code.binutilizando el archivo Unlock_code.bin que recibió de HTC.
Después de ejecutar el comando, su teléfono puede preguntar si está seguro de que desea desbloquearlo. Use las teclas de volumen para confirmar.

Cuando termine, use el menú en pantalla para reiniciar su teléfono (o ejecute el comandofastboot rebootdesde su PC). Si todo funcionó correctamente, deberías ver un nuevo mensaje al arrancar indicando que tu gestor de arranque está desbloqueado, y después de unos segundos debería arrancar en Android. Es importante que inicies Android antes de hacer cualquier otra cosa, como actualizar una recuperación personalizada.
¡Felicidades por desbloquear tu teléfono! No notarás mucha diferencia todavía, pero con un gestor de arranque desbloqueado podrás flashear una recuperación personalizada, abriendo la puerta al acceso de raíz y ROMs personalizados.
Crédito de imagen: Norebbo
Iconos de escritorio desaparecidos o desaparecidos
¿Alguna vez has estado trabajando en Windows y terminaste con un programa de congelación y haciendo desaparecer todos los íconos de tu escritorio? En la mayoría de los casos, todo desaparece, incluidos el botón Inicio y la barra de tareas.Normalmente, para salir de esta situación, debe reiniciar su computadora y esperar que lo que provocó la falla de Windows desaparezca. Los í

Cómo recortar y editar fotos en el iPhone o iPad
La edición de fotos en tu iPhone o iPad es muy fácil. La aplicación Photos en iOS incluye muchas funciones, incluida la capacidad de recortar, ajustar el color, realizar ajustes de un solo toque y más. En este artículo, le mostraremos cómo acceder a la aplicación de Fotos. herramientas de edición usando un iPhone.



