Cómo utilizar el dictado de voz en Windows 10

La Actualización de creadores de caída de Windows 10 hace que el dictado de voz sea mucho más fácil de usar. Ahora, puede comenzar inmediatamente el dictado presionando una tecla Windows + H en su teclado. No tiene que excavar a través del Panel de control y configurar nada primero.
Todavía se puede acceder a la antigua herramienta de Reconocimiento de voz a través del Panel de control. Tiene algunas características avanzadas que no encontrará en la nueva herramienta de dictado, como la capacidad de navegar por su escritorio con comandos de voz. Pero la mayoría de la gente preferirá la nueva herramienta de dictado para un dictado más básico.
Cómo comenzar a dictar
RELACIONADO: Novedades en la actualización de creadores de otoño de Windows 10, disponible ahora
Para empezar a dictar desde cualquier lugar de Windows , seleccione un campo de texto y luego presione Windows + H en su teclado. Verá una barra con el mensaje "Escuchando".
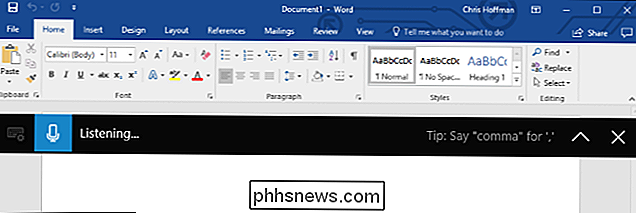
También puede comenzar a dictar tocando la tecla del micrófono en el teclado táctil. De hecho, al presionar Windows + H solo aparece una versión más mínima del teclado táctil.
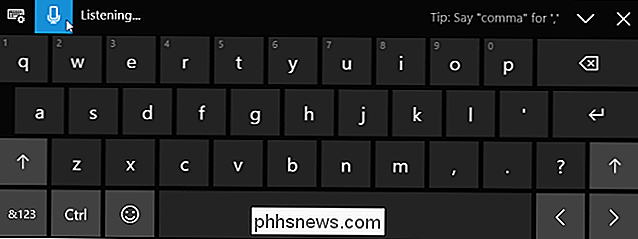
Cómo dictar texto e ingresar puntuación
Simplemente comience a hablar después de presionar Windows + H o tocar el botón del micrófono. Mientras se muestra "Escuchando ...", Windows escuchará su voz. Necesitará un micrófono conectado a su computadora para esto, pero los micrófonos integrados en las computadoras portátiles modernas deberían funcionar bien.
Mientras aparece el texto "Escuchando ..." y el ícono del micrófono es azul, lo que diga en su micrófono lo hará aparecen como texto en la aplicación en la que se coloca el cursor de texto.
Después de cinco segundos o cuando diga "dejar de dictar" en voz alta, el icono del micrófono se volverá negro, "Escuchando ..." desaparecerá y su PC dejará de escuchar a tu voz Windows también dejará de escuchar después de comenzar a escribir con el teclado. Escuchará un pitido rápido cada vez que Windows 10 se inicie o deje de escuchar su voz.
Para comenzar a dictar de nuevo, presione Windows + H o haga clic en el icono del micrófono.
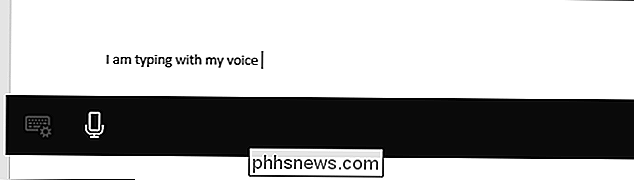
Hablar normalmente puede ser útil para escribir rápidamente notas o realizar una búsqueda web, pero probablemente no será bueno para escribir un documento o correo electrónico. Eso es porque el dictado no ingresa automáticamente la puntuación. Debe decir la puntuación que desea usar.
Simplemente diga en voz alta cosas como "punto", "coma", "signo de exclamación", "comillas abiertas" y "citas cercanas" para hacerlo. Por ejemplo, para ingresar el texto "Ella dijo" hola ".", Necesitaría decir "ella dijo comillas abiertas hola cierre el período de citas" en voz alta.
RELACIONADO: Cómo comenzar con el reconocimiento de voz en Windows 7 u 8
Algunos, pero no todos, los comandos de voz que funcionan con Reconocimiento de voz también funcionan con el dictado de voz. Por ejemplo, puede decir "presionar el retroceso" para insertar un carácter de retroceso, "seleccionar [palabra]" para seleccionar una palabra específica, "eliminar eso" para eliminar lo que ha seleccionado, "borrar selección" para borrar una selección, y "Vaya después de [palabra o frase]" para colocar el cursor justo después del final de una palabra o frase específica. Windows le sugerirá muchos de estos comandos de voz a través de las sugerencias que se muestran en la barra de dictado.
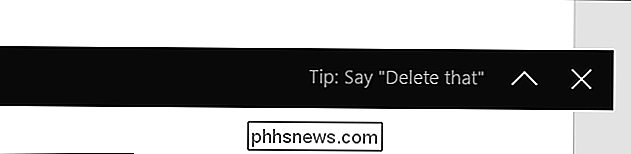
Los comandos de voz no siempre funcionan de manera confiable
Desafortunadamente, encontramos que muchos de estos comandos de voz todavía no funcionan de manera consistente. La función de dictado entendió las palabras que hablamos, pero a menudo simplemente insertó las palabras "eliminar eso" en lugar de procesarlo como un comando, por ejemplo. Hemos visto este mismo problema informado por otros sitios web que probaron esta característica. Si bien el reconocimiento de voz básico funciona muy bien, la falta de fiabilidad de los comandos de voz significa que aún no es tan poderoso como el software pago como Dragon NaturallySpeaking.
La falta de comandos de voz confiables para la edición es un problema real, ya que tendrá para editar el texto usando tu teclado. Y, cada vez que empiezas a escribir, Windows dejará de escuchar tu voz. Deberá presionar Windows + H cada vez que use su teclado para continuar hablando. Es bastante incómodo si con frecuencia necesita editar el texto con su teclado.
A diferencia de la antigua función de Reconocimiento de voz, tampoco parece haber ninguna forma de entrenar manualmente la función de dictado de voz.
Aunque esta característica es parte de Windows 10, es bastante nueva. Al igual que muchas partes de Windows 10, esta característica se siente como un trabajo en progreso. Es de esperar que Microsoft lo mejore, haciéndolo más confiable y flexible en futuras actualizaciones de Windows 10.

Cómo "desconfiar" de una computadora en su iPhone o iPad
Cuando conecta por primera vez su iPhone o iPad a una computadora, se le pedirá que "confíe" en la computadora de su dispositivo . Esto le da a iTunes y otras herramientas de administración en la computadora la capacidad de acceder a sus fotos, archivos, configuraciones, contactos y otros datos. Su iPhone o iPad recuerda esta decisión y confiará automáticamente en esa computadora en el futuro.

Tldr Convierte páginas de manual en explicaciones concisas, en inglés sencillo
Los usuarios de la línea de comandos saben cómo leer el manual: escriba "man" seguido del nombre de un comando: verá un explicación detallada. Estos manuales son útiles pero prolijos, utilizando cientos de palabras para explicar cada detalle de un comando. Está bien cuando quieres saber todo , pero la mayoría de las veces estás buscando un uso específico .



