Cómo convertir un paisaje de imágenes de retrato

Es realmente molesto cuando tienes una gran foto que deseas usar para algo, digamos, tu foto de portada de Facebook, pero tiene una relación de aspecto incorrecta. Si no puede volver a tomar la foto, su única esperanza es usar Photoshop (o cualquier otro editor de imágenes bueno) para intentar arreglar las cosas.
Veamos mi técnica favorita para hacerlo. Este truco es rápido y fácil, pero no es perfecto. Funciona mejor donde el fondo es razonablemente simple o abstracto. Si hay algo demasiado complejo o reconocible en el fondo, esta técnica causará más problemas de los que se pueden reparar fácilmente. Tampoco funcionará si el sujeto está cortado por los bordes de la imagen.
Vamos a tomar esta imagen de retrato de la compañía de baile, espectáculo de HELL, los otros también son infernales , y conviértalo en una imagen de paisaje, ya que tiene una parte posterior relativamente simple y un fondo gris.

Como siempre, mientras más familiarizado esté con las herramientas de Photoshop, más fácil será encontrar este artículo para seguir. Si no ha revisado nuestro artículo sobre capas de Photoshop, debe hacerlo antes de continuar. También tenemos una guía de ocho partes para Photoshop para principiantes.
Paso uno: vuelva a cortar la imagen
Abra la imagen que está usando en Photoshop. Lo primero que debe hacer es volver a recortarlo para que esté en la relación de aspecto correcta. Este es también el momento de enderezar la imagen si está torcida como esta.

Tome la herramienta Recortar de la barra de herramientas o presione C en su teclado. Si no lo ha usado antes, consulte nuestro artículo en profundidad sobre él.
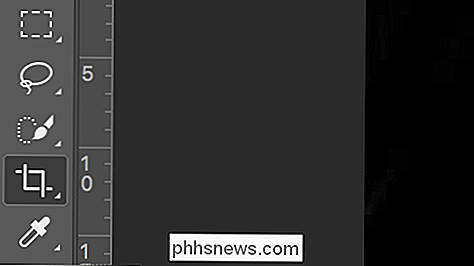
En la barra de opciones, ingrese la proporción 3: 2. Asegúrese de que el 3 sea el primero, de lo contrario terminará con un recorte vertical.

De forma predeterminada, Photoshop mantendrá el área de recorte limitada a su imagen como se muestra a continuación.

Para ampliarlo, todo lo que necesita hacer tome una de las asas en el costado y arrástrela fuera del borde de la imagen.
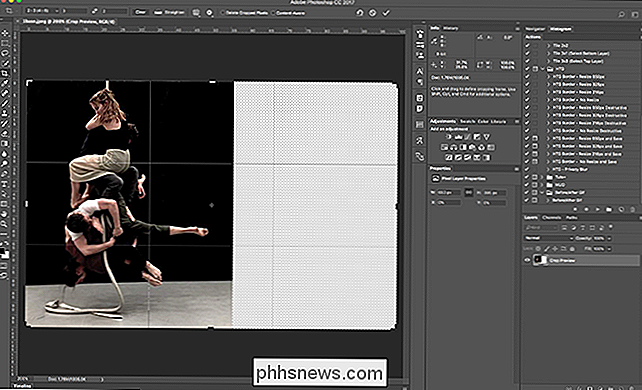
Ajuste la cosecha haciendo clic en cualquier lugar dentro del área de recorte y arrastrando para que la imagen esté más o menos centrada.

Haga cualquier otra ajustes al recorte que desea, como enderezar la imagen como lo hice.

Cuando todo se ve bien, presione Entrar.

Paso dos: Extienda el fondo
Ahora que el documento de Photoshop es listo, es hora de comenzar a trabajar en la expansión del fondo.
Seleccione la herramienta Marquesina rectangular de la barra de herramientas o use el atajo de teclado M. Si ve la herramienta Elíptica Marquesina en su lugar, presione Mayús-M para ciclar a la herramienta Rectangular Marquee Tool.
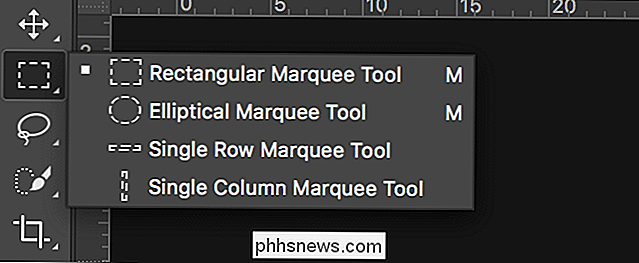
Use Rectangular Marquee Tool para seleccionar el lado del fondo de la imagen. Tenga cuidado de no seleccionar accidentalmente ninguno de los temas de la foto.

Necesitamos duplicar la selección en una nueva capa, por lo tanto, vaya a Capa> Nuevo> Capa a través de Copiar o simplemente presione el atajo de teclado Control + J (Comando + J en una Mac).
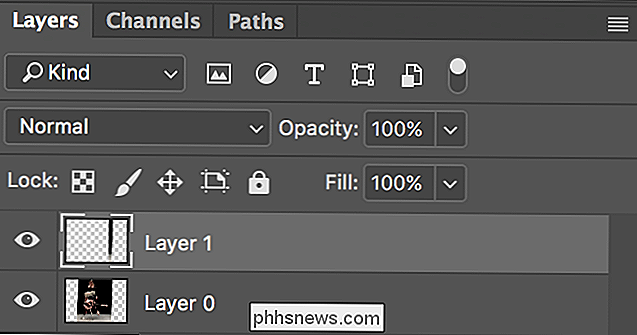
Ahora tenemos los píxeles que vamos a usar para extender la imagen en una nueva capa, es hora de transformarlos. Vaya a Edición> Transformación libre o use el atajo de teclado Control + T (Comando + T en una Mac).

Tome la manija del borde más alejado de la imagen y arrástrela para que el fondo se extienda hasta cubrir el área en blanco.

Presione Intro o Retorno y el fondo ahora se extiende por un lado.

Repita el procedimiento para el otro borde de la imagen. Coge la herramienta Rectangular Marquee Tool, selecciona una buena área de la imagen, duplícala a una nueva capa y transfórmala para que ocupe todo el lienzo.

Paso tres: soluciona cualquier problema
A veces tendrás suerte y tu imagen ahora se verá genial A menudo, sin embargo, habrá algunos bits de aspecto extraño en el área transformada. Por ejemplo, puede ver que un poco del piso de la imagen que estoy usando se ha estirado.

El siguiente paso es usar otras herramientas de Photoshop para solucionar estos problemas. Hemos cubierto cómo usar las herramientas de curación y las herramientas de clonación para eliminar problemas con mucho detalle.
Evalúe su imagen y decida qué funcionará mejor para ella. He usado el Cepillo Curativo para deshacerme rápidamente del área estirada.

Paso cuatro: Agregar textura
El último paso es agregar una capa de textura a toda la imagen. Estirando píxeles para llenar el fondo, se suavizará cualquier textura que ya estaba allí.
Crea una nueva capa yendo a Capa> Nueva> Capa o usa el atajo de teclado Control + Shift + N (Comando + Mayús) + N en una Mac).
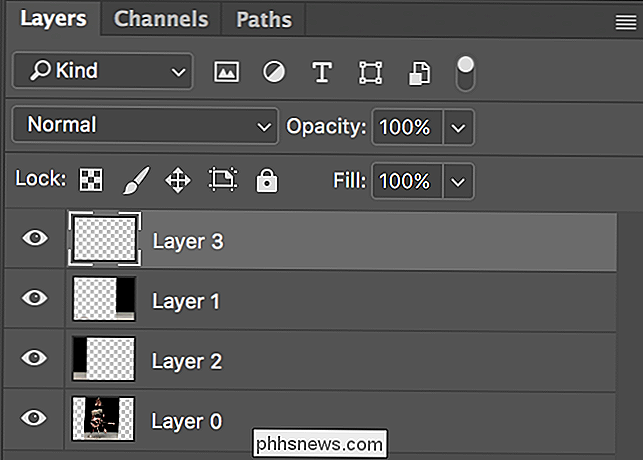
Luego, use el atajo de teclado Control + Mayús + Alt + E (Comando + Mayús + Opción + E en una Mac) para fusionar todo en esa nueva capa.

Ir a Filtro> Ruido> Agregar ruido ... para mostrar el cuadro de diálogo Agregar ruido.
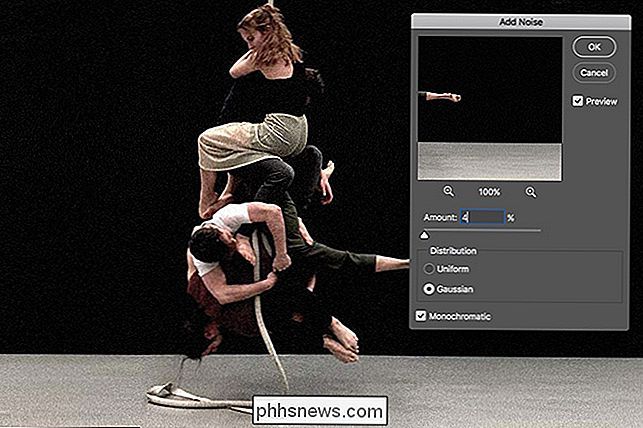
Esto agrega una textura aleatoria a toda la imagen. Asegúrese de que Gaussian y Monochromatic estén ambos seleccionados. Para la cantidad, ingrese un valor que funcione para su imagen. Me he ido con el 2%.

Veamos antes después de cerrar al 100%.

El suelo se ve mucho mejor con la textura aplicada. Y con eso, terminamos. Aquí está la imagen final.

Nuevamente, esto no funcionará para todas las imágenes, pero es posible que se sorprenda de la cantidad de imágenes para las que funcionará. Si desea cambiar la relación de aspecto de una imagen, pruebe esta técnica. Incluso si no funciona, solo lleva unos minutos.

Cómo detener el reloj de Apple sin molestarlo para que respire
Si está a bordo con su reloj Apple y le pide que se mueva un poco más o que se levante de su escritorio de vez en cuando, pero no eres un gran admirador de que te moleste para que respires, es bastante fácil silenciar los recordatorios. RELACIONADO: Usa la aplicación Breathe de Apple Watch para un día más consciente Uno de los grandes puntos de venta de Apple Watch es que pone notificaciones y recordatorios justo en tu muñeca, animándote a hacer cosas saludables como moverte más (empujándote hacia tus objetivos de actividad para el movimiento diario), pararte más (si sientes que has estado sentado) en su escritorio demasiado tiempo, le recuerda que se ponga de pie y se mueva), e incluso respire (una nueva función en watchOS 3 que lo anima a tomarse un momento para respirar profundamente cada pocas horas).

Cómo grabar macros y automatizar tareas tediosas En Microsoft Word
Las macros son bits básicos de programación que le permiten presionar un botón rápido o un atajo de teclado para activar una acción pregrabada. He aquí cómo hacer más fáciles en Word. ¿Qué es una macro? Una macro es realmente solo una grabación de una serie de pulsaciones de botones, clics y mecanografía.



