Cómo usar los gestos del panel táctil en el panel de vista previa del buscador

OS X usa gestos táctiles para facilitar la navegación y permitir a los usuarios acelerar las tareas normalmente tediosas de una manera rápida y conveniente. Hoy, queremos mostrarte algunos trucos geniales para usar gestos en el panel de vista previa del Finder.
El Buscador tiene todo tipo de truco genial bajo la manga. Por ejemplo, puede personalizar sus vistas de carpeta, lo que le permite cambiar el tamaño de los íconos y arreglos, o puede ajustar la barra lateral para que se ajuste a su gusto.
Una de las otras características agradables del Finder es el panel de vista previa, que le permite ver el contenido de un archivo sin abrirlo. Puede usar la función Vista rápida al resaltar un archivo y presionar la barra espaciadora, obviamente, pero el panel de vista previa le permite simplemente hacer clic en los archivos en el Buscador sin presionar ninguna tecla.
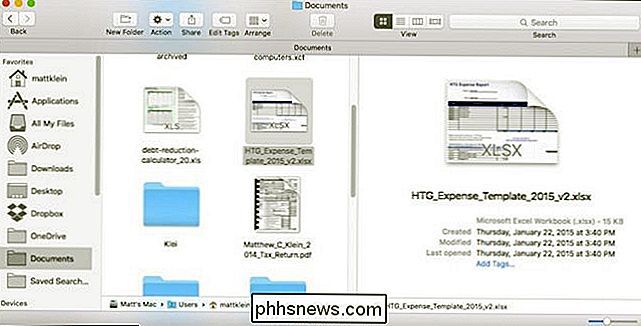
Pero el panel de vista previa tiene otros poderes que es posible que no lo haya sabido. Con algunos gestos, puede pasar por los archivos multimedia, pellizcar para hacer zoom en las imágenes y desplazarse por los documentos.
Echemos un vistazo a estos poderes del panel de vista previa y explique cómo aprovecharlos para mejorar su experiencia de Finder.
Primero, si el panel de vista previa está oculto, puede mostrarlo desde el menú "Ver" o usando el atajo de teclado Mayús + Comando + P.
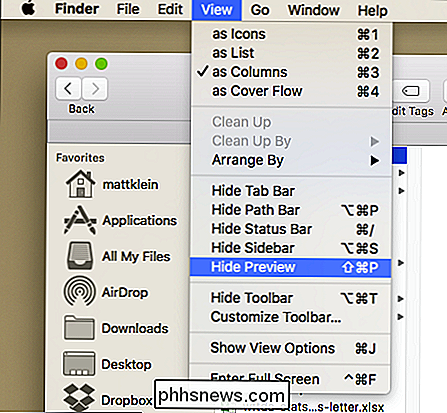
Ahora, con el panel de vista previa, vamos a encontrar algunos archivos que podemos manipular usando gestos .
Aquí hay un archivo PDF. Verá que podemos ver todo el documento desde el panel de vista previa, pero si pellizca con dos dedos en el panel táctil, puede acercar y alejar.
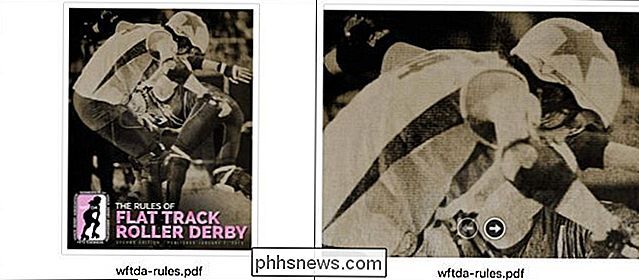
Esta función de pellizcar y desplazarse funciona igual de bien con las fotografías, como se puede imaginar.
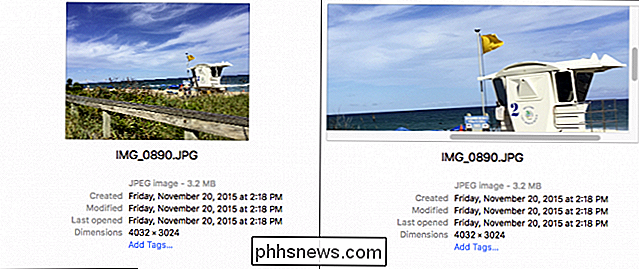
Limpiar videos utilizando el panel de vista previa es un pequeño truco divertido que también te permite pasar rápidamente videos para que puedas encontrar esa escena crucial o favorita sin tener que abrir cada archivo en su propia ventana de aplicación. Simplemente coloque el cursor sobre la vista previa del Finder y arrastre dos dedos hacia la derecha o hacia la izquierda para arrastrar hacia adelante o hacia atrás, respectivamente.
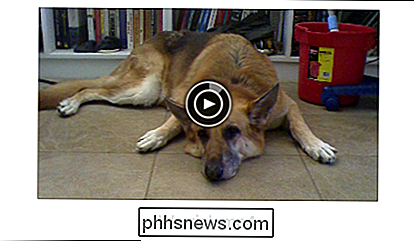
Puede seguir su progreso a través del video utilizando el indicador en el centro de la vista previa del video. Tenga en cuenta que también puede hacer esto con otros archivos multimedia, incluido el audio.
La capacidad de usar el panel de vista previa para ampliar y acelerar los archivos puede ahorrarle mucho tiempo, especialmente si tiene muchos archivos que son similares Hay poco más frustrante o tedioso que tener que buscar muchos archivos, uno por uno, tratando de encontrar exactamente cuál busca.

¿Qué es Malvertising y cómo se protege?
Los atacantes intentan comprometer su navegador web y sus complementos. "Malvertising", el uso de redes publicitarias de terceros para incrustar ataques en sitios web legítimos, se está volviendo cada vez más popular. El problema real con publicidad maliciosa no son los anuncios, es un software vulnerable en su sistema que podría verse comprometido simplemente haciendo clic en un enlace a un sitio web malicioso.
Cómo cambiar la carpeta y los iconos de la aplicación en OS X
Una de las mejores maneras de personalizar su Mac y hacerla suya es cambiar los iconos de la aplicación y la carpeta. Con solo unos pocos cambios simples, puede tener las cosas exclusivamente suyas. Hay muchos iconos diferentes que puede cambiar en OS X. Los más fáciles de cambiar son sus aplicaciones y carpetas, pero, le advertimos, puede ser hábito formando.



