Cómo poner fácilmente una PC con Windows en el modo de quiosco con acceso asignado

Acceso asignado le permite bloquear fácilmente una PC con Windows en una sola aplicación de su elección. Esta característica facilita a cualquier persona la configuración de PC con Windows 10 (o Windows 8.1) como punto de venta u otros sistemas de kiosco.
Esta característica fue agregada en Windows 8.1, pero todavía está disponible en Windows 10. Usted necesita una versión Profesional, Empresarial o Educativa de Windows para hacer esto; esta característica no está disponible en Windows 10 Home o en las versiones principales de Windows 8.1.
Paso uno: cree una cuenta de usuario para acceso asignado
Bastante que convertir toda su computadora en un sistema de quiosco bloqueado, Assigned Access le permite crear una cuenta de usuario separada que solo puede iniciar una sola aplicación. Para configurar esto, debe iniciar sesión en Windows como usuario con permisos de administrador.
En Windows 10, abra la aplicación Configuración y vaya a Cuentas> Familia y otras personas. Haga clic en "Agregar otra persona a esta PC".
En Windows 8.1, abra la aplicación Configuración de PC y diríjase a Cuentas> Otras cuentas> Agregar una cuenta.
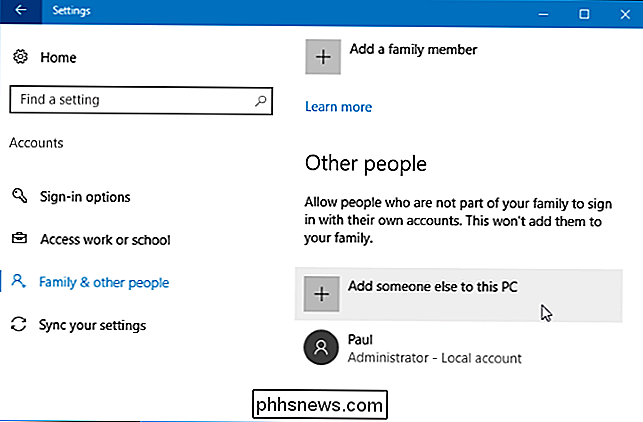
Decida si desea iniciar sesión con una cuenta de Microsoft o no. . Si está configurando un modo de navegación web bloqueado, es posible que no desee utilizar una cuenta de Microsoft. Pero, si necesita instalar aplicaciones de la Tienda Windows para utilizarlas en el modo Acceso Asignado, deberá configurar una cuenta de Microsoft en lugar de una cuenta local. Una cuenta local aún le permitirá acceder a las aplicaciones universales incluidas con Windows 10.
Windows 10 lo guiará hacia la creación de una cuenta de Microsoft de forma predeterminada. Si prefiere crear una cuenta de usuario local, haga clic en "No tengo la información de inicio de sesión de esta persona" y luego haga clic en "Agregar un usuario sin una cuenta de Microsoft" para crear una nueva cuenta de usuario local. Ingrese un nombre como "Kiosco" y la contraseña que desee.
En Windows 8.1, "Iniciar sesión sin una cuenta de Microsoft" y luego haga clic en "Cuenta local" para crear una cuenta de usuario local.
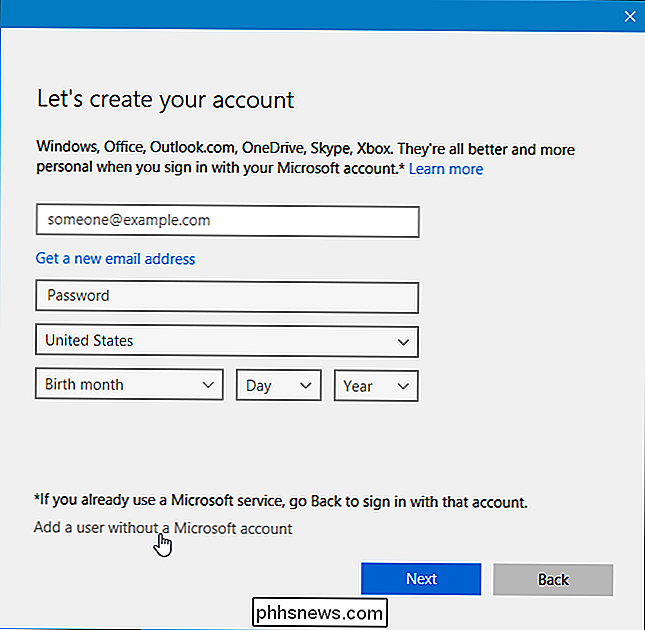
Ingrese un nombre como " Kiosco "para la cuenta de usuario. Es posible que desee crear una cuenta de usuario con una contraseña en blanco. Esto hará que sea sencillo para cualquier persona acceder al modo kiosco, incluso si el sistema se bloquea o necesita reiniciarse.
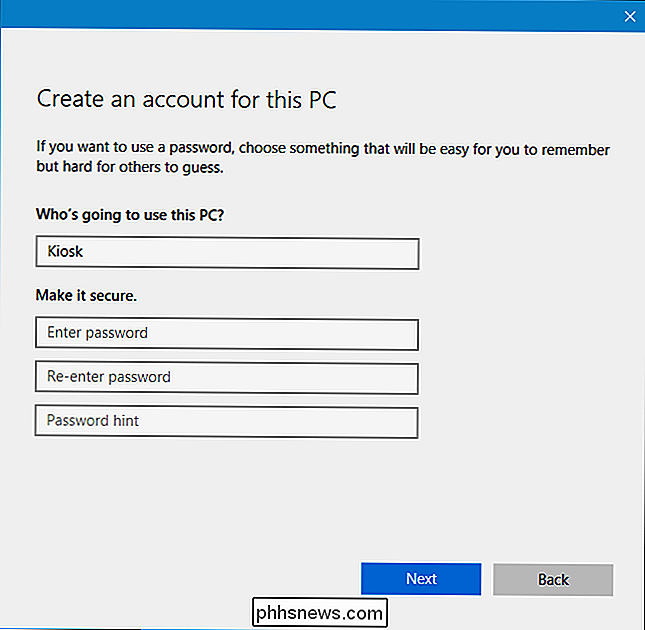
La cuenta se creará como una cuenta de usuario estándar con permisos de sistema limitados. Déjalo como una cuenta de usuario estándar: no convierta en una cuenta de administrador.
Paso dos: configure el acceso asignado
RELACIONADO: Cómo actualizar desde Windows 10 a Windows 10 Professional
Usted ahora puede configurar el acceso asignado. En Windows 10, busque en la sección "Otras personas" en Configuración> Familia y otras personas. Verá un enlace "Configurar acceso asignado". Haga clic en él.
¿No ve este enlace? Probablemente esté utilizando Windows 10 Home, que no tiene la función Acceso asignado. Tendrá que actualizar a Windows 10 Professional para obtener esta característica.
En Windows 8.1, vaya a Configuración de PC> Cuentas> Otras cuentas y haga clic en "Configurar una cuenta para el acceso asignado". Es posible que deba iniciar sesión en la cuenta una sola vez para que se ejecute por primera vez antes de configurar el Acceso asignado, aunque este paso no es necesario en Windows 10.
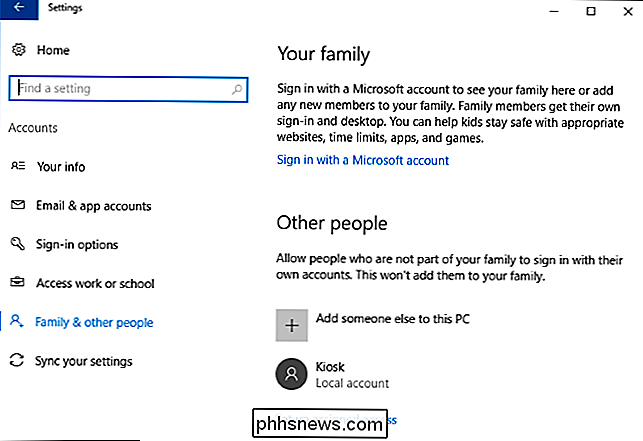
Seleccione la cuenta de usuario que creó y seleccione la aplicación que quiere limitar la cuenta a. Estas son las limitaciones:
- Windows 10 Professional : solo se pueden seleccionar las aplicaciones nuevas de la "Plataforma universal de Windows" incluidas con Windows 10 o instaladas desde Windows Store. Desafortunadamente, no puede elegir el navegador web Microsoft Edge.
- Windows 10 Enterprise o Education : además de las aplicaciones de la plataforma universal de Windows, puede elegir aplicaciones de escritorio instaladas para limitar una cuenta de usuario.
- Windows 8.1 : solo puede seleccionar Tienda de aplicaciones, también conocidas como Aplicaciones modernas o Metro, incluida la versión "Moderna" del navegador web de Internet Explorer.
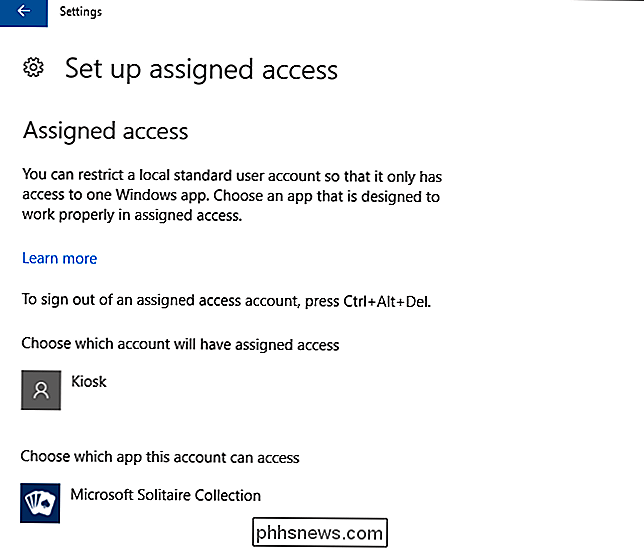
Cuando haya terminado, cierre la sesión de su usuario actual. cuenta e inicie sesión en la cuenta de Acceso asignado. Windows abrirá automáticamente la aplicación que elijas en modo de pantalla completa y no permitirá que un usuario abandone esa aplicación. Las características estándar como la barra de tareas y el menú Inicio no aparecerán, y la barra de charms y el selector de aplicaciones no aparecerán en Windows 8.1. Presiona la tecla de Windows o Alt + Tab y no pasará nada.
Para salir del modo Acceso asignado en Windows 10, presione Ctrl + Alt + Supr. En Windows 8.1, presione la tecla de Windows cinco veces rápidamente. La cuenta seguirá conectada y la aplicación seguirá ejecutándose; este método simplemente "bloquea" la pantalla y permite que otro usuario inicie sesión.
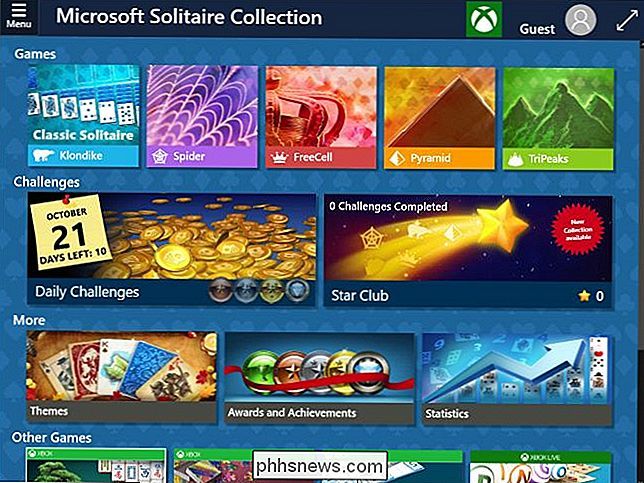
Paso tres (opcional): iniciar sesión automáticamente en el modo de acceso asignado
cuando sea su PC con Windows arranca, puede iniciar sesión en la cuenta de Acceso asignado y convertirla en un sistema de kiosco. Si bien esto no es ideal para todos los sistemas de kioscos, es posible que desee que el dispositivo inicie automáticamente la aplicación específica cuando se inicie sin requerir ningún proceso de inicio de sesión.
RELACIONADO: Cómo hacer que su Windows 10, 8 o 7 PC Iniciar sesión automáticamente
Para hacerlo, solo necesitará que Windows inicie sesión automáticamente en la cuenta Acceso asignado cuando se inicie. Esta opción está oculta y no está disponible en el Panel de control estándar. Tendrá que utilizar la herramienta de panel de control de netplwiz oculta para configurar el inicio de sesión automático en el arranque.
Para hacerlo, abra un cuadro de diálogo Ejecutar presionando Windows + R en su teclado, escribanetplwizen el caja, y presiona Enter. Seleccione la cuenta de usuario de Kiosco, desmarque "Los usuarios deben ingresar un nombre de usuario y contraseña para usar esta computadora" y proporcione la contraseña de la cuenta de usuario del kiosco.
Si no creó una contraseña para la cuenta de usuario, deje el campo Contraseña vacío al configurar esto.
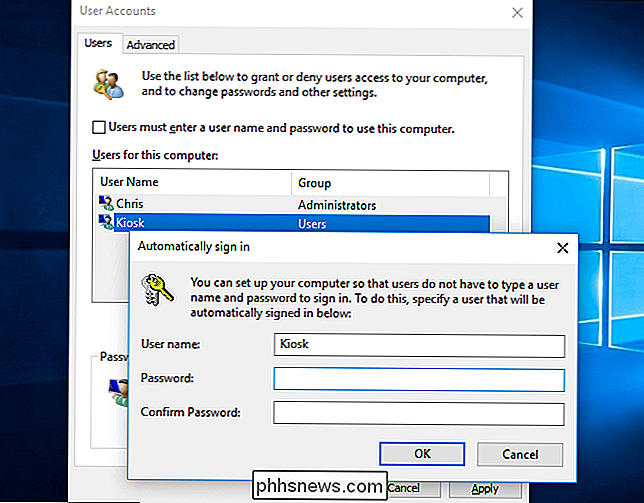
Si tiene otras cuentas, manténgalas seguras
Si está utilizando esta característica para convertir un sistema Windows 10 o 8.1 en un kiosco y dejarlo abierto al público, recuerde considerar la seguridad . Cualquiera puede acercarse al sistema, presionar Ctrl + Alt + Suprimir o la tecla de Windows cinco veces e intentar iniciar sesión en su cuenta de usuario administrador estándar. Asegúrese de que la cuenta de usuario administrador tenga una contraseña segura para que las personas no puedan superar las limitaciones del sistema de kiosco y obtener acceso al resto del sistema.

Reemplazar Windows con un Shell personalizado (Enterprise and Education Only)
RELACIONADO: 10 Funciones solo disponibles en Windows 10 Enterprise (y Educación)
Windows 10 agregó una nueva característica relacionada llamada Shell Launcher. Desafortunadamente, está restringido a las ediciones Enterprise y Education de Windows 10. Esta característica no está incluida en Windows 10 Professional.
Shell Launcher le permite reemplazar el shell de Windows 10, es decir, Windows Explorer, con un shell personalizado de su elección. Puede usar cualquier aplicación de escritorio tradicional como un shell personalizado. Una empresa podría restringir las PC a una sola aplicación de escritorio tradicional o crear un entorno de shell personalizado.
Como está destinado a administradores de sistemas más experimentados, es más complicado de configurar. Consulte la documentación de Microsoft Shell Launcher para obtener más información.

¿Por qué no es posible nombrar una carpeta? ._. ' en Windows 7?
A veces por curiosidad, o en base al deseo real de hacer algo diferente, puede intentar usar algunos nombres inusuales para las carpetas en su sistema Windows, con resultados mixtos . Con esto en mente, la publicación SuperUser Q & A de hoy tiene la respuesta a una pregunta curiosa del lector. La sesión de preguntas y respuestas de hoy nos llega por cortesía de SuperUser, una subdivisión de Stack Exchange, una agrupación de sitios de preguntas y respuestas.

Cómo crear, administrar y eliminar alarmas usando Siri
Siri es muy útil para todo tipo de cosas, desde la búsqueda de cosas hasta la identificación de canciones. También puede usarla para crear, eliminar y cambiar alarmas en su aplicación de reloj. Así es como funciona. Crear una alarma Para crear una nueva alarma con Siri, solo presione y mantenga presionado el botón Inicio para activarla, o diga "Hey Siri si la tiene configurada para responder a su voz".



