Cómo crear una tabla usando el teclado en Word

Crear tablas en Word es fácil usando los comandos en la cinta. Sin embargo, si desea crear rápidamente una tabla sin quitar las manos del teclado, puede crear fácilmente una tabla básica con el teclado.
NOTA: Usamos Word 2016 para ilustrar esta función. Sin embargo, también funciona en Word 2013.
Para crear una tabla básica, con una fila y tres columnas, por ejemplo, asegúrese de que el cursor esté en una nueva línea, luego escriba cuatro signos más separados por espacios (más, espacio, más, espacio ...) y presiona "Enter".
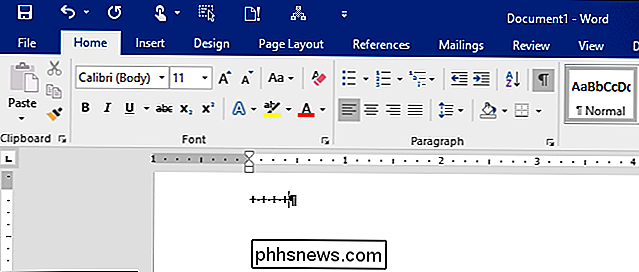
Se crea una sola fila, una tabla de tres columnas. Las columnas pueden ser estrechas y probablemente desee más de una fila, pero es un comienzo.
NOTA: También puede crear la tabla usando barras verticales en lugar de signos más.
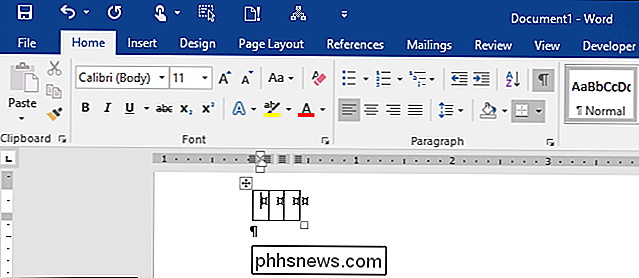
Escribir texto en una columna lo expandirá hasta si escribe el primer espacio, el texto se ajustará automáticamente.
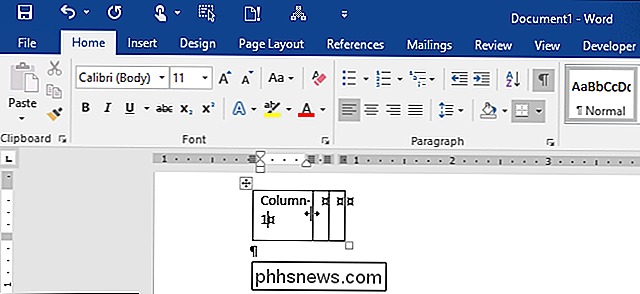
Si desea columnas más anchas en la tabla, separe los signos más o las barras verticales con guiones. Cuantos más guiones agregue, más anchas serán las columnas. Por ejemplo, escribimos diez guiones entre los signos más.
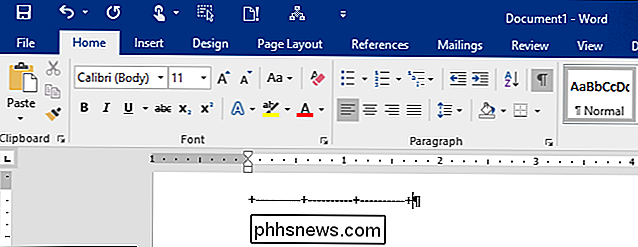
Una vez que presiona "Enter", se crea una tabla con columnas más anchas.
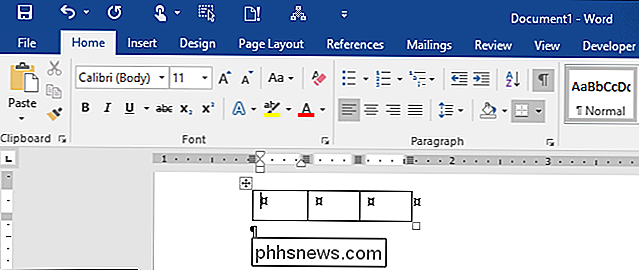
Si este proceso de creación de una tabla con el teclado no funciona, hay una configuración debes activarlo para que funcione. Haga clic en la pestaña "Archivo".
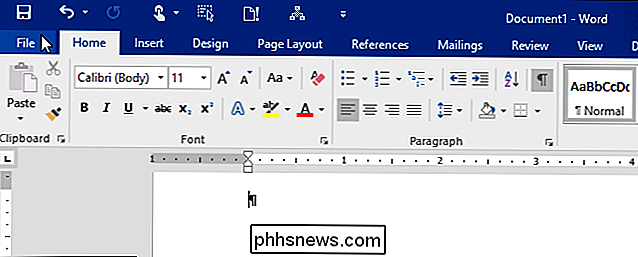
En la pantalla backstage, haga clic en "Opciones" en la lista de elementos de la izquierda.
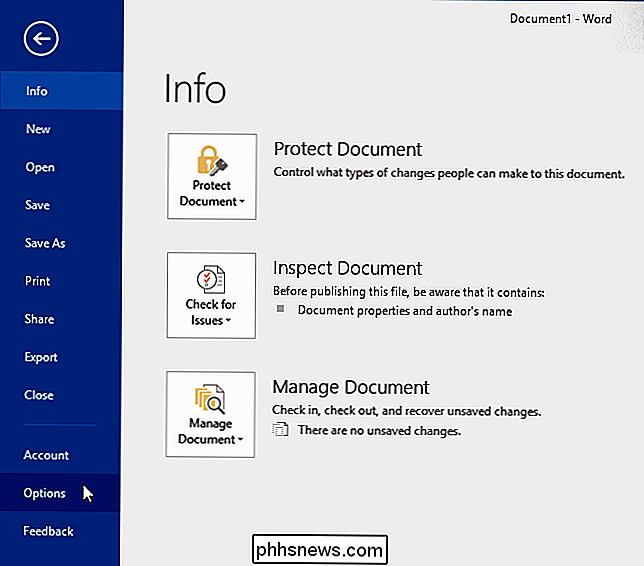
En el cuadro de diálogo "Opciones de Word", haga clic en "Revisión" en la lista de elementos la izquierda.
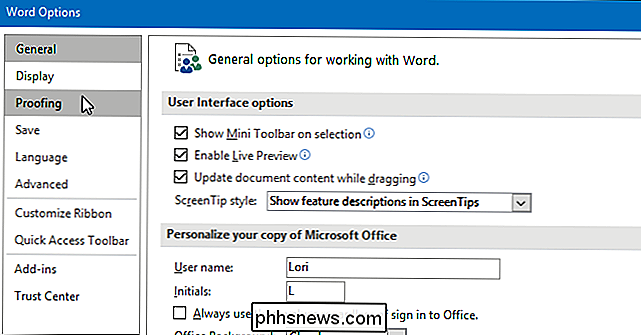
En la sección "Opciones de Autocorrección", haga clic en el botón "Opciones de Autocorrección".
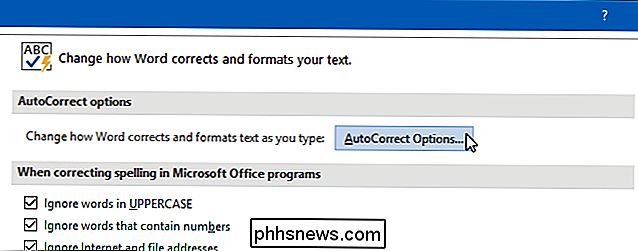
Aparecerá el cuadro de diálogo "Autocorrección", que muestra el idioma actual en la barra de título. Haga clic en la pestaña "Autoformato mientras escribe".
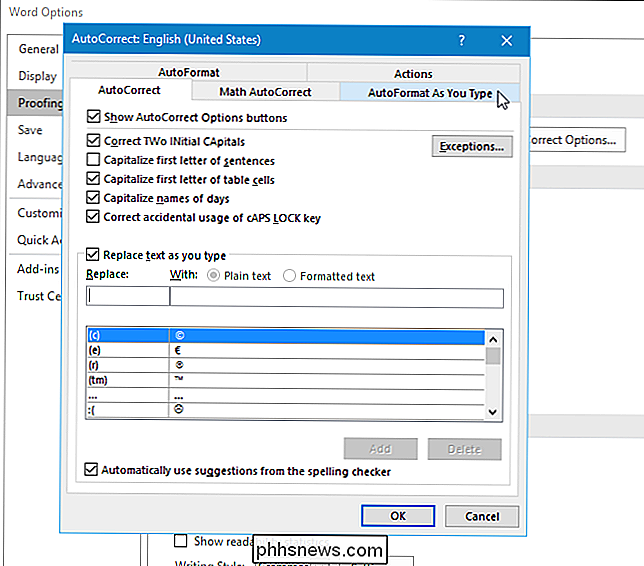
En la sección "Aplicar mientras escribe", seleccione la casilla de verificación "Tablas". Luego, haga clic en "Aceptar".
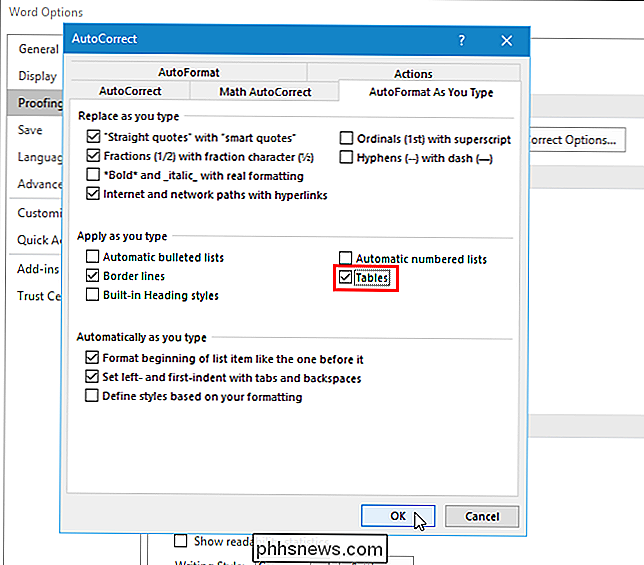
Volverá al cuadro de diálogo "Opciones de Word". Haga clic en "Aceptar" para cerrarlo.
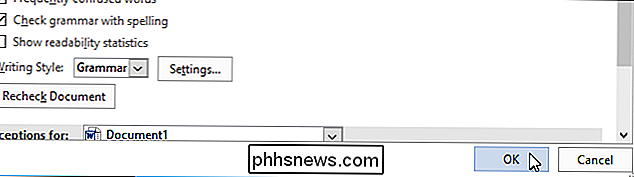
Una vez que tenga la tabla del tamaño que desea, puede congelar el tamaño de las celdas.

Cómo verificar un checksum de ISO de Linux y confirmar que no se ha manipulado
El mes pasado, el sitio web de Linux Mint fue pirateado, y se instaló un ISO modificado para su descarga que incluía una puerta trasera . Si bien el problema se solucionó rápidamente, demuestra la importancia de verificar los archivos ISO de Linux que descarga antes de ejecutarlos e instalarlos. He aquí cómo.

Sincronice cualquier carpeta de Windows con Google Drive, OneDrive y Dropbox
A partir de hoy, tengo una cuenta de almacenamiento en la nube en Amazon Drive, Google Drive, Microsoft OneDrive, iCloud Drive y Dropbox. Uso principalmente Dropbox en general, pero también uso Amazon Drive en mi Kindle Fire, OneDrive en Windows 10 y Google Drive para mis fotos y videos. Un problema que siempre tuve es que quiero sincronizar mis carpetas con estos servicios, pero no me gusta el hecho de que tengo que copiar o mover todos los archivos a sus carpetas de contenedores especiales.



