Cómo usar Snapchat: Conceptos básicos para enviar capturas y mensajes

Me encanta Snapchat, pero también sería el primero en admitir que el diseño de la interfaz de usuario es ... pobre. Si está utilizando Snapchat por primera vez y simplemente se siente perdido, aquí están los conceptos básicos.
Cómo tomar una foto o video Ajustar
Cuando abra por primera vez Snapchat, verá una pantalla que se parece a esto .
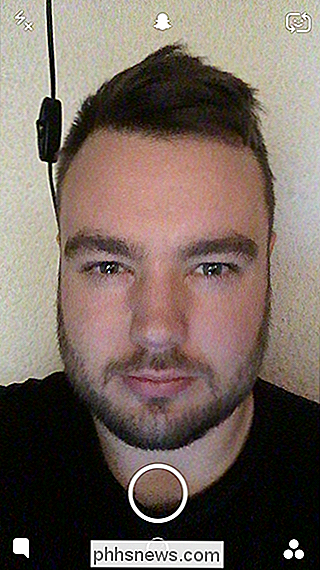
RELACIONADO: ¿Qué es Snapchat?
Obviamente, no tendrá mi cara, pero la pantalla mostrará lo que está mirando una de las cámaras de su teléfono. Están sucediendo muchas cosas aquí, así que vamos a llevar íconos por ícono.
- Toca el ícono de la cámara en la esquina superior derecha para cambiar entre la cámara frontal y trasera.
- Toca el ícono del rayo en la esquina superior izquierda para alternar el flash encendido y apagado. Snapchat puede usar el flash del teléfono para tomas tomadas con la cámara normal y volverá la pantalla de color amarillo brillante para tomas realizadas con la cámara frontal.
- Toque el icono de chat en la esquina inferior izquierda o deslícese hacia la izquierda para acceder a la pantalla de chat. , donde verá todas las instantáneas que le enviaron sus amigos y dónde puede enviar mensajes usted mismo.
- Toque el ícono de tres círculos en la esquina inferior derecha o deslice hacia la derecha para ir a la pantalla de Historias donde puede ver todo Historias de tus amigos.
- Toca el registro de Snapchat en la parte superior de la pantalla o desliza hacia abajo para ir a la pantalla de Configuración.
- Toca el pequeño círculo en la parte inferior de la pantalla o deslízate hacia arriba para acceder a tus Memorias.
El ícono de círculo grande en el centro es, como era de esperar, el obturador. Así que hablemos de usar eso para tomar instantáneas.
Para tomar una foto, toque el círculo grande. También puede mantenerlo presionado para tomar una captura de video. Mientras lo mantienes presionado, Snapchat grabará hasta diez segundos de video.
Cómo editar un complemento (y agregar pegatinas, texto u otras cosas)
Una vez que hayas tomado un complemento, te tomarán a la pantalla Edit Snap.
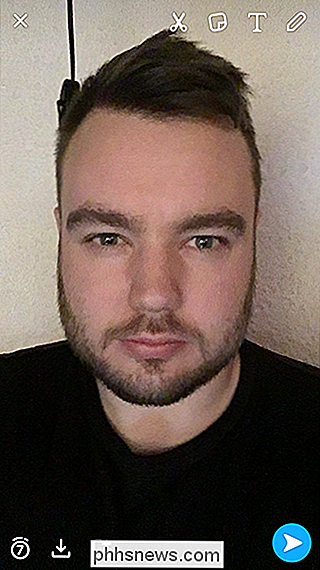
Aquí es donde edita su Snap, agrega texto y cambia cuánto tiempo dura. Una vez más, vamos a usar ícono por ícono.
- Toca el ícono X en la esquina superior izquierda para cancelar el Ajuste.
- Presiona el ícono del temporizador en la esquina inferior izquierda para cambiar el tiempo que tus amigos pueden ver.
- Toque el ícono de descarga en la esquina inferior izquierda para guardar el Ajuste en sus Memorias.
- Toque el ícono con el pequeño signo más en la parte inferior izquierda para agregar el Ajuste a su Historia.
- En la esquina superior derecha, los cuatro todos los iconos controlan las diferentes formas en que puedes personalizar tu complemento.
Hablemos de esos cuatro iconos. Toca el ícono de lápiz para comenzar a dibujar con un bolígrafo encima de tu complemento. Puede cambiar el color que está utilizando con el control deslizante y deshacer un trazo de pincel con el pequeño icono de deshacer. Toque de nuevo para volver a la pantalla Editar ajuste.
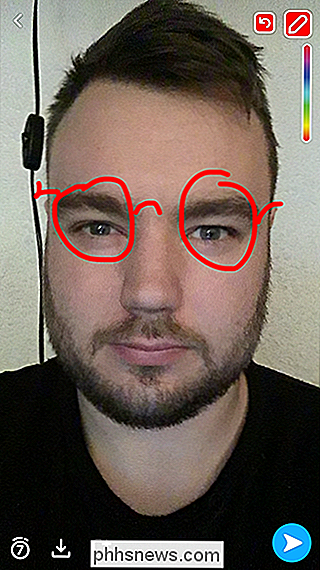
También puede tocar en cualquier lugar de la pantalla, o el icono T, para comenzar a agregar texto. Al tocar el ícono T nuevamente se cicla entre diferentes efectos de texto.
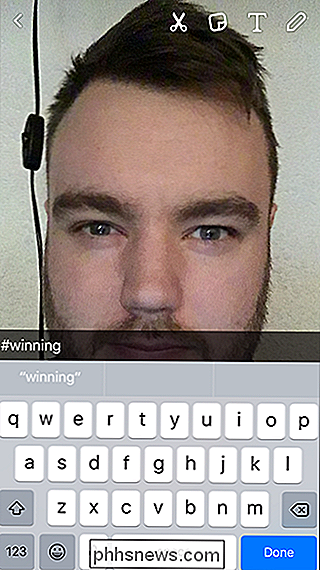
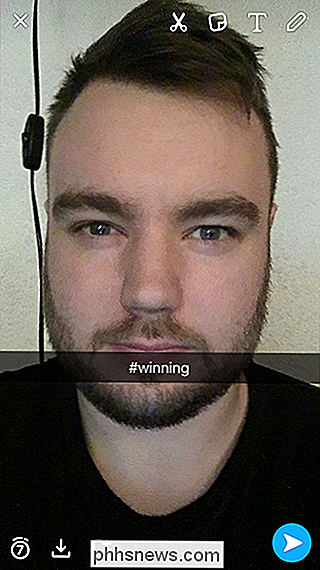
Toque el ícono de la nota para agregarle pegatinas a sus instantáneas. Estos pueden ser el sistema Emoji, Bitmoji, adhesivos que usted mismo o adhesivos personalizados lanzados por Snapchat.
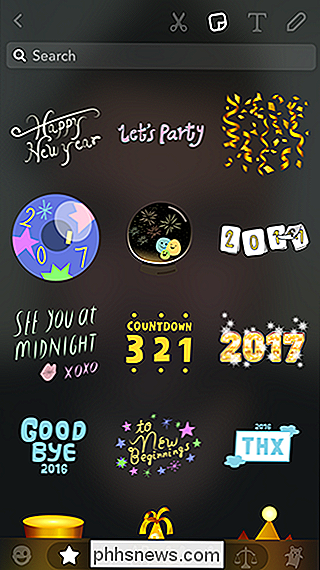
Toque el ícono de tijeras para hacer su propia pegatina desde su complemento. Usa tu dedo para rastrear alrededor del elemento que desees. Se convertirá en una pegatina para que la coloques y la uses.

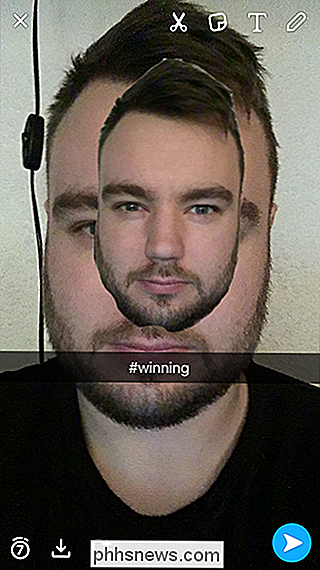
Para mover cualquier etiqueta o elemento de texto, tócalo y mantén presionado. A continuación, puede arrastrarlo donde desee.
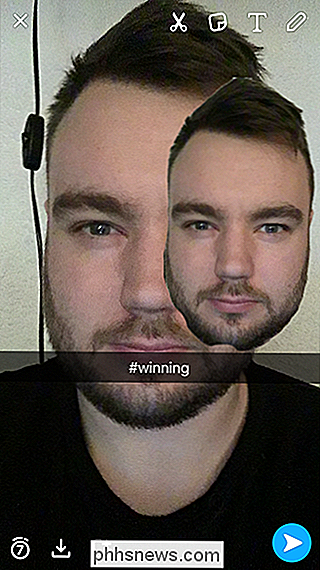
Para cambiar el tamaño de una pegatina o elemento de texto, pellizque dos dedos como si estuviera acercando para agrandarlo y pellizque dos dedos como si estuviera alejándose para hacerlo más pequeño.
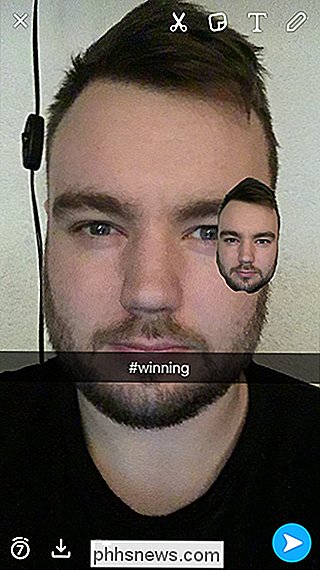
Para eliminar una pegatina, arrástrela al ícono pequeño de la papelera que se encuentra en la esquina superior derecha.
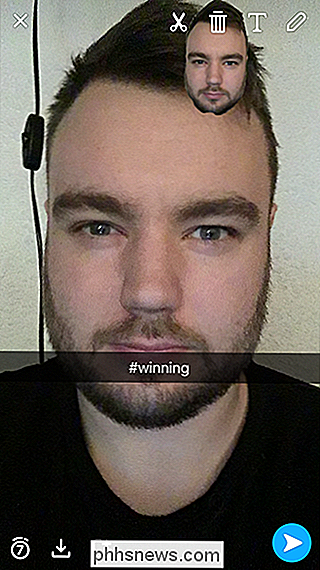
Puede colocar tantas etiquetas como desee para personalizar sus Capturas.
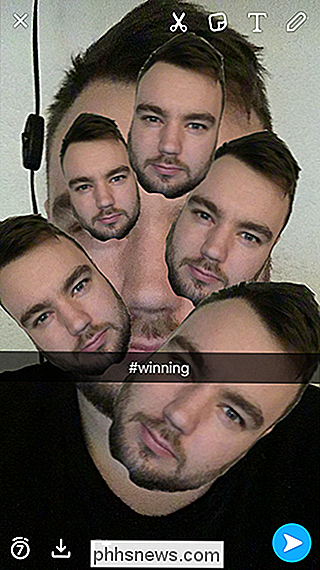
Para agregar filtros a sus Capturas, deslice hacia la izquierda o derecha Los filtros incluyen desde geo-filtros específicos de ubicación hasta superposiciones de información y efectos de color.
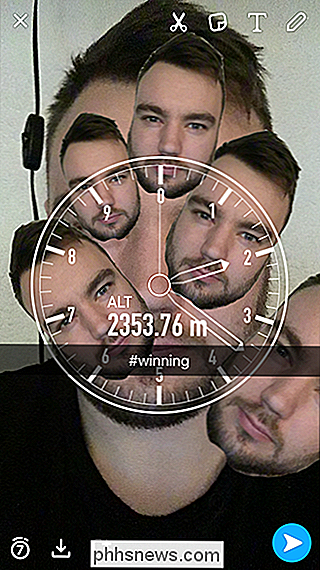
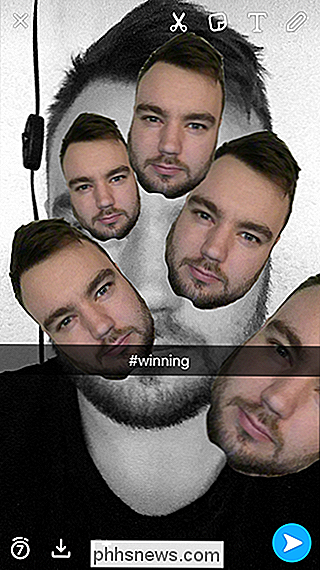
Una vez que haya terminado de editar su complemento, para enviarlo, toque el icono de la flecha azul en la esquina inferior derecha y se lo dirigirá a su contacto lista.
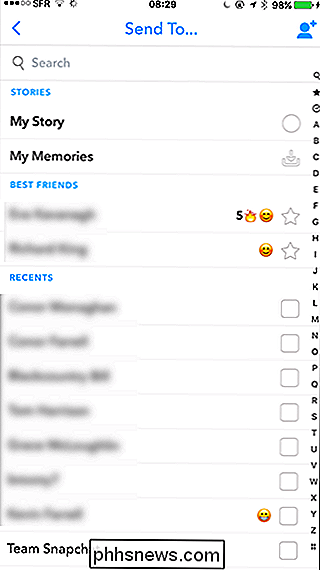
Aquí puede seleccionar a quién quiere enviar su complemento. Las personas con las que se contacta con mayor frecuencia y que se contactaron con usted recientemente, aparecen en la parte superior de la lista. Toque el nombre de un contacto para seleccionarlos.
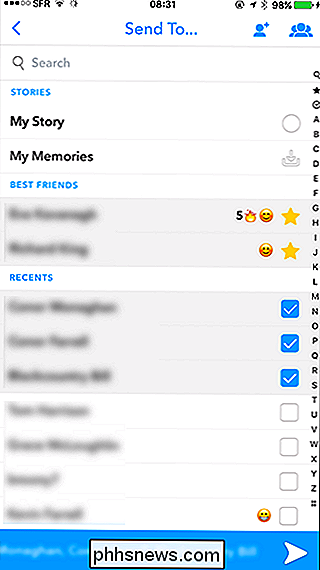
Para enviar el Snap al mundo, toque la flecha azul en la parte inferior derecha. Y eso es todo, ¡has enviado tu primer complemento!
Cómo enviar un mensaje con Snapchat
Snapchat también te permite enviar mensajes de texto desechables a tus amigos, a los que llama "Chat". Desde la pantalla principal, toque el ícono de chat en la esquina inferior izquierda o deslícese hacia la izquierda para acceder a la pantalla de chat.
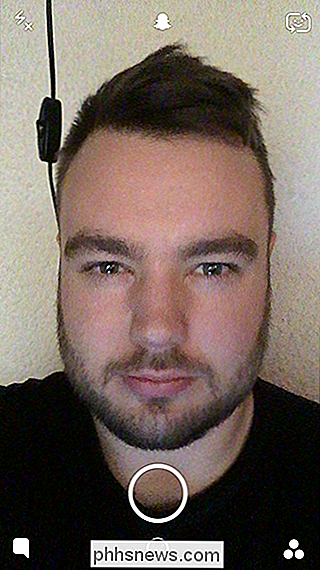
La pantalla de chat se ve así.
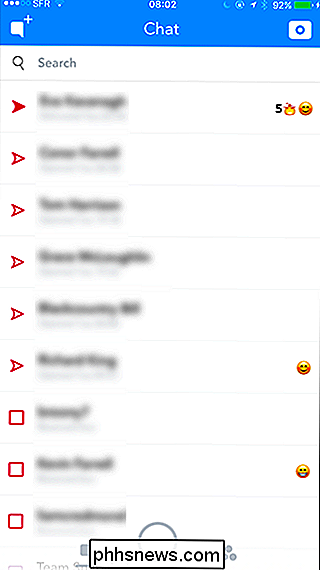
Esta es una lista de las personas más recientes que tiene contactado Si desea enviar un mensaje a uno de ellos, toque su nombre. Luego, obtendrá esta pantalla.
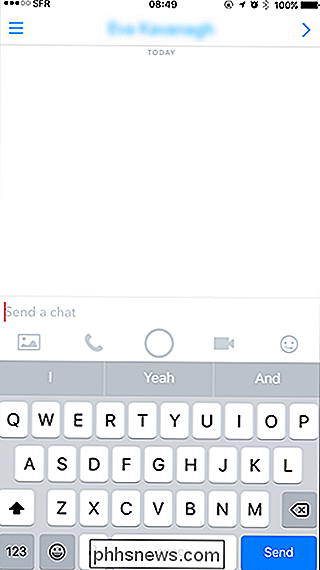
Para enviar un mensaje, simplemente ingrese lo que desea decir y presione Enviar.
También puede enviar imágenes desde su teléfono a través de Snapchat Chat. Simplemente toque el ícono de la imagen y seleccione la foto que desea enviar.
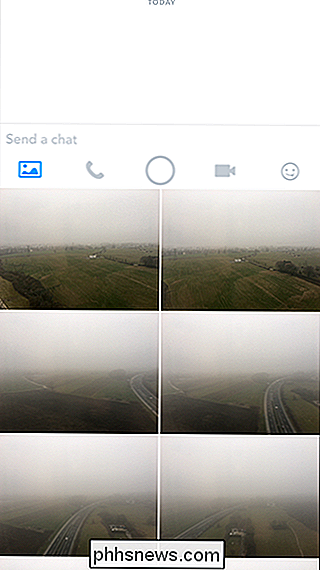
Toque Editar si desea agregar filtros, texto o emoji a su imagen. De lo contrario, toque las flechas azules para enviar la imagen.
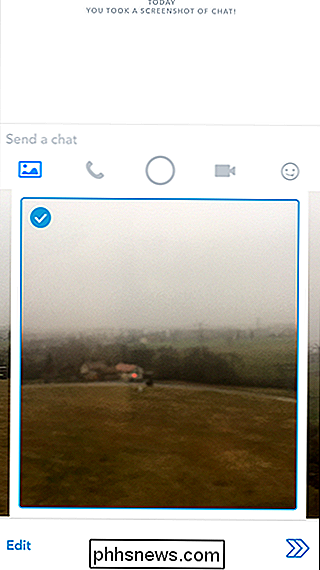
Para enviar una pegatina, toque el icono de emoji en el extremo derecho. Puede enviar todos los emojis del sistema, las etiquetas personalizadas de Snapchat y Bitmoji.
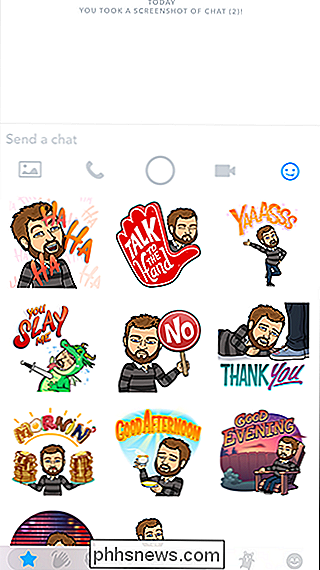
Snapchat también admite llamadas de voz y video, aunque no es muy popular. Toque el ícono de teléfono para iniciar una llamada de voz y el ícono de video para iniciar una videollamada.
Si solo desea enviar un complemento rápido, toque el círculo en el centro de la pantalla.
Mensajes enviados a través de Snapchat Chat son un poco diferentes a los Snaps normales. Los mensajes de chat no tienen un límite de tiempo. Una vez que el destinatario abre el mensaje, puede leerlo todo el tiempo que quiera. Una vez que salen de la ventana de chat, desaparece a menos que la guarden.
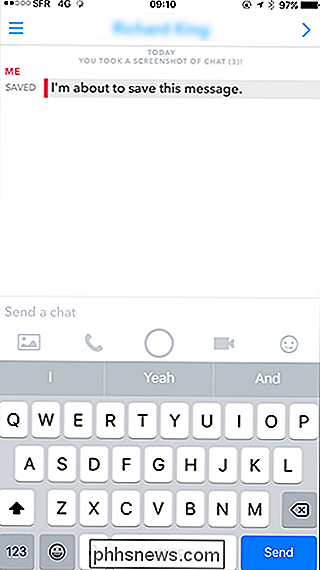
Si usted o el destinatario toca y retiene cualquier mensaje de Chat, se guarda en el chat. Ambas personas pueden ver los mensajes guardados, por lo que siempre sabrá que alguien ha guardado un mensaje. Esto es para que pueda enviar cosas como direcciones a través de Snapchat sin que se desvanezcan antes de que la otra persona pueda navegar por ellas.
La persona que las salvó originalmente no puede guardar los mensajes presionando nuevamente el mensaje. Si ambas personas han guardado el mensaje, entonces ambas personas tendrán que guardarlo para que desaparezca.
Al igual que con Snaps normales, si las capturas de pantalla del destinatario son una ventana de chat, recibirás una notificación para avisarte. Puede ver algunas de las notificaciones en mis capturas de pantalla.
Snapchat tiene mucho más que esto, pero estos son los principios básicos para comenzar. Es un poco confuso al principio, pero una vez que te acostumbras, se convertirá en una segunda naturaleza.

Cómo encontrar su carpeta de perfil de LibreOffice en Windows, macOS y Linux
El perfil de usuario de LibreOffice es donde se almacenan todos los datos relacionados con el usuario, como extensiones, diccionarios personalizados y plantillas. Cuando desinstala o actualiza LibreOffice, se preserva el perfil del usuario. Es posible que desee hacer una copia de seguridad del perfil de usuario de LibreOffice en caso de que instale LibreOffice en otra computadora o cambie cualquiera de las configuraciones expertas, como la cantidad de acciones que puede realizar Deshacer, lo que puede dañar su perfil.

Cómo actualizar los controladores de gráficos para obtener un rendimiento máximo del juego
Un controlador de gráficos es el software que permite que su sistema operativo y sus programas utilicen el hardware de gráficos de su computadora. Si juegas juegos de PC, debes mantener actualizados los controladores gráficos de tu computadora para obtener el mejor rendimiento de tu hardware. RELACIONADO: ¿Cuándo necesitas actualizar tus controladores?



