Cómo usar LVM en Ubuntu para facilitar el tamaño de las particiones y las instantáneas

El instalador de Ubuntu ofrece una sencilla casilla de verificación "Usar LVM". La descripción dice que habilita la Administración lógica de volúmenes para que pueda tomar instantáneas y cambiar el tamaño de las particiones de su disco duro. Así es como se hace.
LVM es una tecnología similar a las matrices RAID o los espacios de almacenamiento en Windows de alguna manera. Si bien esta tecnología es particularmente útil en servidores, también se puede usar en PC de escritorio.
¿Debería usar LVM con su nueva instalación de Ubuntu?
La primera pregunta es si desea usar LVM con su instalación de Ubuntu . Ubuntu lo hace fácil de habilitar con un clic rápido, pero esta opción no está habilitada de manera predeterminada. Como dice el instalador, esto le permite cambiar el tamaño de las particiones, crear instantáneas, fusionar varios discos en un único volumen lógico, y así sucesivamente, todo mientras el sistema se está ejecutando. A diferencia de las particiones típicas, no tiene que apagar su sistema, arrancar desde un CD o unidad USB, y cambiar el tamaño de sus particiones mientras no están en uso.
Para ser honesto, el usuario promedio de escritorio de Ubuntu probablemente no se den cuenta si están usando LVM o no. Pero, si desea hacer cosas más avanzadas más adelante, LVM puede ayudarlo. LVM es potencialmente más complejo, lo que podría causar problemas si necesita recuperar sus datos más adelante, especialmente si no tiene experiencia con él. Aquí no debería haber una penalización de rendimiento notable: LVM se implementa en el kernel de Linux.
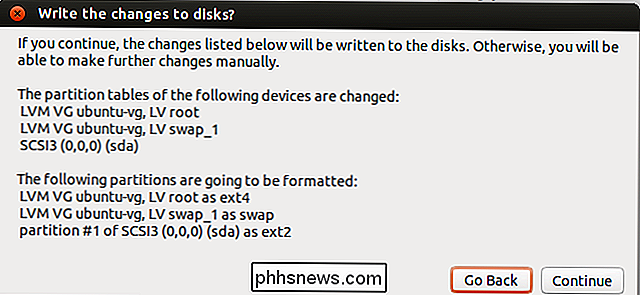
Explicación de la gestión de volúmenes lógicos
RELACIONADO: Cómo administrar y usar LVM (gestión de volúmenes lógicos) en Ubuntu
Anteriormente se nos explicó qué es LVM. En pocas palabras, proporciona una capa de abstracción entre sus discos físicos y las particiones presentadas en su sistema operativo. Por ejemplo, su computadora puede tener dos discos duros en su interior, cada uno de 1 TB de tamaño. Tendría que tener al menos dos particiones en estos discos, y cada una de estas particiones tendría un tamaño de 1 TB.
LVM proporciona una capa de abstracción sobre esto. En lugar de la partición tradicional en un disco, LVM trataría los discos como dos "volúmenes físicos" separados después de inicializarlos. Luego puede crear "volúmenes lógicos" basados en estos volúmenes físicos. Por ejemplo, puede combinar esos dos discos de 1 TB en una sola partición de 2 TB. Su sistema operativo simplemente vería un volumen de 2 TB y LVM se ocuparía de todo en segundo plano. Un grupo de volúmenes físicos y volúmenes lógicos se conoce como "grupo de volúmenes". Un sistema típico solo tendrá un solo grupo de volúmenes.
Esta capa de abstracción hace que sea posible cambiar el tamaño de las particiones fácilmente, combinar varios discos en un solo volumen , e incluso tomar "instantáneas" del sistema de archivos de una partición mientras se está ejecutando, todo sin desmontarlo.
Tenga en cuenta que fusionar varios discos en un solo volumen puede ser una mala idea si no está creando copias de seguridad. Es como con RAID 0: si combina dos volúmenes de 1 TB en un solo volumen de 2 TB, podría perder datos importantes en el volumen si falla uno de sus discos duros. Las copias de seguridad son cruciales si realiza esta ruta.
Utilidades gráficas para administrar sus volúmenes LVM
RELACIONADAS: Cómo administrar y usar LVM (gestión de volúmenes lógicos) en Ubuntu
Tradicionalmente, los volúmenes LVM se administran con Comandos de terminal de Linux. Funcionan para usted en Ubuntu, pero hay un método gráfico más fácil que cualquiera puede aprovechar. Si usted es un usuario de Linux acostumbrado a utilizar GParted o un administrador de particiones similar, no se moleste: GParted no admite discos LVM.
En su lugar, puede usar la utilidad Discos incluida junto con Ubuntu para esto. Esta utilidad también se conoce como GNOME Disk Utility o Palimpsest. Láncelo haciendo clic en el icono del tablero, buscando discos y presionando Enter. A diferencia de GParted, la utilidad de discos mostrará sus particiones LVM en "Otros dispositivos" para que pueda formatearlas y ajustar otras opciones si es necesario. Esta utilidad también funcionará desde un CD en vivo o unidad USB también.
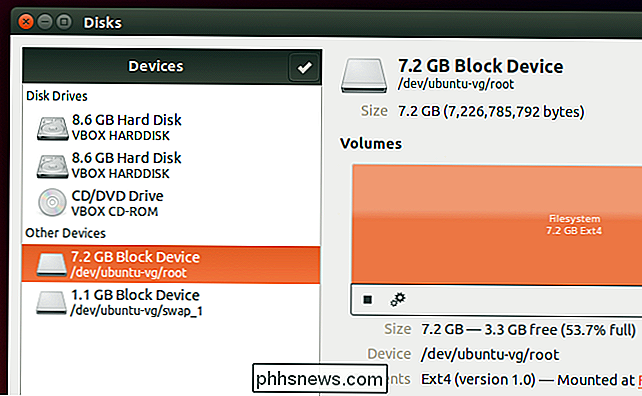
Desafortunadamente, la utilidad de discos no incluye soporte para aprovechar las funciones más potentes de LVM. No hay opciones para administrar sus grupos de volúmenes, extender particiones o tomar instantáneas. Podrías hacer eso desde la terminal, pero no tienes que hacerlo. En su lugar, puede abrir el Centro de software de Ubuntu, buscar LVM e instalar la herramienta Administración de volúmenes lógicos. También podría simplemente ejecutar el comando sudo apt-get install system-config-lvm en una ventana de terminal. Después de que está instalado, puede abrir la utilidad de administración de volúmenes lógicos desde el tablero.
Esta herramienta de configuración gráfica fue hecha por Red Hat. Está un poco anticuado, pero es la única manera gráfica de hacer esto sin recurrir a comandos de terminal.
Digamos que quería agregar un nuevo volumen físico a su grupo de volúmenes. Abriría la herramienta, seleccionaría el nuevo disco en Entradas no inicializadas y haría clic en el botón "Inicializar entrada". A continuación, encontrará el nuevo volumen físico en Volúmenes no asignados, y puede usar el botón "Agregar al grupo de volúmenes existente" para agregarlo al grupo de volúmenes "ubuntu-vg" que Ubuntu creó durante el proceso de instalación.
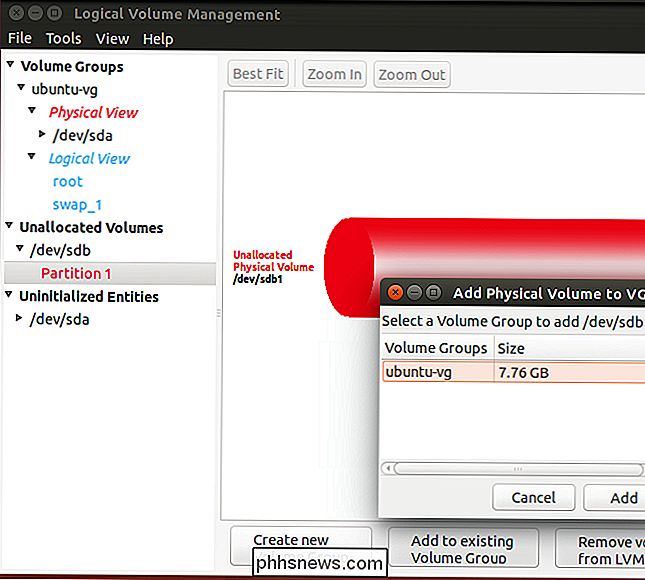
El volumen la vista de grupo le muestra una visión general visual de sus volúmenes físicos y volúmenes lógicos. Aquí, tenemos dos particiones físicas en dos discos duros separados. Tenemos una partición swap y una partición raíz, así como Ubuntu configura su esquema de partición por defecto. Como hemos agregado una segunda partición física de otra unidad, ahora hay una buena porción de espacio no utilizado.
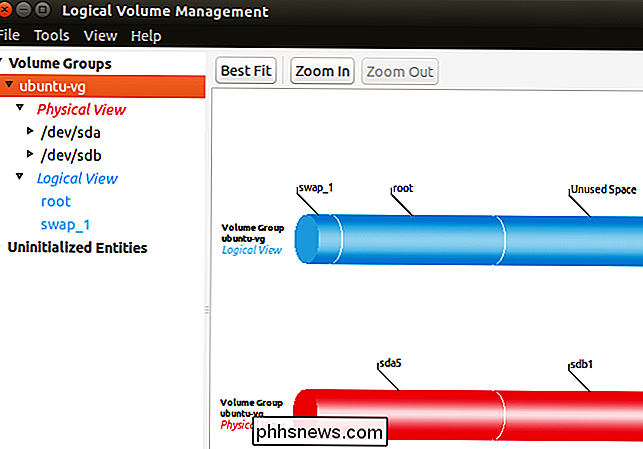
Para expandir una partición lógica en el espacio físico, puede seleccionarla en Vista lógica, hacer clic en Editar propiedades y modificar la tamaño para hacer crecer la partición. También puede reducirlo desde aquí.
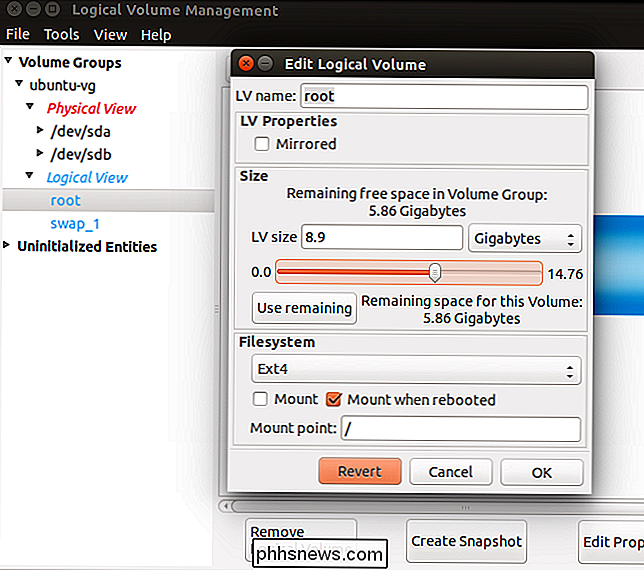
Las otras opciones en system-config-lvm le permiten configurar instantáneas y duplicar. Probablemente no necesite estas características en un escritorio típico, pero están disponibles gráficamente aquí. Recuerde, también puede hacer todo esto con comandos de terminal.

Cómo configurar un servidor Minecraft Simple-Stress con Minecraft Realms
Hay muchas maneras de organizar un juego Minecraft, pero es difícil superar la simplicidad de comprar un servidor directamente desde Mojang, la compañía detrás de Minecraft (¡y ahora viene con una prueba gratuita de 30 días!) Siga leyendo mientras le mostramos cómo comprar y configurar un servidor de Minecraft Realms.

Cómo ajustar y reorganizar la configuración rápida de Android Desplegable
Si deslizas dos veces hacia abajo desde la barra de menús de Android, obtendrás un buen panel de configuraciones rápidas que puedes alternar con un toque. ¿Desea ocultar algunas de estas configuraciones, moverlas o agregar nuevas? Tienes algunas opciones. RELACIONADO: 4 Huevos de Pascua ocultos de Android: de Gingerbread a Jelly Bean Android 7.



