Cómo usar Pushbullet para sincronizar todo tipo de cosas entre su PC y su teléfono Android

Si pasa mucho tiempo en su computadora, hay una buena posibilidad de que agarre su teléfono en algún lugar entre las siete y 7.000 veces al día para verificar notificaciones, responder a mensajes de texto y mucho más. ¿No sería más fácil hacer todo esto directamente desde su computadora?
Sí, y es por eso que Pushbullet existe.
¿Qué es Pushbullet?
Si no ha oído hablar de Pushbullet, es una aplicación para su teléfono y una extensión de Chrome para su computadora. Se comunican entre sí con su cuenta de Google o Facebook y le permiten compartir muchas cosas diferentes entre su teléfono y la computadora. Aquí hay una lista de todo lo que Pushbullet hace:
- Compartir archivos y enlaces entre un dispositivo y otro. Esta fue realmente la tarjeta de llamadas Pushbullet en el día: la capacidad de "empujar" archivos y enlaces entre dispositivos. Así es como comenzó, y simplemente ha crecido desde allí.
- Vea las notificaciones de su teléfono en su PC. Si no desea levantar su teléfono cada vez que recibe una notificación, este es un fantástico característica. Básicamente refleja todas las notificaciones desde su teléfono en su PC.
- Envíe mensajes SMS desde su computadora. Junto con las notificaciones de duplicación, Pushbullet también le permite enviar y responder mensajes de texto directamente desde su computadora. Escribir desde un teclado real es mucho más agradable.
- Acceder a archivos en otros dispositivos. Si tiene varios teléfonos o tabletas, Pushbullet le permite acceder de forma remota a los archivos almacenados en todos ellos. En este momento, esto solo funciona en Android y Windows (que requiere la aplicación de Windows, no es compatible con la extensión de Chrome).
Además, hay dos versiones de Pushbullet: free y pro. La versión pro, por supuesto, agrega mucha funcionalidad excelente a Pushbullet, pero te costará $ 39.99 al año o $ 4.99 al mes.
Entonces, ¿qué obtienes por estos fondos? Bastante, en realidad. Estas son las cosas más notables: más espacio de almacenamiento para compartir archivos, la capacidad de enviar archivos más grandes, envío ilimitado de mensajes de texto desde la computadora, acciones de notificación duplicadas, copiar y pegar universales y soporte de prioridad.
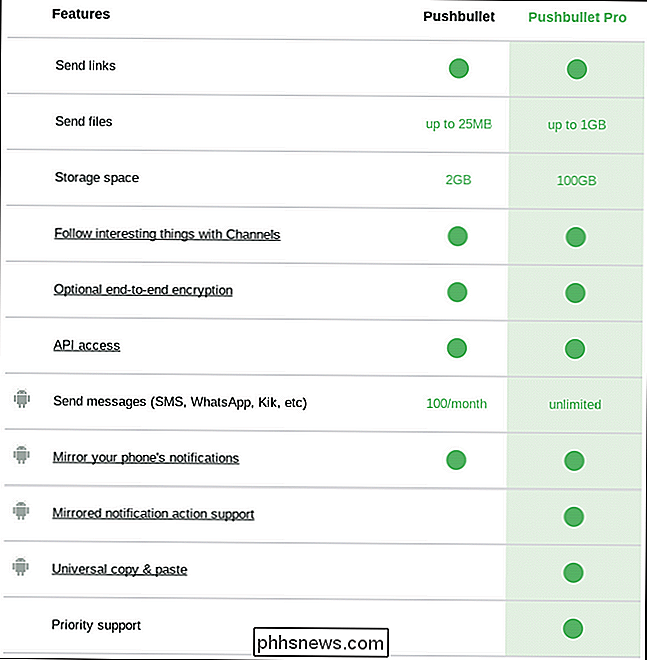
Para obtener más información sobre Pushbullet Pro , para registrarse o para obtener más información sobre cualquiera de estas características, diríjase aquí.
Necesitará la aplicación de Android y una de las aplicaciones o extensiones de escritorio para comenzar a utilizar Pushbullet, así que adelante e instálelas primero .
Paso uno: configure Pushbullet en su teléfono
Una vez que lo tenga instalado, adelante y enciéndalo. Lo primero que debe hacer es iniciar sesión; puede usar su cuenta de Google o Facebook para esto. Recomiendo usar Google, pero es realmente tu decisión. Debería funcionar de la misma manera.
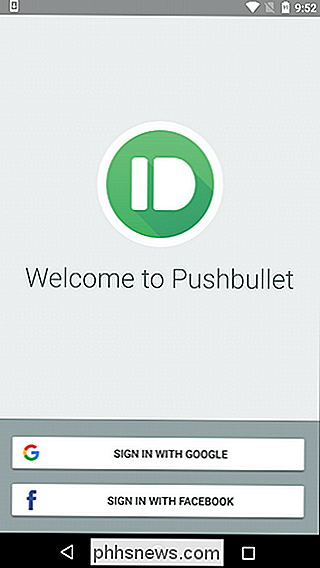
Después de iniciar sesión, tendrá que otorgar un aluvión de permisos y otras cosas, comenzando con el reflejo de las notificaciones.
Para permitir que Pushbullet envíe notificaciones a su computadora, usted ' Primero debemos permitirle ver e interactuar con esas notificaciones en el teléfono otorgándole acceso. Toque el botón "Habilitar" en esta primera pantalla para hacer eso. Esto lo lanzará al menú Acceso a notificaciones, solo marque el alternar para habilitarlo. Aparecerá una advertencia aquí, simplemente toque "Permitir" y estará listo.
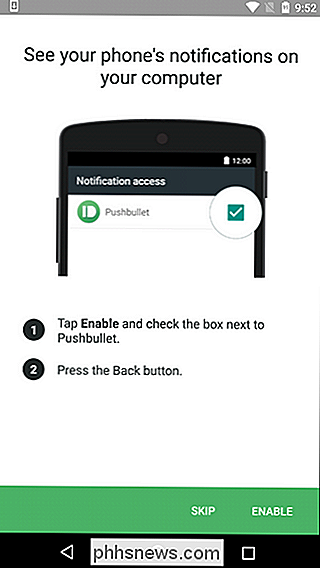
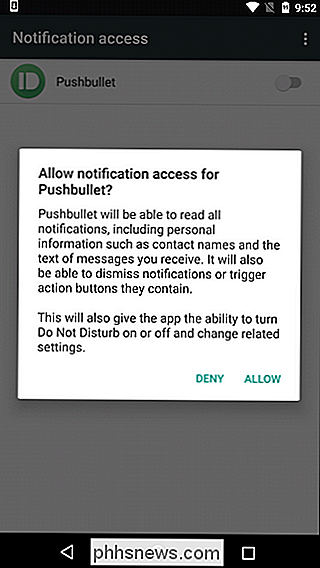
A continuación, deberá otorgar permisos a Pushbullet para leer sus llamadas telefónicas y la lista de contactos, lo que le permitirá mostrar quién está llamando en su computadora. . Toque "Habilitar" en esta pantalla, que solicitará dos cuadros de solicitud de permiso. Permitir ambos.
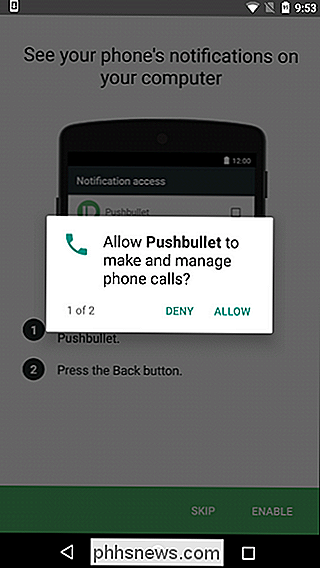
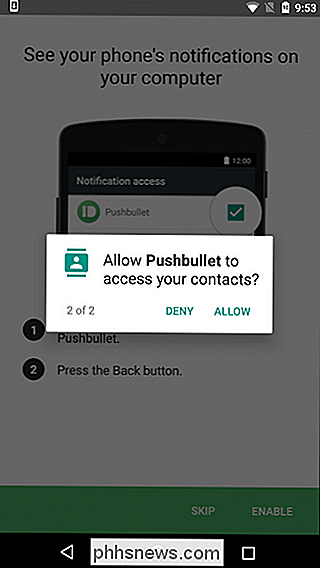
Finalmente, puede configurar Pushbullet para permitir el envío de mensajes de texto desde su computadora; esta es, de lejos, mi función Pushbullet favorita. Toque el botón "Habilitar" en la esquina inferior derecha, luego conceda el permiso para permitir que Pushbullet envíe y vea mensajes SMS.
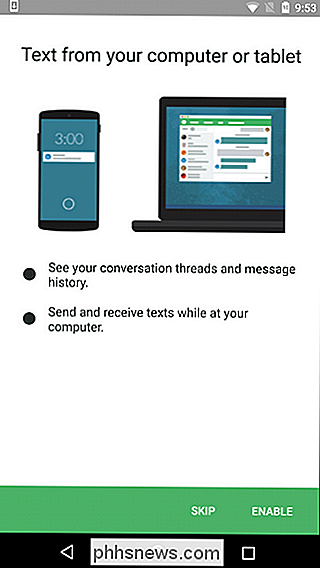
Finalmente, Pushbullet solicitará acceso a sus archivos y medios. Esto le permitirá enviar archivos pequeños (imágenes y otras cosas) desde su teléfono a su PC de forma rápida y fácil. Adelante, permite este permiso si eso es algo que crees que vas a usar.
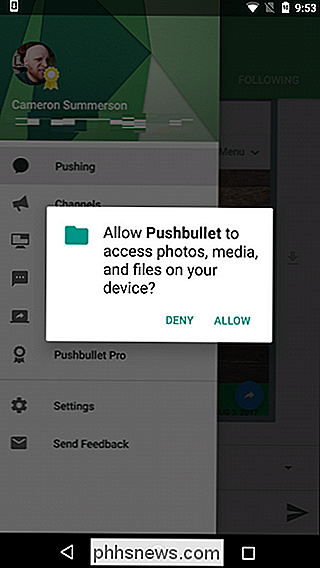
Boom, terminaste con la configuración inicial en tu teléfono.
Paso dos: configura Pushbullet en tu computadora
De vuelta en el lado de la computadora, enciende Chrome e instala la extensión Pushbullet si no lo has hecho t ya Una vez que esté instalado, continúe y haga clic en el ícono Pushbullet al lado de la barra de direcciones. Es un pequeño ícono verde con una viñeta.
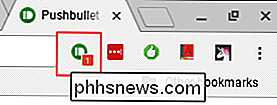
Te solicitará que inicies sesión desde el sitio web. Haga clic en el botón y use la misma cuenta que usó en el teléfono. ¡Eso es primordial!
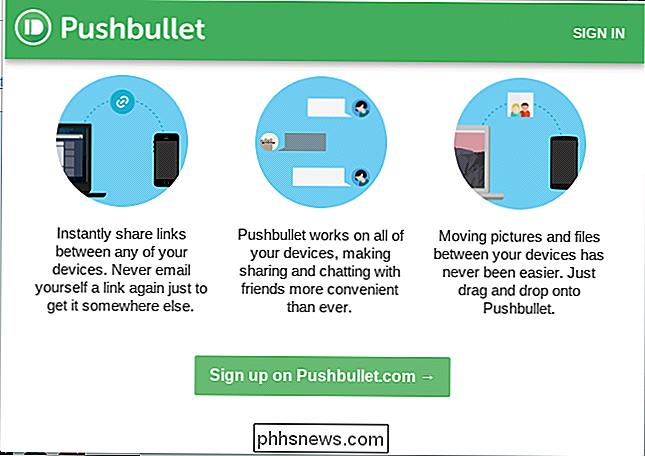
Llevará unos minutos sincronizar todo, pero una vez hecho esto, ya está. No hay muchas opciones para configurar desde el lado de la computadora, así que aquí hay una ejecución rápida a través de la interfaz de la aplicación.
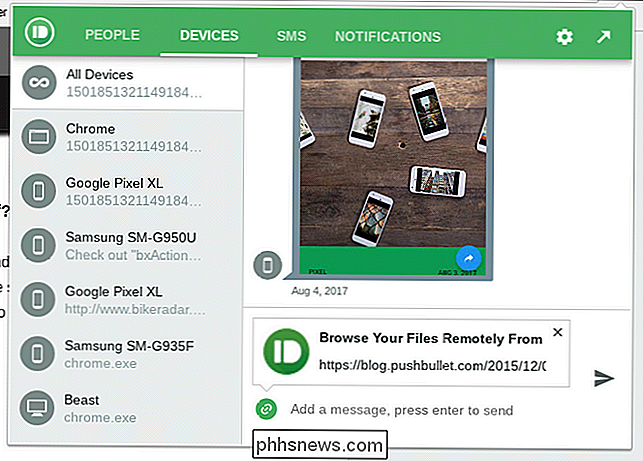
Primero, hay un par de formas diferentes de interactuar con Pushbullet en la computadora: a través del sitio web de Pushbullet oa través de la Extensión de Chrome. Ambas son esencialmente imágenes especulares entre sí, aunque la interfaz de extensión es ligeramente más compacta que la web. Para la mayoría de las cosas, sin embargo, hace bien el trabajo.
La extensión se divide en cuatro secciones:
- Personas: Compartir enlaces y otras cosas con amigos que usan Pushbullet.
- Dispositivos: Vea todos los enlaces que ha presionado utilizando Pushbullet.
- SMS: Vea y responda a sus mensajes de texto desde su computadora.
- Notificaciones: Todas las notificaciones que se han duplicado desde su teléfono aparecen aquí .
Para cambiar la configuración, haga clic en el ícono del engranaje en la esquina superior derecha. Solo ofrece tres opciones: posponer por una hora, configuración y salida de mensaje. La primera y la última son bastante auto explicativas, pero para las opciones más avanzadas, haga clic en "Configuración".
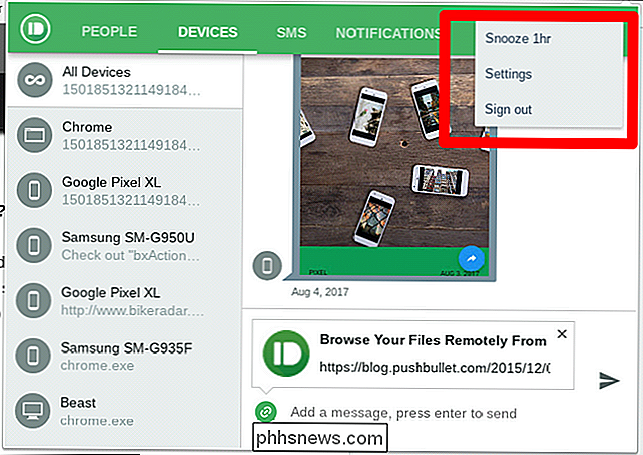
De nuevo, tiene algunas opciones aquí, todas las cuales son bastante simples. En la pestaña General, puede cambiar el color del icono, obtener un recuento de notificaciones en la barra de herramientas, abrir automáticamente los enlaces insertados y adjuntar la pestaña actual a los mensajes al enviar. Easy peasy.
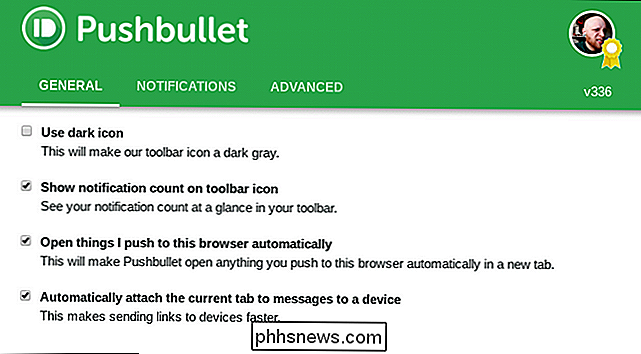
La pestaña Notificaciones es algo que creo que querrá examinar más de cerca, porque aquí hay algunas opciones realmente útiles.
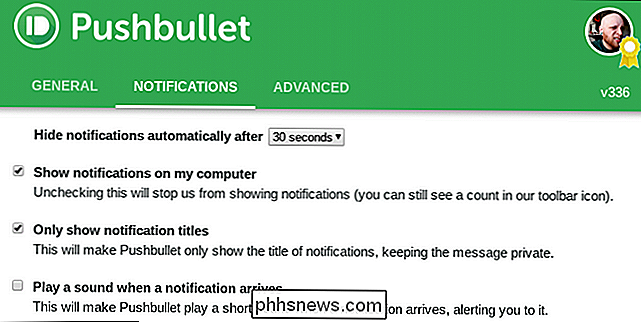
Puede:
- Ocultar notificaciones automáticamente después de: 8 segundos o 30 segundos. Me gusta este último.
- Mostrar notificaciones en mi computadora: Si no quiere ver notificaciones en la computadora, desmarque estas opciones.
- Mostrar solo títulos de notificación: Marque esta opción para poca privacidad adicional: ocultará cualquier texto del cuerpo de la ventana emergente de notificación.
- Reproducir un sonido cuando llegue una notificación: Si te odias, haz esto.
Por último, está la sección avanzada. Es bastante simple, con unas pocas opciones:
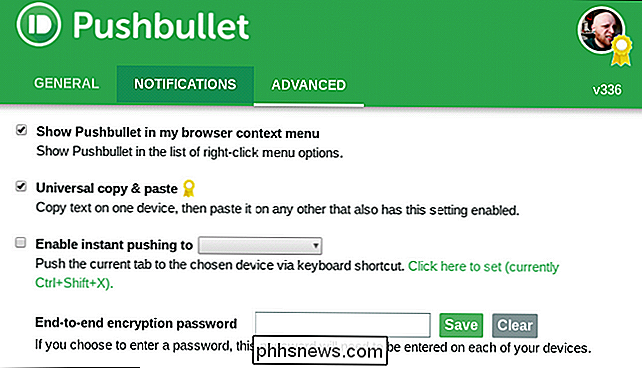
- Mostrar Pushbullet en el menú contextual de mi navegador: Al hacer clic derecho sobre algo en el navegador, se abrirá Pushbullet para que pueda enviar enlaces a otros dispositivos rápidamente.
- Copia y pegado universales: Si es cliente de Pushbullet Pro, puede habilitar esta opción para copiar enlaces en un dispositivo y pegarlos en otro. ¿Qué tan bueno es eso?
- Habilita la inserción instantánea: Te permite enviar cosas instantáneamente a un dispositivo en particular en lugar de tener que elegir dónde va.
- Contraseña de cifrado de extremo a extremo: Ingresa tu contraseña para Encriptar todo. Tendrá que hacer esto en ambos dispositivos.
Y eso es todo.
Otras cosas que vale la pena anotar
Si en algún momento desea deshacer alguna de las configuraciones anteriores: detener la sincronización de notificaciones, no permitir el acceso a cualquiera de los permisos, o cualquiera de los similares, puede hacerlo fácilmente desde su teléfono.
La mayoría de estas cosas se manejarán directamente desde el menú Pushbullet, al que se puede acceder deslizándolo desde el lado izquierdo del pantalla. Aquí hay un puñado de opciones:
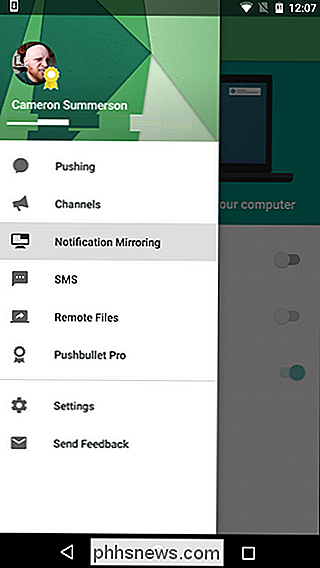
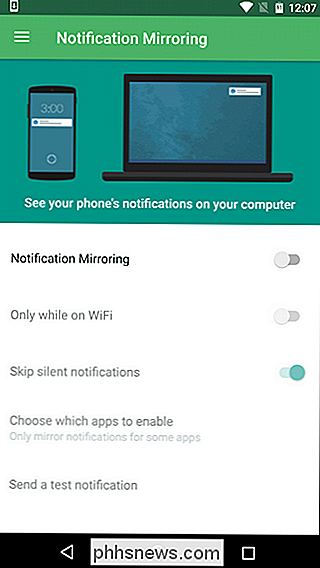
- Empujar: Aquí encontrará todos sus impulsos (los archivos o enlaces que envió desde otros dispositivos).
- Canales: Puede usar Pushbullet para seguir ciertos temas y tener enlaces directamente a su dispositivo. También puede crear sus propios canales en el sitio web de Pushbullet; por ejemplo, puede recibir una notificación cada vez que se publique un nuevo artículo de Android en How-To Geek. Boom.
- Duplicación de notificaciones: Puede habilitar / deshabilitar la creación de reflejos de notificaciones aquí, así como establecer notificaciones para que solo se presionen cuando está en Wi-Fi, así como omitir las notificaciones silenciosas, e incluso seleccionar desde qué aplicaciones sincronizar las notificaciones.
- SMS : active o desactive la sincronización de SMS en el dispositivo, vea los mensajes SMS desde otros dispositivos en este dispositivo en particular (esto le permite responder mensajes de otros teléfonos o tabletas) y solo sincronice imágenes mientras usa Wi-Fi.
- Archivos remotos: Acceda a archivos encontrados en otros dispositivos. Esto solo funciona en otros dispositivos Android; por ejemplo, no puede acceder de forma remota a los archivos de su computadora desde su teléfono. Bummer.
- Pushbullet Pro: Upgrade / Downgrade to / from Pushbullet Pro.
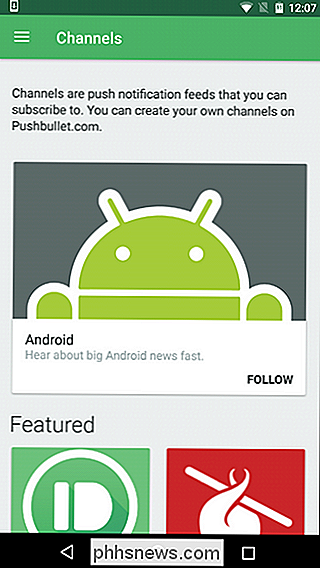
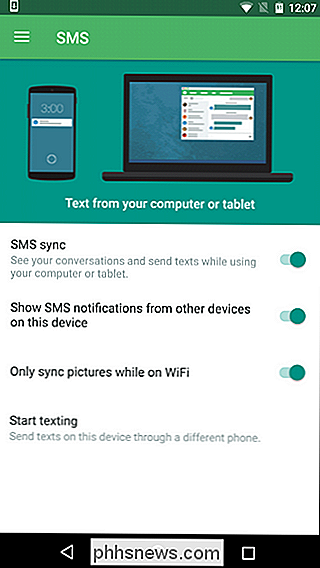
También hay configuraciones específicas de la aplicación. Puede elegir su sonido de notificación, ajustes de vibración y un puñado de otras opciones. Todos son muy simples.
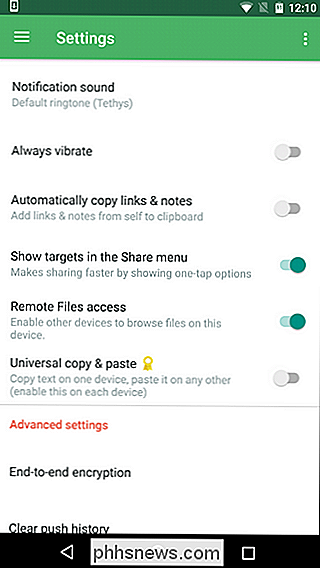
Por último, puede habilitar el cifrado de extremo a extremo si lo desea, así como borrar su historial de inserción. ¡Tengo que mantener las cosas en orden!
Pushbullet, al menos para mí, es una de esas aplicaciones que se integra perfectamente en tu vida, no puedes imaginar no usarla. Es algo que uso personalmente en el diario, varias veces por múltiples razones. Presiono archivos y enlaces desde mi teléfono a mi computadora como referencia, envío mensajes de texto casi exclusivamente desde mis computadoras cuando estoy en casa, y así sucesivamente. Si encuentra tanto valor en Pushbullet como yo, recomiendo obtener Pro. Vale cada centavo.

Cómo instalar (o mover) aplicaciones a otra unidad en Windows 10
Windows 10 le permite instalar aplicaciones de la Tienda en cualquier disco que desee. También puede mover aplicaciones que haya instalado previamente a una nueva ubicación sin desinstalarlas ni volver a instalarlas. Puede almacenar aplicaciones en una unidad interna o externa. Un disco duro interno secundario o una partición funcionarán bien, pero también puede usar este truco para almacenar aplicaciones en una tarjeta SD o unidad USB.

Cómo hacer que su automóvil sea más inteligente con un adaptador OBD-II
Mientras todavía espera que su refrigerador o su horno de microondas sean tan inteligentes como su teléfono, el automóvil de su garaje es ya está por delante de la curva. Si posee un vehículo fabricado después de 1996, puede conectarse a él con un dispositivo simple llamado adaptador OBD-II y averiguar su eficiencia de combustible, diagnosticar las luces del motor de comprobación y recopilar una tonelada de otros datos útiles.



