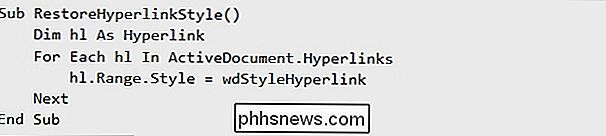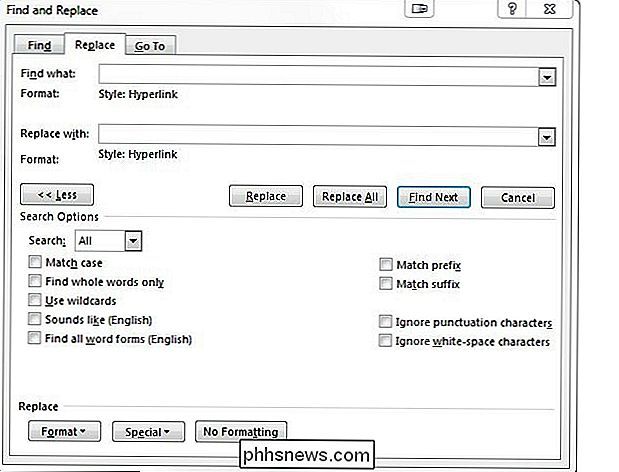¿Cómo devuelve todos los hipervínculos en un documento de Microsoft Word a su estilo azul predeterminado?

Todos lo hemos hecho en algún momento u otro y accidentalmente hemos cambiado el estilo de un elemento importante en un documento de Microsoft Word en el que estamos trabajando. Puede ser fácil arreglar si es algo pequeño, pero ¿y si no es así de simple? La publicación de SuperUser Q & A de hoy ofrece algunos métodos rápidos y fáciles para ayudar a remendar el documento de Microsoft Word del lector.
La sesión de preguntas y respuestas de hoy nos llega cortesía de SuperUser, una subdivisión de Stack Exchange, una agrupación de sitios de preguntas y respuestas .
The Question
SuperUser reader Rox quiere saber cómo devolver todos los hipervínculos en un documento de Microsoft Word a su estilo de texto original subrayado en azul:
Seleccioné todo el texto en un documento de Microsoft Word y establecer el color de la fuente en negro (que es lo que yo quería hacer). No me di cuenta hasta que fue demasiado tarde que el documento tenía hipervínculos (varias páginas, en un documento muy largo).
Ahora no puedo decir dónde están los hipervínculos, aunque sé que todavía están funcionando. Como hay tantos hipervínculos, ¿cómo puedo devolverlos a su estilo de texto azul subrayado predeterminado sin buscar lentamente todo el documento y convertirlos individualmente?
¿Hay alguna manera fácil (y rápida) de devolver todo? ¿Los hipervínculos en un documento de Microsoft Word vuelven a su estilo de texto subrayado original de color azul?
Los contribuidores de SuperUser Answer #
Steven y Techie007 tienen la respuesta para nosotros. Primero, Steven:
Restablecer el estilo de todos los hipervínculos vuelve al valor predeterminado original requiere una macro de VBA.
Código
Pasos
- Presione Alt + F11 para abrir Microsoft Visual Basic para Aplicaciones.
- Haga doble clic en ThisDocument .
- Pegue el código del bloque de arriba en el editor.
- Presione F5 para ejecutar el código.
- Elimine el código de la ventana del editor para evitar que Microsoft Word guarde con macros.
Seguido por la respuesta de Techie007:
Suponiendo que todos los enlaces todavía están diseñados como hipervínculos en el documento (que deberían ser si todos lo que hizo fue cambiar el color de la fuente):
- de la Pestaña de Inicio en la cinta, elija Reemplazar (en Edición ) o use el atajo de teclado Ctrl + H .
- Haga clic en el botón Más >> para expandir la ventana.
- Haga clic en el campo en blanco Buscar qué cerca de la parte superior del ventana.
- En la parte inferior, haga clic en el menú desplegable Formato y seleccione Estilo ...
- Elija Hipervínculo de la lista en la nueva ventana secundaria y presione OK para cerrar la ventana y volver a la anterior.
- Haga clic en el espacio en blanco Reemplazar con campo.
- En la parte inferior, haga clic en el menú desplegable Formato y seleccione Estilo ... una vez más.
- Seleccione Hipervínculo de la lista en la nueva ventana secundaria una vez más y presione OK para cerrar la ventana y volver a la anterior.
- Haga clic en el botón Reemplazar todo .
Tenga algo que agregar a la explicación? Suena apagado en los comentarios. ¿Desea leer más respuestas de otros usuarios de Stack Exchange expertos en tecnología? Consulte el hilo de discusión completo aquí.

Cómo habilitar la configuración del desarrollador en Android Auto
No es secreto que a Google le gusta mantener ocultas las opciones de desarrollador en la mayoría de sus productos; no hay motivo para que los usuarios ocasionales jueguen por allí, después de todas. Pero si le gusta para jugar (o es, por supuesto, un desarrollador), este menú oculto puede ser muy divertido.

Cómo obtener un conteo de párrafos para un estilo de párrafo específico en un documento de Word
Puede contar fácilmente los párrafos, así como las páginas, palabras, caracteres y líneas, en un documento de Word. Sin embargo, ¿qué sucede si desea saber cuántos párrafos de un estilo específico tiene en su documento? Te mostraremos un truco que te permite obtener este número fácilmente. Por ejemplo, tal vez quieras saber cuántas advertencias tienes en tu documento y has aplicado un estilo personalizado a todas las advertencias en tu documento .