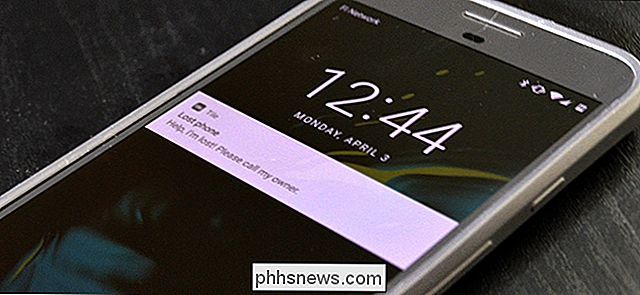Cómo usar monitores múltiples para ser más productivo

Muchas personas confían en múltiples monitores, ya sean geeks de computadoras o simplemente personas que necesitan ser productivas. ¿Por qué usar solo un monitor cuando puede usar dos o más y ver más de una vez?
Los monitores adicionales le permiten expandir su escritorio, obteniendo más espacio en pantalla para sus programas abiertos. Windows hace que sea muy fácil configurar monitores adicionales, y su computadora probablemente tenga los puertos necesarios.
¿Por qué usar monitores múltiples?

Múltiples monitores le dan más espacio en pantalla. Cuando conecta varios monitores a una computadora, puede mover el mouse hacia adelante y hacia atrás, arrastrando programas entre los monitores como si tuviera un escritorio extra grande. De esta forma, en lugar de Alt + Tabbing y cambio de tareas para echar un vistazo a otra ventana, puede mirar con los ojos y luego mirar hacia atrás al programa que está usando.
Algunos ejemplos de casos de uso para monitores múltiples incluyen:
- Codificadores que desean ver su código en una pantalla con la otra pantalla reservada para la documentación. Pueden echar un vistazo a la documentación y mirar hacia atrás en su espacio de trabajo primario.
- Cualquier persona que necesite ver algo mientras trabaja. Ver una página web mientras escribe un correo electrónico, ver otro documento mientras escribe algo, o trabajar con dos hojas de cálculo grandes y tener ambas visibles a la vez.
- Personas que necesitan vigilar la información, ya sea por correo electrónico o por correo electrónico -fecha de estadísticas, mientras trabaja.
- Jugadores que quieren ver más del mundo del juego, extendiendo el juego a través de múltiples pantallas.
- Geeks que solo quieren ver un video en una pantalla mientras hacen otra cosa en la otra pantalla .
Si solo tiene un monitor único, también puede usar la función Ajustar para colocar rápidamente varias aplicaciones de Windows una al lado de la otra. Pero la utilidad de esta función depende del tamaño y la resolución de su monitor. Si tiene un monitor grande de alta resolución, le permitirá ver mucho. Pero para muchos monitores (especialmente aquellos en computadoras portátiles), las cosas parecerán muy estrechas. Aquí es donde los monitores duales pueden ser útiles.
Conexión de varios monitores

Conectar un monitor adicional a su computadora debe ser muy simple. La mayoría de las nuevas computadoras de escritorio vienen con más de un puerto para un monitor, ya sea DisplayPort, DVI, HDMI, el puerto VGA anterior o una combinación. Algunas computadoras pueden incluir cables divisores que le permiten conectar múltiples monitores a un solo puerto.
La mayoría de las computadoras portátiles también vienen con puertos que le permiten conectar un monitor externo. Conecte un monitor al puerto DisplayPort, DVI o HDMI de su computadora portátil y Windows le permitirá usar tanto la pantalla integrada de su computadora portátil como el monitor externo de inmediato (consulte las instrucciones en la siguiente sección).
RELACIONADO: ¿Qué hay? la diferencia entre HDMI y DVI? ¿Qué es mejor?
Todo esto depende de los puertos que tenga su computadora y de cómo se conecte su monitor. Si tiene un monitor VGA viejo y tiene una computadora portátil moderna con solo conectores DVI o HDMI, es posible que necesite un adaptador que le permita enchufar el cable VGA de su monitor en el nuevo puerto. Asegúrese de tener en cuenta los puertos de su computadora antes de obtener otro monitor para ello.
Configuración de monitores múltiples en Windows
Windows facilita el uso de múltiples monitores. Simplemente enchufe el monitor en el puerto apropiado de su computadora y Windows debería extender automáticamente su escritorio. Ahora puede simplemente arrastrar y soltar ventanas entre monitores. Sin embargo, Windows puede reflejar sus pantallas en su lugar, mostrando lo mismo en cada una de manera predeterminada. Si ese es el caso, puede arreglarlo fácilmente.
Para elegir rápidamente cómo desea usar su pantalla en Windows 8 o 10, presione Windows + P en tu teclado. Aparecerá una barra lateral y podrá elegir rápidamente un nuevo modo de visualización. Probablemente desee utilizar la opción Extender para obtener más espacio para Windows en su escritorio, a menos que esté dando una presentación, pero esto es lo que hacen todas las opciones:
- Pantalla de PC solamente : Windows solo usará su monitor principal, y cualquier monitor adicional será negro.
- Duplicar : Windows mostrará la misma imagen en todos los monitores. Esto es útil si está dando una presentación y desea la misma imagen en su monitor primario y en la pantalla secundaria, por ejemplo.
- Extender : Windows ampliará y ampliará su escritorio, proporcionándole otra pantalla para trabajar con . Esta es la opción que deseará si está utilizando un monitor adicional para espacio adicional en la pantalla de la PC.
- Segunda pantalla solo : Windows apagará su pantalla principal y solo usará la pantalla secundaria.
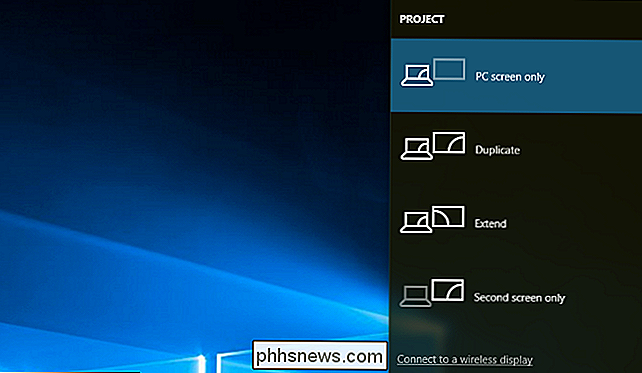
Para configure sus pantallas en Windows 10, haga clic derecho en su escritorio y seleccione "Configuración de pantalla" o vaya a Configuración> Sistema> Pantalla. Haga clic en el botón "Identificar" para ver el número de cada pantalla que aparece en la pantalla, y luego arrastre y suelte las pantallas para que Windows comprenda cómo están físicamente ubicadas. La pantalla número uno es su pantalla principal. Haga clic en "Aplicar" para guardar los cambios que realice.
Si Windows no detectó todas sus pantallas conectadas automáticamente, haga clic en el botón "Detectar" aquí.
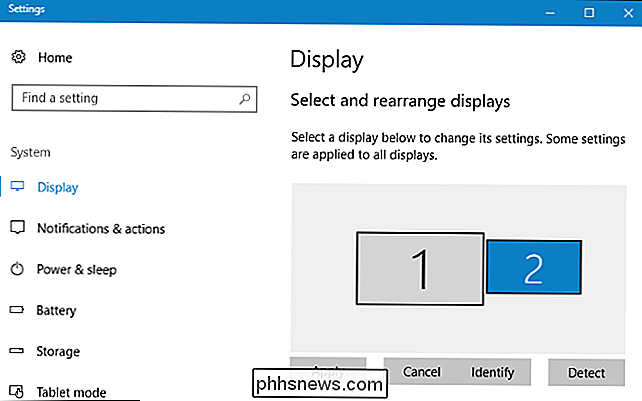
RELACIONADO: Cómo hacer que Windows funcione mejor en alta -DPI muestra y repara las fuentes borrosas
Puede hacer clic en cada pantalla conectada y elegir un nivel de escalado apropiado para ella, lo cual es útil si una pantalla es de alta resolución y otra no. También puede elegir distintas orientaciones de visualización, por ejemplo, quizás una pantalla esté de lado y necesite girar la imagen.
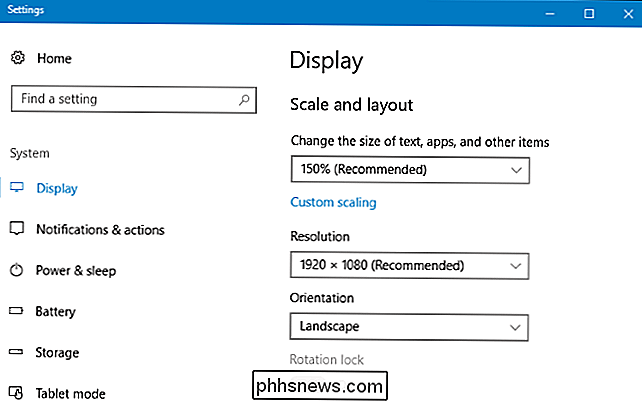
En Múltiples pantallas, puede elegir cómo desea usar su pantalla. Estas son las mismas opciones a las que puede acceder presionando Windows + P.
También puede cambiar qué pantalla es la principal desde aquí. Seleccione la pantalla que desea que sea la principal en la parte superior de la ventana y luego haga clic en "Hacer que esta sea mi pantalla principal" en Múltiples pantallas.
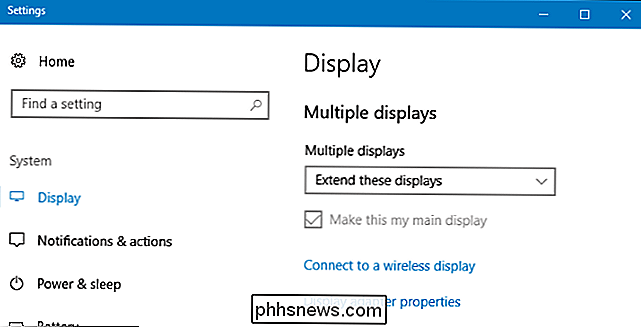
RELACIONADO: Cómo ajustar la nueva barra de tareas de Multi-Monitor en Windows 8 o 10
Windows 8 y 10 también le permiten extender su barra de tareas de Windows a través de múltiples monitores. Para activar esta función en Windows 10, vaya a Configuración> Personalización> Barra de tareas y active la opción "Mostrar barra de tareas en todas las pantallas". En Windows 8, haga clic con el botón derecho en la barra de tareas y seleccione "Propiedades". Active la opción "Mostrar barra de tareas en todas las pantallas" aquí.
También puede elegir cómo desea que aparezcan los botones de la barra de tareas. Por ejemplo, puede elegir si los botones de una ventana deben aparecer en la barra de tareas solo en la pantalla o en todas las pantallas.
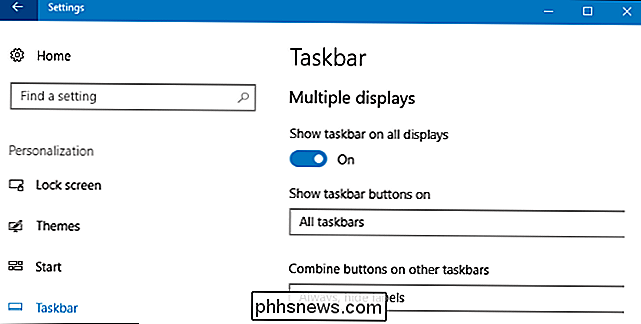
En Windows 7, haga clic derecho en su escritorio de Windows y seleccione "Resolución de pantalla". Haga clic en el botón "Identificar" para ver qué monitor es y y arrástrelos y suéltelos en esta ventana para que Windows comprenda cómo están físicamente ubicados.
Elija una opción en el cuadro Múltiples pantallas. La opción Extender extiende su escritorio a un monitor adicional, mientras que las otras opciones son principalmente útiles si está usando un monitor adicional para presentaciones. Por ejemplo, puede duplicar el escritorio de su computadora portátil en un monitor grande o en blanco la pantalla de su computadora portátil mientras está conectado a una pantalla más grande.
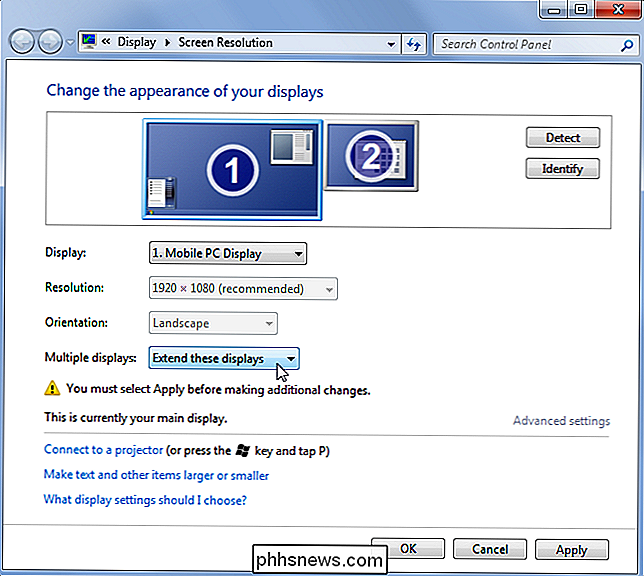
Windows 7 no tiene incorporada una función de barra de tareas con múltiples monitores, como Windows 8 y 10 hacer. Su segundo monitor no tendrá una barra de tareas. Para ampliar su barra de tareas en un monitor adicional, necesitará una utilidad de terceros, como la barra de tareas de doble monitor gratuita y de código abierto.
Continuar con DisplayFusion
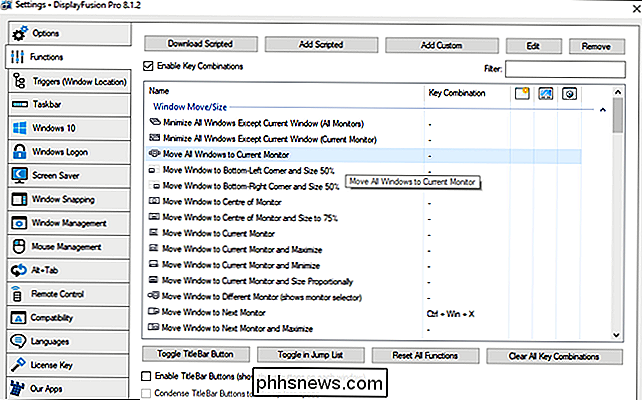
RELACIONADO: Cómo establecer un fondo de pantalla diferente En cada monitor En Windows 10
Varios monitores hacen que todo sea mucho más fácil desde la puerta de embarque, pero no es necesario detenerse allí. Puede establecer diferentes fondos de pantalla para cada monitor, ya sea a través de una función oculta en Windows o utilizando una herramienta de terceros como DisplayFusion (que tiene una versión gratuita con algunas características y una versión de $ 25 con muchas funciones). DisplayFusion también ofrece botones y accesos directos personalizables para mover ventanas entre monitores, la capacidad de "ajustar" ventanas al borde de cualquiera de las pantallas, monitores de doble monitor y mucho más. Si está utilizando monitores múltiples, es un programa imprescindible.
Crédito de la imagen: Chance Reecher en Flickr, Camp Atterbury Joint Maniobra Training Centre en Flickr, Xavier Caballe en Flickr

Cómo cambiar rápidamente los dispositivos de audio en el iPhone
Hay pocas cosas más molestas en la vida que hacer una llamada desde su iPhone, y luego darse cuenta de que está realmente conectado a su altavoz Bluetooth- que no tienen un micrófono Gritar "¿Puedes oírme ahora?" En el teléfono nunca es una buena apariencia. Afortunadamente, en iOS, puedes usar el Centro de control para cambiar rápidamente el dispositivo al que está conectado tu iPhone.

Las mejores herramientas digitales para mazmorras y dragones
Hay muchos puritanos de Dungeon and Dragons que, incluso en la era digital, todavía confían en el uso de herramientas anticuadas de décadas anteriores. Sin embargo, ahora hay una tonelada de recursos digitales que pueden mejorar enormemente el D & D, tanto para los jugadores como para los maestros de mazmorras.