Cómo migrar sus datos de un iPhone antiguo a uno nuevo

Ya sea que se haya actualizado al modelo más nuevo o que sea el nuevo y orgulloso propietario de un equipo familiar heredado , lo primero que todos piensan es cómo obtener todo, desde su antiguo iPhone hasta el nuevo. Esto es lo que debe hacer.
¿Copia de seguridad de iCloud? No hay nadie que tenga tiempo para eso
iCloud ha existido desde 2011, y es extremadamente útil para garantizar que el contenido en sus dispositivos iOS se respalde continuamente en la nube. Es fantástico para cosas como garantizar que sus fotos de vacaciones lleguen a casa, incluso si su iPhone no lo hace, manteniendo sus contactos sincronizados, e incluso tareas útiles como ubicar su iPhone mediante GPS.
Pero cuando llega el momento de transferir todo en un nuevo teléfono, iCloud está agonizando. Incluso si su antiguo iPhone solo tenía 16 GB de almacenamiento, si está respaldado por fotos, videos, datos personales, etc., eso sigue siendo una gran descarga incluso con una buena conexión de banda ancha. Es genial en una emergencia (como cuando te roban el teléfono), pero para una copia de seguridad de rutina, te recomendamos utilizar iTunes en su lugar; llevará una fracción del tiempo.
Lo que necesitas
Seguir junto con el de hoy tutorial, solo necesita algunas cosas, pero lea la lista detenidamente, ya que hay una gran advertencia para las personas que migran a un teléfono nuevo pero usado anteriormente.
Primero y ante todo, necesita acceso a una computadora donde pueda ejecute iTunes disponible para Windows y macOS. Probablemente ya tengas uno, pero si no, pídele uno a un amigo. Asegúrese de que tenga suficiente espacio libre en el disco para su copia de seguridad; si tiene un teléfono de 64GB lleno de cosas, también necesitará 64GB de espacio libre en la PC. (No se preocupe, puede eliminar esa copia de seguridad después de que la haya restaurado en su nuevo teléfono.)
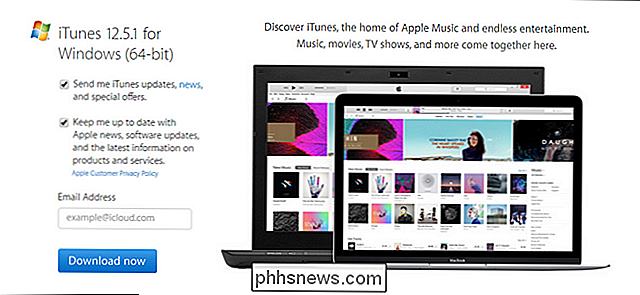
En segundo lugar, necesitará los dos teléfonos (su teléfono antiguo y su nuevo) y un cable de sincronización apropiado para ellos.
NOTA: Si tiene el nuevo teléfono de segunda mano, debe asegurarse de que el propietario anterior haya cerrado sesión en iCloud. Apple usa los inicios de sesión de iCloud como una forma de protección contra robos, y hasta que el propietario anterior cierre la sesión, el teléfono se considera "iCloud bloqueado". Si el dispositivo está bloqueado con iCloud, no podrá transferir sus datos a él.
Paso uno: Haga una copia de seguridad de su dispositivo iOS existente
Una vez que tenga los dos dispositivos en la mano e iTunes instalado en su PC , es hora de realizar una copia de seguridad local. Puede realizar este paso incluso si normalmente usa la copia de seguridad de iCloud, así que no se preocupe por estropear su configuración de iCloud.
Inicie iTunes y conecte su antiguo iPhone con el cable de sincronización. Lo mejor es conectarlo directamente al puerto USB de la computadora. (No lo conecte al puerto de carga rápida en su concentrador USB como nosotros y se pregunte qué es lo que está demorando tanto, es todo lo que estamos diciendo).
Si nunca antes ha usado su teléfono con esta PC, lo hará vea el siguiente mensaje emergente:
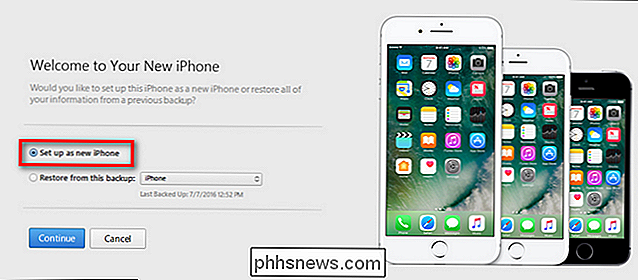
Este mensaje es innecesariamente confuso incluso para los estándares de iTunes, y puede provocar un ataque de pánico. Realmente hace que parezca que sus únicas opciones para llevar el teléfono a iTunes es limpiarlo ("Configurar como un nuevo iPhone") o sobrescribirlo ("Restaurar desde esta copia de seguridad") si ya hay copias de seguridad en la PC.
Lo que la primera opción debería decir es "Crear un nuevo perfil en iTunes para este teléfono", porque eso es lo que significa. No entre en pánico: esta opción no borrará su teléfono. Continúe y hágalo ahora si ve la pantalla anterior frente a usted.
Busque el ícono del dispositivo para que aparezca en la barra de navegación y haga clic en él, como se ve a continuación.
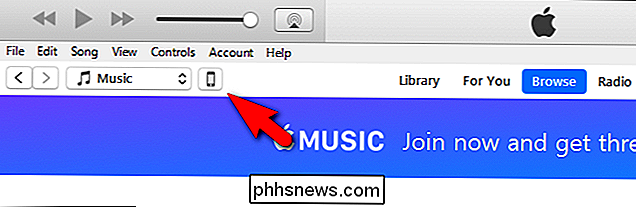
En la vista detallada del dispositivo, mire para la sección "Copias de seguridad". En esa sección, asegúrese de que "Encrypt iPhone Backup" esté marcada en el lado izquierdo antes de hacer clic en "Back Up Now". Para que todos sus datos se copien correctamente (como las contraseñas guardadas y los datos de Health / HomeKit), debe encriptar su copia de seguridad y darle una contraseña.
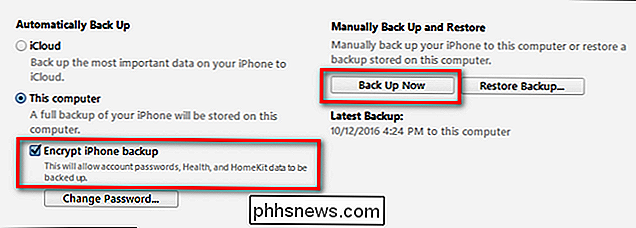
Una vez que haya hecho clic en "Copia de seguridad ahora", recuéstese y espere unos minutos mientras iTunes procesa su dispositivo y realiza una copia de seguridad de todos los datos en el disco local.
Cuando se complete el proceso, expulse su teléfono anterior de la computadora y déjelo a un lado.
Paso dos: Restaure la copia de seguridad anterior a su nuevo dispositivo
El siguiente paso es donde ocurre la magia. Desconocido para muchas personas, puede tomar la copia de seguridad de un teléfono antiguo (por ejemplo, su antiguo iPhone 5s) y simplemente darle una bofetada justo encima de su nuevo teléfono (por ejemplo, un iPhone 7). No se requieren pasos especiales.
Simplemente tome su nuevo dispositivo y conéctelo a la misma PC con el cable de sincronización. Espera a que se monte en iTunes. El nuevo teléfono se registrará como un nuevo dispositivo de iTunes y verá la misma pantalla que induce al pánico que mostramos anteriormente en el tutorial, solo que esta vez tiene un camino de acción claro y tranquilo.
En el "Bienvenido en su nuevo iPhone ", seleccione la opción" Restaurar desde esta copia de seguridad "y luego confirme que la copia de seguridad seleccionada es la copia de seguridad que acaba de hacer de su teléfono anterior. Haga clic en "Continuar" una vez que haya confirmado que la copia de seguridad es la correcta.
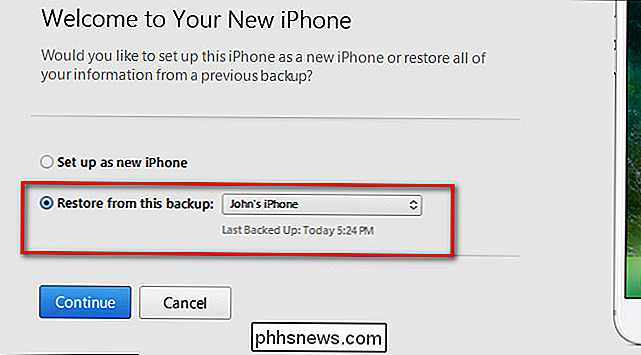
Siéntese y relájese mientras todos sus datos antiguos se copian en su nuevo teléfono. Una vez completado el proceso, verá un mensaje emergente que le indicará que su dispositivo se reiniciará:
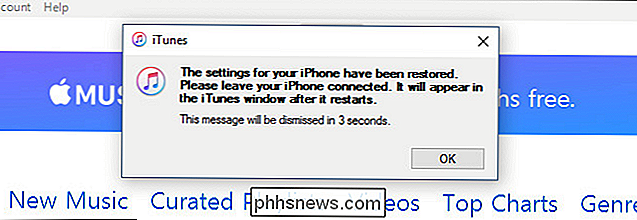
Después del reinicio, iTunes ejecutará algunas comprobaciones (como, por ejemplo, puede solicitarle que actualice iOS si el nuevo dispositivo puede ejecutar una versión superior de iOS que el dispositivo anterior) y luego vuelves a estar en el negocio. Todas sus fotos, contactos, aplicaciones, datos de salud y otros datos de su teléfono anterior ahora estarán en su nuevo teléfono.
RELACIONADOS: Cómo localizar, realizar copias de seguridad y borrar sus copias de seguridad de iTunes
Hay una paso final que puede emprender si tomó prestada una computadora para realizar esta pequeña maniobra de intercambio de almacenamiento. Para liberar espacio en la PC, puede copiar o eliminar la gran copia de seguridad de iPhone que acaba de hacer. Consulte esta guía para obtener más información sobre cómo hacerlo.
Eso es todo: en lugar de matar horas de su vida esperando una sincronización de iCloud, puede sentarse en una PC y copiar la copia de seguridad y restauración proceso en una fracción del tiempo.

Cómo obtener información climática más detallada de Alexa
La previsión meteorológica incorporada de Alexa es útil para aquellos que solo quieren el pronóstico básico del día, pero no hace mucho más que ese. Sin embargo, con una habilidad de terceros llamada Big Sky, puedes hacer que Alexa escuche un montón de información sobre el clima y preguntarle casi todo sobre lo que viene.

Cómo deshabilitar la aceleración de la CPU de tu iPhone en iOS 11.3
Apple ha sido criticado recientemente por admitir que aceleran las velocidades de CPU en iPhones con baterías viejas. Después de una buena cantidad de presión por parte de los medios y los clientes, la compañía está incluyendo una forma de desactivar esta aceleración en iOS 11.3, que debería estar disponible en las próximas semanas.



