Cómo usar hojas de cálculo Excel-Style en Microsoft Word

Al igual que la mantequilla de maní y el chocolate, un procesador de texto con algunas chuletas básicas de hojas de cálculo es una combinación fantástica. Cuando desee un procesamiento de números bastante simple incrustado en un documento de texto ordinario, Microsoft Word lo tiene cubierto, gracias a la funcionalidad integrada de su programa hermano Excel.
La implementación de Word de hojas de cálculo de Excel básicamente incorpora una pequeña copia del programa, justo en el medio de su boletín semanal para el Booster's Club. Al editar la sección de Excel del documento, tiene acceso a todos los controles de Excel como si estuviera usando Excel en su propia ventana. Puede agregar texto estándar y celdas de valores numéricos y, lo más importante, fórmulas que se aplican específicamente a la miniventana de Excel.
Para insertar una tabla de Excel en Word 2016, haga clic en la pestaña "Insertar" en la parte superior de la ventana y luego haz clic en el botón "Tabla". Haga clic en el botón "Hoja de cálculo de Excel" en el menú desplegable.
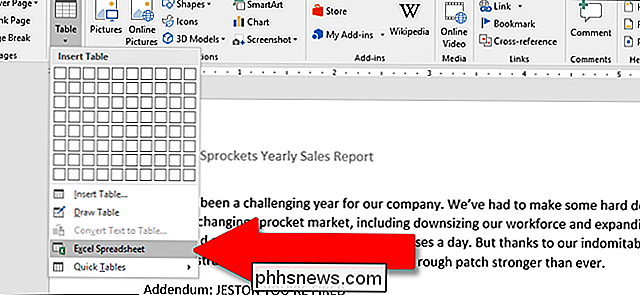
Aquí hay un ejemplo básico. He llenado las celdas estándar con valores inventados para las ventas de Sprocket de Stanley, y usé una de las fórmulas de suma más comunes para las celdas en la última columna. Entonces, para el valor de "Total anual" para "Space Sprockets" en la celda F2, utilizo la fórmula "sum (B2: E2)" para agregar los cuatro valores en la fila y obtener mi total automáticamente. Puede usar cualquier fórmula de Excel que desee en esta versión incrustada del programa.
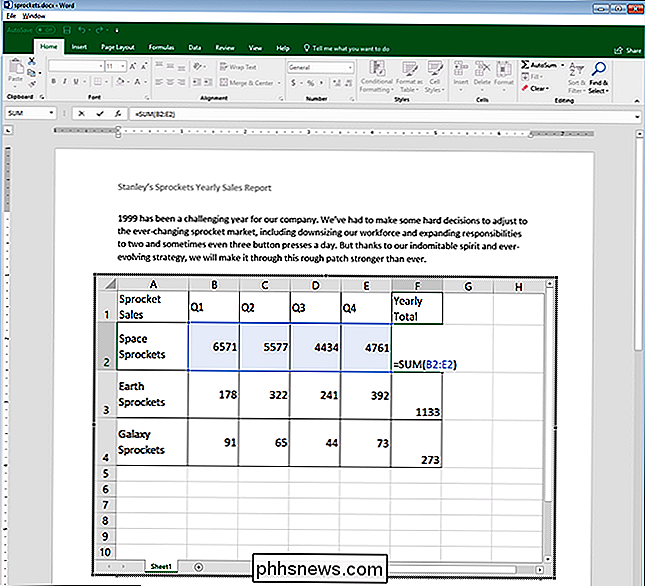
Esta es una captura de pantalla de Word, pero los menús y controles de Excel aparecen cuando se edita la hoja de cálculo incrustada.
Las hojas de cálculo de Excel tienen básicamente cantidades infinitas de filas y columnas, pero eso no es práctico cuando usa esos datos como una tabla en un documento de Word. Para cambiar el número de filas y columnas visibles, haga clic y arrastre los puntos de ancla, los cuadrados negros que aparecen en cada esquina y el punto medio del cuadro alrededor de la hoja de cálculo de Excel.
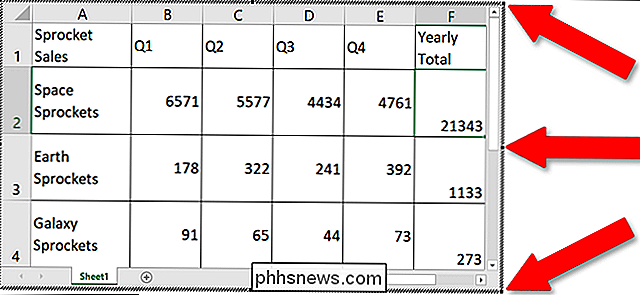
Cuando termine de editar esos valores, puede hacer clic cualquier otra parte del documento de Word y el formato predeterminado regresa a una tabla básica, adecuada para imprimir o diseminar a través de formatos de solo lectura como PDF. Aquí puede ajustar el ancho y alto de la tabla para ajustarse mejor al formato del documento de Word sin cambiar el número de columnas o filas visibles.
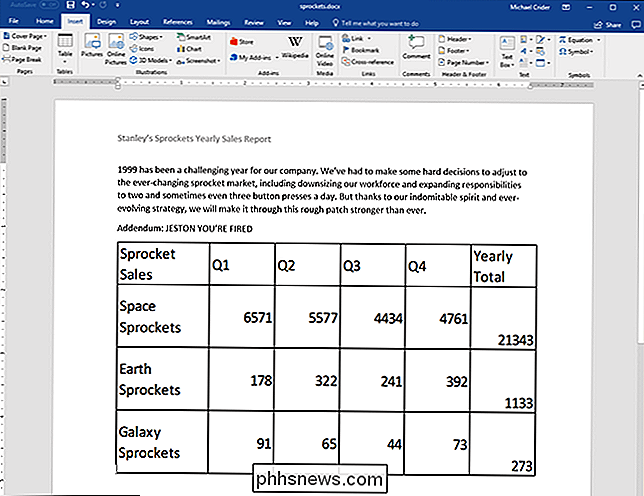
Para comenzar a editar la hoja de cálculo nuevamente, haga doble clic en cualquier lugar dentro de ella para volver los controles de Excel.
También es posible insertar un archivo Excel existente, que es útil si intenta compartir datos que ya ha acumulado. Desde la tabla Insertar, haga clic en el botón "Objeto" (el pequeño recuadro azul debajo de la sección "Texto"):
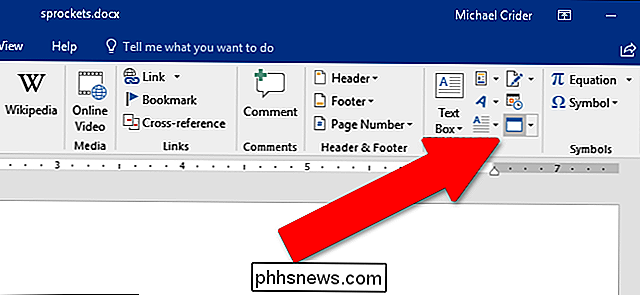
En la ventana que aparece, haga clic en "Crear desde archivo" y luego en "Buscar" para navegar y abra la hoja de cálculo de Excel en la unidad de almacenamiento de su computadora. También tiene un par de otras opciones aquí. Seleccionar la opción "Enlace al archivo" mantiene la hoja de cálculo que ve en Word vinculada a la hoja de cálculo real de Excel, siempre que se guarden en las mismas ubicaciones que cuando los vinculó. Los cambios que realice en cualquier lugar se reflejan en el otro. También puede elegir la opción "Mostrar como icono" para mostrar la hoja de cálculo como un icono simple en el documento de Word en el que puede hacer clic para abrir la hoja de cálculo en Excel.
Cuando termine, simplemente haga clic en "Aceptar" para insertar la hoja de cálculo.
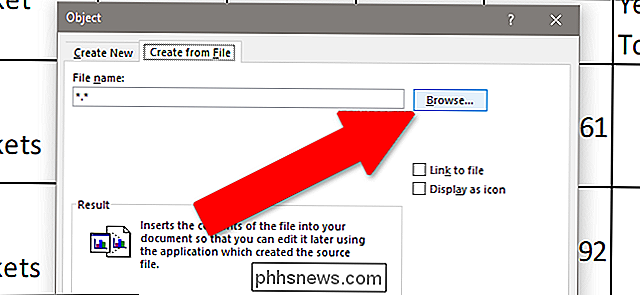
Según el formato de Word, es posible que deba cambiar el tamaño o editarlo para que todo sea visible.

Cómo buscar cualquier opción de menú en macOS
Llegue a una situación donde sabe que existe una opción en un menú, pero no la puede encontrar ? Afortunadamente, macOS le permite buscar en los menús de cualquier aplicación abierta para encontrar lo que está buscando. Usemos Vista previa como ejemplo. Preview es un visor de imágenes excelente y lleno de funciones que viene con todas las Mac, y tiene muchas opciones en sus menús.

Cómo transferir rápidamente archivos de una computadora a su teléfono con Portal
Todos hemos tenido ese momento en el que necesitamos un archivo en nuestro teléfono que esté en la computadora. Ahora, hay un par de formas en que puede hacer esto: envíelo por correo electrónico a usted mismo, póngalo en el almacenamiento en la nube como Dropbox, o incluso transfiéralo con un cable USB.



