Cómo encontrar saltos de sección en un documento de Word

Los saltos de sección en Word le permiten dividir su documento en secciones y formatear cada sección de manera diferente. Cuando crea un nuevo documento, solo hay una sección predeterminada, pero puede agregar diferentes tipos de saltos de sección según sea necesario.
RELACIONADO: Cambiar el tipo de salto de sección en Word 2007 y 2010
Qué si desea cambiar el tipo para un salto de sección o eliminar un salto de sección en un documento largo con muchos saltos de sección? Puede buscar fácilmente saltos de sección para pasar de uno a otro.
NOTA: Usamos Word 2013 para ilustrar esta función.
Para encontrar saltos de sección en su documento, asegúrese de que la pestaña "Inicio" esté activo y haga clic en "Reemplazar" en la sección "Edición". También puede presionar "Ctrl + H".
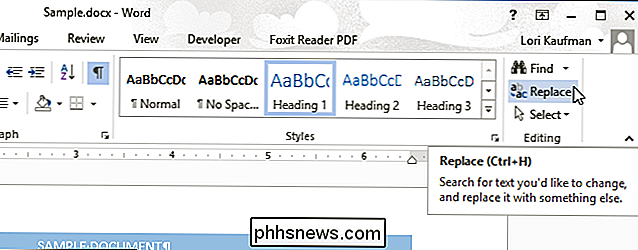
Aparecerá la pestaña "Reemplazar" en el cuadro de diálogo "Buscar y reemplazar". Puede usar la pestaña "Reemplazar" o la pestaña "Buscar" para encontrar los saltos de sección. Asegúrese de que el cursor esté en el cuadro de edición "Buscar" y haga clic en "Más".
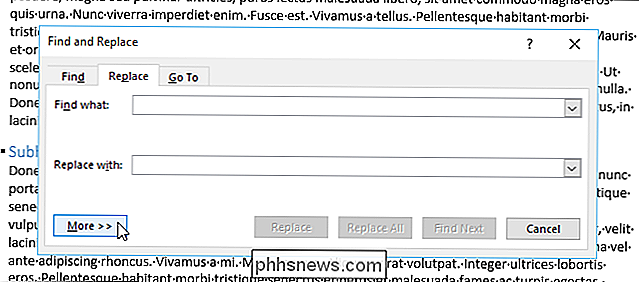
Haga clic en el botón "Especial" y seleccione "Salto de sección" en el menú emergente.
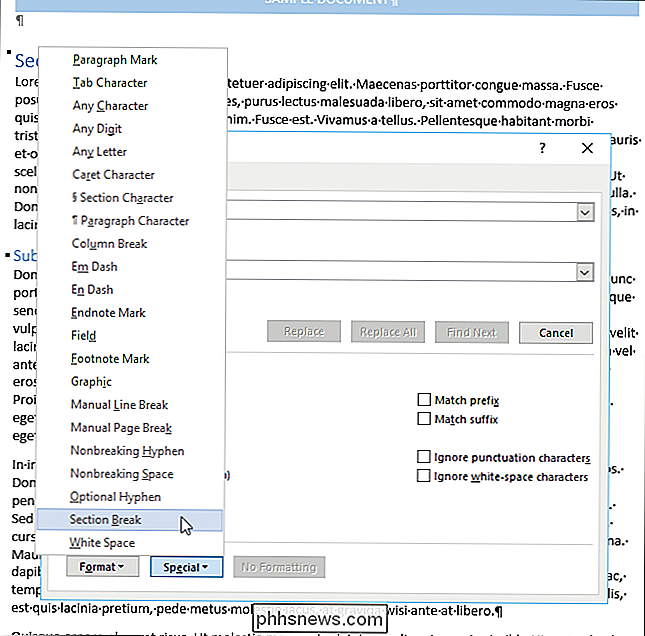
La cadena de caracteres "^ b" ( salto de sección) se inserta en el cuadro de edición "Buscar qué". Haga clic en "Buscar siguiente" para encontrar la primera aparición de un salto de sección en su documento.
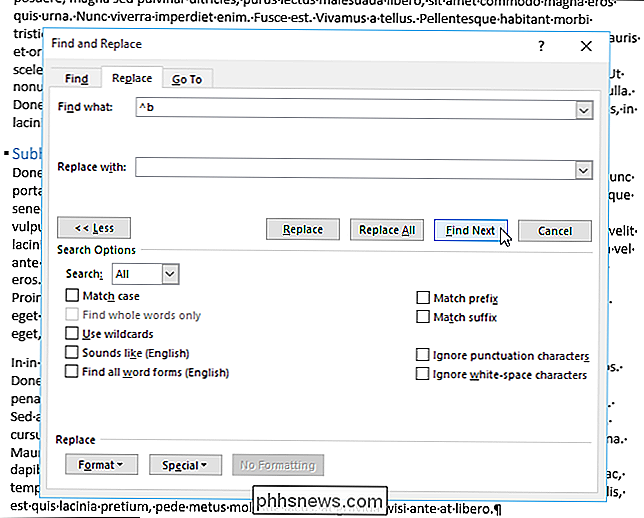
Cuando se encuentra un salto de sección, se selecciona automáticamente. Puede realizar cambios en el documento mientras el cuadro de diálogo "Buscar y reemplazar" aún está abierto, por lo que puede eliminar el salto de sección o cambiar el formato dentro de la sección simplemente haciendo clic en el documento. Si desea cambiar el tipo de salto de sección, asegúrese de colocar el cursor en el texto de la sección, después del salto de sección y siga estos pasos.
Para encontrar el siguiente salto de sección, haga clic en "Buscar siguiente" en el Cuadro de diálogo "Buscar y reemplazar".
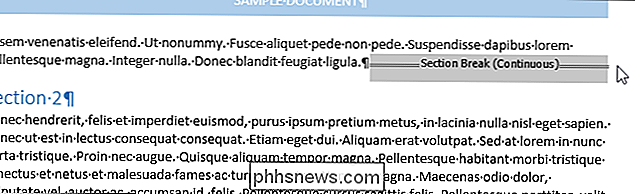
Cuando termine de buscar y haga cambios, haga clic en el botón "X" en la esquina superior derecha del cuadro de diálogo "Buscar y reemplazar".
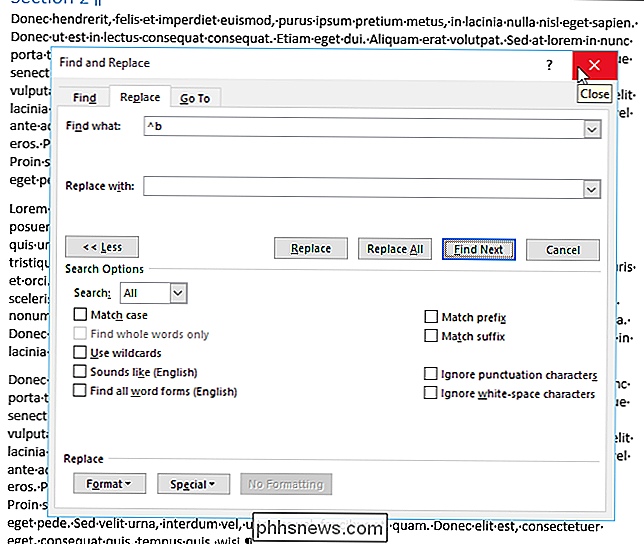
Usted también puede buscar saltos de sección usando el panel "Navegación". Para abrir el panel "Navegación", haga clic en el botón "Buscar" en la sección "Edición" de la pestaña "Inicio", o presione "Ctrl + F". Escriba "^ b" (sin las comillas) en el cuadro de edición en la parte superior del panel. A medida que escribe, se encuentra y se resalta el primer salto de sección. Realice los cambios deseados y haga clic en el botón de flecha hacia abajo debajo del cuadro de edición de búsqueda para buscar el siguiente salto de sección. Para cerrar el panel "Navegación", haga clic en el botón "X" en la esquina superior derecha del panel.
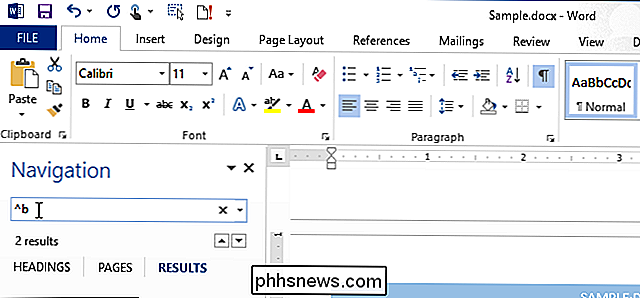
Hay caracteres especiales adicionales que puede buscar utilizando cadenas de búsqueda, como un salto de párrafo, salto de columna o un caracter de tabulación Obtenga más información acerca de cómo usar los saltos en Word para formatear mejor sus documentos.

¿Qué es el uso de las fotos de Meme Font (y cómo puedo hacerlas?)
Meme pictures, fotos reconocibles con refranes aplicados en la parte superior, aparecen en todas partes, desde foros de discusión de Internet hasta correos electrónicos. ¿Cuál es la fuente que se destaca con tanta audacia en ellos y cómo los haces? Siga leyendo mientras respondemos la pregunta seria de un lector sobre un tema no tan serio.

¿Por qué los programas de televisión y las películas encubran los logos?
¿Alguna vez se ha preguntado por qué algunos programas de televisión hacen todo lo posible por ocultar logos en computadoras portátiles y otros productos conocidos? Las razones son aparentemente simples, pero no necesariamente claras. Probablemente hayas visto esto muchas veces en la televisión: un personaje está usando una computadora portátil, o un grupo de expertos está sentado alrededor de una mesa con sus tabletas discutiendo los últimos números .



