¿Cómo puedo detener la clave de Windows desde la interrupción de los juegos de PC?

Los juegos de video en pantalla completa en Windows tienen algunos riesgos: tocar la tecla de Windows, usando cualquier tipo de atajos de Windows como ALT + TAB, o incluso haciendo clic con el mouse en el lugar equivocado si está usando múltiples monitores puede bloquear su juego. Siga leyendo mientras destacamos las soluciones para cada uno de esos problemas.
Querido How-To Geek,
Ha pasado mucho tiempo desde que jugué juegos de computadora y, después de volver a jugar, me encontré con algunos dolores de cabeza que no existían cuando era un ávido jugador. Para ser claros, cuando digo "de vuelta cuando" me refiero a cuando tenía un Pentium, era una plataforma de juegos seria y aún así reiniciamos la mayoría de nuestros juegos en DOS. Los problemas con los que me estoy metiendo ahora no existían en ese momento.
Específicamente, me he encontrado con varias molestias que me encantaría encontrar. Primero, cuando estoy jugando un juego en modo de pantalla completa si toco la tecla de Windows, la mayoría de los juegos se bloqueará o se bloqueará y me devolverán al escritorio de Windows. Podría ejecutar el juego en modo Ventana, pero ese tipo de ruina arruina la inmersión. Es difícil engañarme a mí mismo y pensar que estoy atacando una mazmorra o algo así si puedo ver mi barra de tareas de Windows. Mientras estamos en ello, ¿hay alguien que desactive otros atajos que podrían devolverme a Windows como ALT + TAB?
El otro problema, de nuevo uno que no tuve en el día en que acabo de tener un gran monitor CRT, es monitores múltiples. Ahora tengo tres monitores y, por lo general, solo un juego en el centro (porque hombre, qué dolor es tratar de habilitar la compatibilidad con múltiples monitores para la mayoría de los juegos). Me he dado cuenta de que algunos juegos no hacen un buen trabajo aislando la ventana del juego y el mouse, y puedes perder el mouse en las pantallas secundarias (lo cual es molesto) o accidentalmente hacer clic en algo en la segunda pantalla que causa el juego para volver al escritorio como lo hace la tecla de Windows (lo que es aún más molesto). ¿Hay algo que se pueda hacer para deshabilitar por completo los monitores secundarios cuando se juega?
¡Gracias, amigo!
Atentamente,
Game Noob All Again Again
No hay nada peor que estar completamente inmerso en tu solo para que una tecla errante te saque del momento y te arroje sin ceremonias al escritorio. Podrías pensar que tendríamos una solución integrada sólida para los problemas que resaltas en este punto (incluido, incluso, un mejor soporte de múltiples monitores para juegos dado que es 2014 y muchas personas tienen más de un monitor).
RELACIONADO: Por qué luchan los juegos de PC con Alt + Tab y cómo solucionarlo
Dicho esto, no es terriblemente difícil solucionar los problemas que enfrentas si estás dispuesto a usar algunas pequeñas aplicaciones auxiliares para ayudar a que tus juegos y Windows jueguen bien.
Si tienes curiosidad por qué aún luchan por jugar bien después de todos estos años, te recomendamos que consultes a nuestro explicador sobre el tema: Por qué los juegos de PC luchan con Alt + Tab y cómo solucionarlo.
Hay programas que desactivarán la clave de Windows en su nombre, sin esfuerzo. Por ejemplo, puede usar la deshabilitación WKey simple y gratuita para realizar esta tarea (siempre que el programa esté activo, deshabilita la tecla de Windows). Si desea mantener un mayor control sobre lo que ejecuta en su computadora y si desea modificar algo más que la clave de Windows, tendrá que pasar a AutoHotkey para realizar el trabajo de manera limpia y sin abotagamiento.
Si nunca antes has usado AutoHotkey, puede parecer un poco intimidante, pero te aseguramos que es un asunto bastante sencillo. Definitivamente, consulte la Guía del principiante para usar una secuencia de comandos de AutoHotkey y obtenga una copia de Autohotkey. Una vez que lo haya instalado, simplemente cree un nuevo script AHK creando un archivo de texto en su escritorio, pegándole el siguiente texto:
LWin :: ReturnRWin :: Return! Tab :: Regrese
y luego guarde el archivo con un nombre fácil de recordar como gaming-key-script.ahk
El script anterior es un simple mapa de teclas de AutoHotkey. Cada línea asigna una clave existente a otra clave utilizando el formato Key1 :: Key2 / function. En este caso, simplemente reasignamos la tecla izquierda de Windows, la tecla derecha de Windows y ALT + TAB (indicada por! Tab en la última línea) a la función Volver (porque tenemos que asignarla a algo). Si pintas accidentalmente con alguna de las teclas de Windows o intentas utilizar el combo ALT + TAB, se llamará a la función de Devolución, que simplemente descargará la tecla presionada porque no hay función previa a la que regresar. Si desea expandir su lista para incluir más combinaciones de teclas, le recomendamos que consulte la documentación de AHK para conocer las teclas rápidas y reasignar el teclado.
Para usar el script anterior, simplemente haga doble clic en el archivo AHK que creó. Juega tu juego Cuando termines, busca en la bandeja del sistema de Windows el ícono de AHK y deshabilita el guión.
En cuanto a encarcelar el mouse para evitar que desaparezca de la pantalla o que se bloquee tu juego, nos referiremos a un consejo del lector sobre el tema, cortesía del lector de HTG Steve:
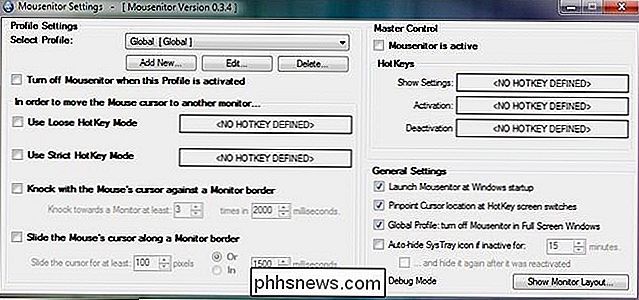
Me encanta mi configuración de monitores múltiples, pero a veces puede ser doloroso. Específicamente, cuando juego ciertos juegos de computadora o ejecuto ciertas aplicaciones heredadas, debo usarlas para mi trabajo. Los juegos y aplicaciones antiguas a menudo no saben qué hacer con una configuración de múltiples monitores y todo tipo de cosas extrañas pueden suceder. El mouse se atascó en el monitor secundario, las aplicaciones se bloquearon cuando el mouse pasó del monitor principal al monitor secundario y el mouse desapareció por completo una vez que salió del monitor principal. Incluso cuando no es tan drástico, es molesto cuando esperas un "borde duro" mientras juegas y el mouse simplemente sale del marco y desaparece.
Mi solución es una aplicación de código abierto que encontré llamada Mousenitor. Es una pequeña aplicación simple que le permite "encerrar" el mouse de manera efectiva. Puede establecer límites, alternar con teclas de acceso rápido e incluso configurar perfiles para diferentes aplicaciones y juegos. ¡Me salvó de tantos dolores de cabeza! Hablando de dolores de cabeza, no configure un perfil que restrinja el mouse al monitor principal, luego coloque el panel de control de Mousenitor en el segundo monitor y luego enciéndalo. Eso fue todo un acertijo para resolver.
Su consejo funcionó muy bien en 2011 cuando lo envió, y todavía lo usamos para esos juegos molestos de no tirar la cárcel al ratón. Entre la práctica secuencia de comandos de AHK y Mousenitor, estarás libre de esos molestos momentos de accidente al escritorio.
¿Tienes una pregunta tecnológica apremiante? Mándenos un correo electrónico a y haremos nuestro mejor esfuerzo para responderlo.

Cómo compartir su termostato Nest con otros usuarios
Si tiene varias personas en su casa y desea que todas tengan acceso al termostato Nest desde sus teléfonos, aquí le mostramos cómo compartir el acceso al dispositivo con otros usuarios. De acuerdo, es posible que no desee que sus hijos tengan acceso a su termostato Nest, pero compartir el acceso con su pareja puede ser conveniente si alguno de ustedes quiere ajustar el termostato de su teléfono, luego, deje la unidad cerrada para que los niños no puedan meterse con ella.

¿Los discos duros USB externos están en riesgo de condensación interna?
Aunque la mayoría de nosotros no necesita empacar nuestros discos duros externos con nosotros dondequiera que vayamos, hay algunas personas que pueden necesita llevarlos a donde sea que viajen. Con eso en mente, ¿pueden las diferencias notables en la temperatura tener un impacto negativo en esos discos duros?



