Cómo usar el bloqueo dinámico para bloquear automáticamente su PC con Windows 10

La Actualización de creadores de Windows 10 agrega bloqueo dinámico, que intenta bloquear automáticamente su PC cuando se aleja. Dynamic Lock usa Bluetooth para verificar la potencia de la señal de su teléfono inteligente. Si la señal desciende a un cierto nivel, Windows asume que se ha ido con su teléfono inteligente y bloquea su PC.
Cuando Windows Hello le permite desbloquear automáticamente su PC con un, Dynamic Lock le permite bloquear automáticamente su PC. Se informa que esta característica se conoce internamente como "Windows Goodbye" en Microsoft. Una vez que ha emparejado su teléfono con su PC usando Bluetooth y ha activado Dynamic Lock, todo lo que tiene que hacer para bloquear su PC es irse. A continuación se explica cómo configurarlo.
Empareje su teléfono inteligente con su PC
RELACIONADO: Cómo asociar un dispositivo Bluetooth a su computadora, tableta o teléfono
Antes de habilitar el bloqueo dinámico, Necesita emparejar su teléfono inteligente con su PC usando Bluetooth. Dynamic Lock no se puede conectar a tu teléfono y verifica la intensidad de la señal Bluetooth a menos que lo hagas.
Comienza poniendo tu teléfono inteligente en el modo de sincronización. En un iPhone o Android, puede hacerlo dirigiéndose a Configuración> Bluetooth. Mientras esté en esta pantalla, si Bluetooth está activado, su teléfono será detectable.
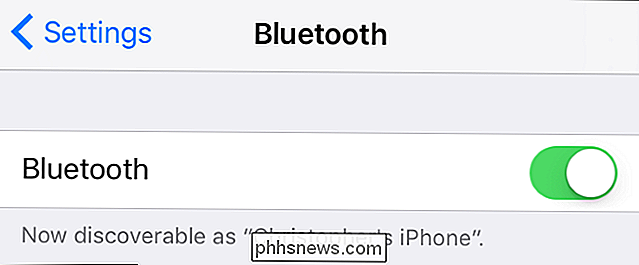
Luego, inicie el proceso de emparejamiento en su PC con Windows 10. Dirígete a Configuración> Dispositivos> Bluetooth y otros dispositivos, haz clic en "Agregar Bluetooth u otro dispositivo" y luego haz clic en "Bluetooth" para vincular un dispositivo Bluetooth con tu PC. Verás tu teléfono en la lista si es reconocible, aunque puede tardar unos minutos en aparecer. Haga clic en su teléfono y confirme que el PIN coincida tanto con su teléfono como con su PC cuando se le solicite. Se le informará que el proceso de emparejamiento está completo.
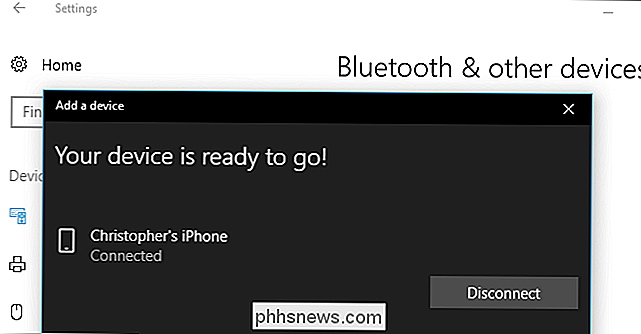
Habilitar bloqueo dinámico
Para habilitar el bloqueo dinámico, diríjase a Configuración> Cuentas> Opciones de inicio de sesión, desplácese hacia abajo hasta la sección "Bloqueo dinámico" y verifique " Permita que Windows detecte cuando no esté y bloquee automáticamente la opción del dispositivo.
Si no puede marcar la casilla, probablemente aún no haya emparejado su teléfono inteligente con su PC con Windows 10 usando Bluetooth.
RELACIONADO : Cómo obtener la actualización de creadores de Fall de Windows 10 ahora
Si no ve esta opción aquí en absoluto, su PC con Windows 10 probablemente aún no se haya actualizado a la Actualización de creadores.
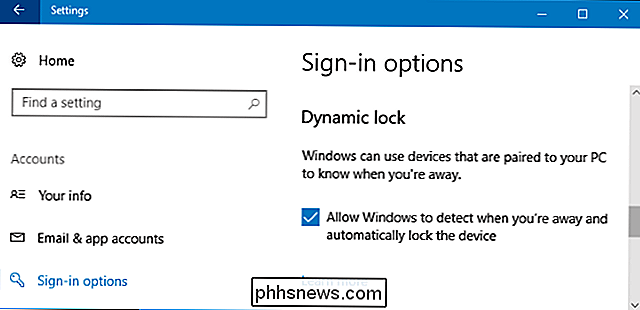
Windows 10 doesn ' Proporcione otras opciones para configurar el bloqueo dinámico aquí. No hay forma de elegir en qué dispositivo Bluetooth se basa Dynamic Lock, aunque debería usar su teléfono inteligente. La documentación oficial de Microsoft dice que Dynamic Lock requiere un teléfono inteligente emparejado, aunque la aplicación Configuración se refiere vagamente a "dispositivos que están vinculados a su PC".
Dynamic Lock también puede funcionar con otros dispositivos como relojes inteligentes, pero no cuente con él . Microsoft no quiere que Dynamic Lock use dispositivos Bluetooth que pueda dejar cerca de su PC en todo momento, como ratones y teclados.
Usar Dynamic Lock
Lleve su teléfono, alejándose de su computadora, y lo hará bloquearse automáticamente aproximadamente un minuto después de que salga del rango. Tenga en cuenta que los diferentes dispositivos tienen diferentes intensidades de señal, por lo que la distancia exacta que necesita viajar antes de que su PC se bloquee variará.
Su PC también se bloqueará un minuto después de apagar Bluetooth en su teléfono. Eso es porque Windows ya no puede ver que su teléfono está cerca. Afortunadamente, esperar un minuto también ayuda a evitar que su PC se bloquee cuando no lo desea simplemente porque Bluetooth pierde su señal por unos momentos.
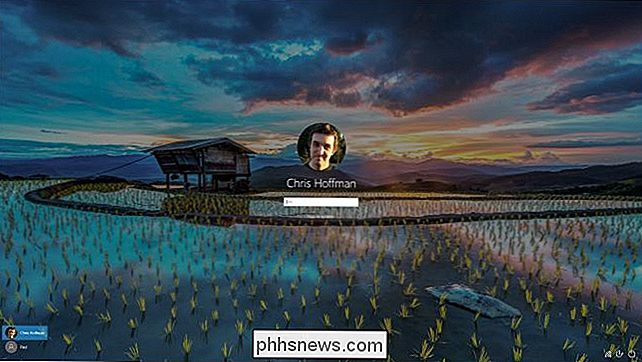
RELACIONADO: Cómo iniciar sesión en su PC con su huella digital u Otro dispositivo con Windows Hello
Cuando regrese a su PC, tendrá que iniciar sesión manualmente en su PC, ya sea ingresando una contraseña, proporcionando un PIN o usando el método de inicio de sesión de Windows Hello. Dynamic Lock no desbloquea automáticamente su PC cuando el dispositivo Bluetooth vuelve a estar dentro del alcance.

Cómo convertir fotos en vivo en GIF animados en tu iPhone
Soy un gran admirador de las Live Photos de Apple que combinan una imagen, video y audio en un solo archivo. Desafortunadamente, puede ser un poco incómodo compartir la experiencia completa con cualquiera que no tenga un dispositivo Apple. Siempre has podido convertirlos en fotos fijas, pero ahora también puedes convertirlos en imágenes animadas.

Cómo mejorar el reconocimiento de escritura a mano en su PC con Windows 10
Windows 10 le permite usar la escritura a mano en cualquier aplicación, y muchas aplicaciones incluyen soporte completo para entintar. Windows automáticamente intenta aprender su estilo único de escritura cuando escribe con un bolígrafo, pero también puede entrenarlo manualmente para mejorar el reconocimiento de escritura a mano del sistema.



