Cómo cambiar el tamaño y el color del puntero del mouse en Windows

"¿Dónde diablos está mi puntero del mouse?" Si se ha preguntado esa pregunta muchas veces, puede cambiar el tamaño y el color del puntero del mouse para que sea más fácil encontrarlo en la pantalla.
Puede usar la Configuración de PC o el Panel de control para cambiar el tamaño y el color del puntero del mouse, y le mostraremos las dos formas. El método de configuración de PC se puede usar en Windows 10 y 8, y el método del Panel de control se puede usar en Windows 10, 8 y 7.
Usar la configuración de PC en Windows 8 y 10
Abrir configuraciones de PC haciendo clic en Icono de configuración en el menú de inicio. También puede escribir "configuraciones" en el cuadro de búsqueda del menú Inicio.
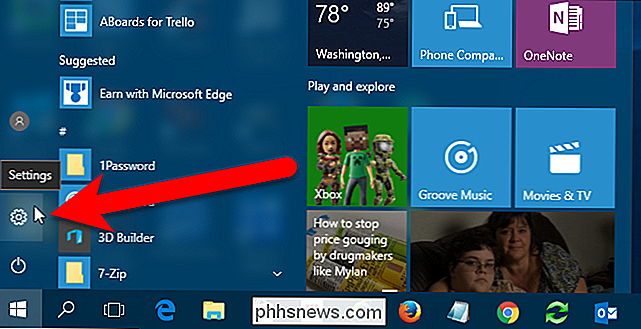
En el cuadro de diálogo Configuración, haga clic en "Facilidad de acceso".
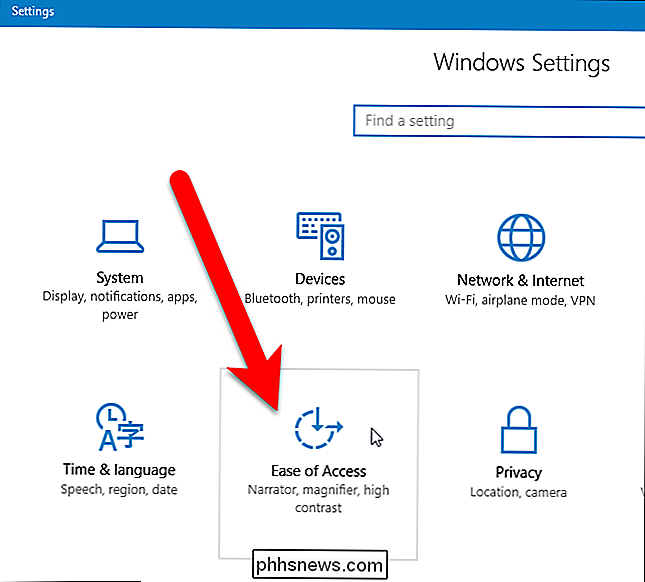
Haga clic en "Mouse" en la lista de opciones de la izquierda.
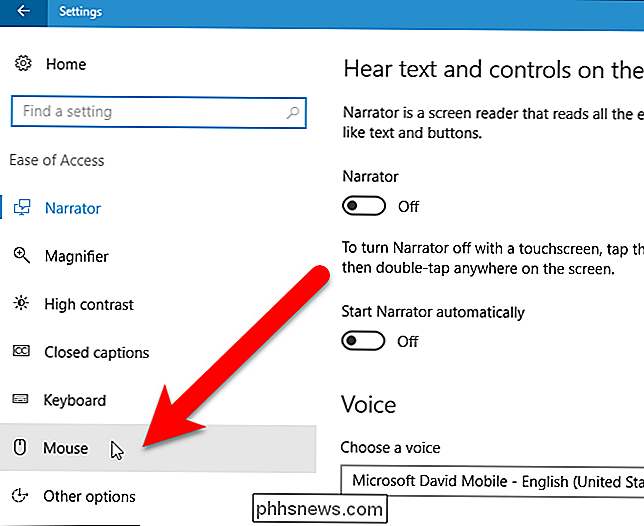
Allí hay tres tamaños diferentes para elegir para el puntero del mouse. Haga clic en uno para seleccionarlo.
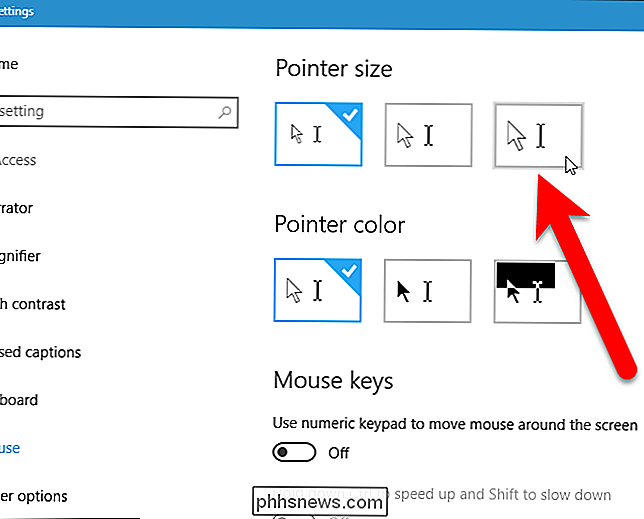
El tamaño del mouse cambia inmediatamente. El color predeterminado del puntero del mouse es blanco. Puede elegir negro (medio) o colores invertidos (derecha). La opción de colores invertidos cambia el color del puntero del mouse según el color de fondo para que se destaque sin importar dónde se encuentre.
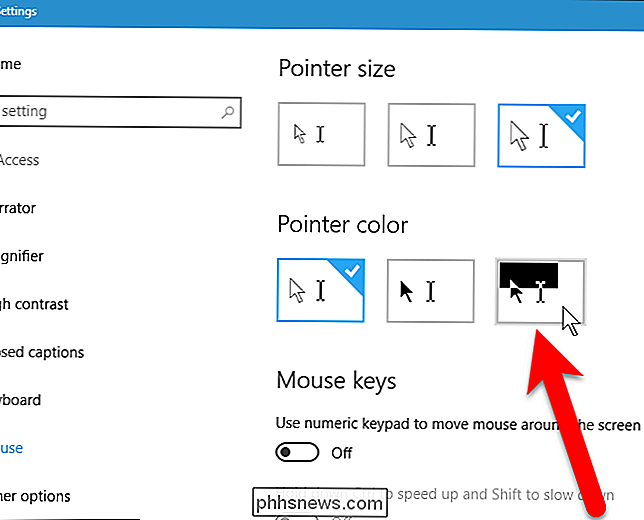
Nuevamente, el puntero debería cambiar inmediatamente y puede realizar su trabajo.
Usando el Panel de control en Windows 7, 8 y 10
Para cambiar el tamaño del puntero del mouse usando el Panel de control en Windows 7, 8 o 10, busque el panel de control en el menú Inicio o en la pantalla de Inicio y haga clic en Panel de control en los resultados de búsqueda.
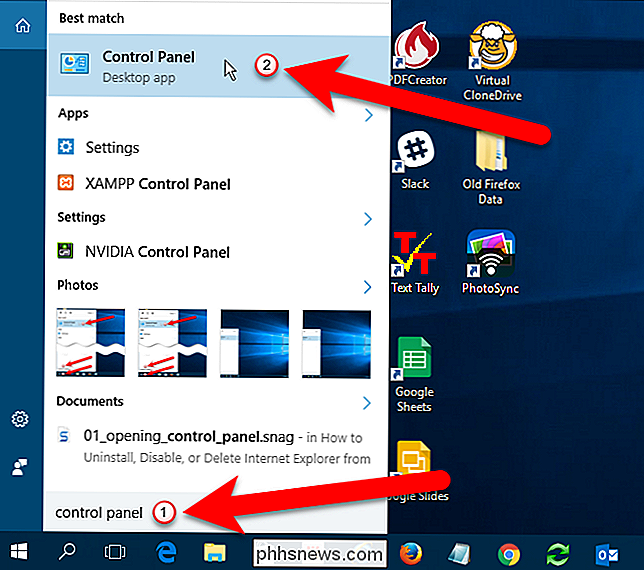
En la ventana del Panel de control, haga clic en "Facilidad de acceso".
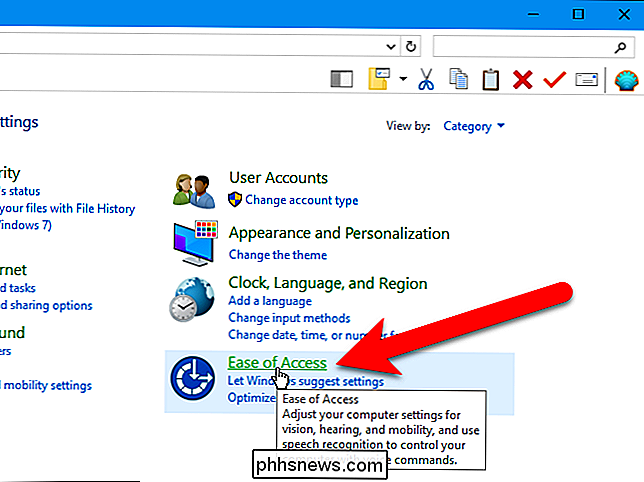
Luego, en el Centro de facilidad de acceso, haga clic en el vínculo "Cambiar cómo funciona su mouse".
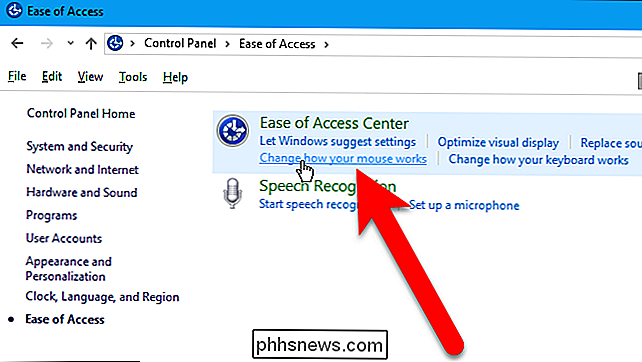
Seleccione un opción para el tamaño y el color que desee para el puntero del mouse en el cuadro "Cambiar el color y el tamaño de los punteros del mouse". A continuación, haga clic en "Aceptar".
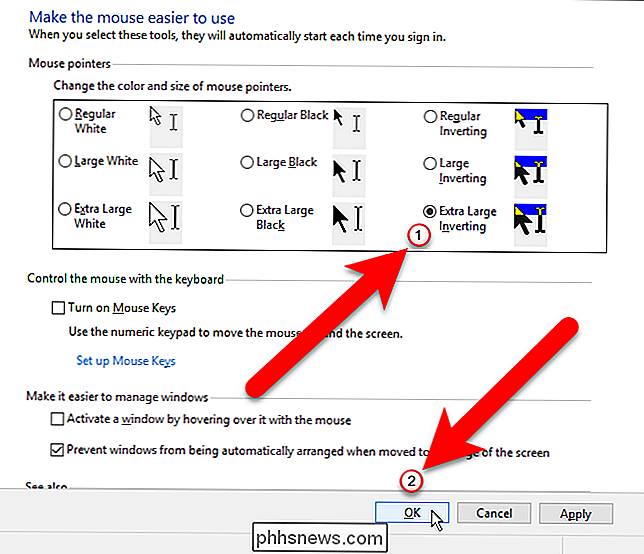
Volverá a la pantalla del Centro de facilidad de acceso en la ventana del Panel de control. Para cerrar el Panel de control, haga clic en la "X" en la esquina superior derecha.
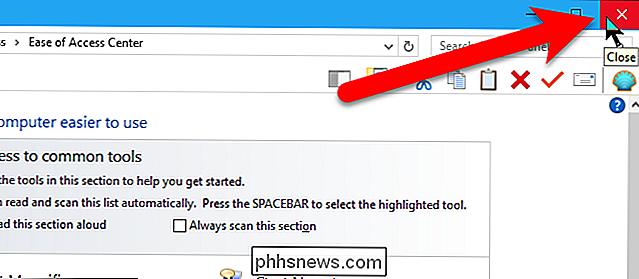
RELACIONADO: Cómo administrar las características de accesibilidad en Windows 10
Hay características adicionales de Facilidad de acceso, como una lupa, alto contraste y configuraciones de teclado que también pueden facilitar el uso de su computadora.

La última guía para ejecutar Windows en una Mac
Aunque utilizo mi Mac como mi máquina de trabajo principal para el uso diario, todavía necesito Windows ocasionalmente para ciertos programas o para ciertos sitios web que solo funcionan en Internet Explorer. En lugar de tener que usar una segunda computadora, es mucho más fácil ejecutar Windows en mi Mac.En

Google ha hecho un excelente trabajo al preparar su propio servicio en la nube, Google Drive, en el administrador de archivos Chrome OS. Si usa Drive para la mayoría de sus necesidades en la nube, entonces se siente como un almacenamiento nativo en un dispositivo con sistema operativo Chrome. Pero si usa otra cosa, como Dropbox o el almacenamiento conectado a la red, las cosas no parecen tan limpias.



