Cómo usar el diagnóstico de DirectX en Windows

DirectX es una colección de API utilizada en Windows para programas multimedia y de video, y es especialmente importante para los jugadores. La herramienta de diagnóstico de DirectX muestra una gran cantidad de información sobre DirectX y también le permite realizar pruebas de diagnóstico básicas en el sistema DirectX. Si desea verificar qué versión de DirectX está ejecutando, o incluso generar un archivo lleno de información de diagnóstico para la solución de problemas, aquí se explica cómo hacerlo.
RELACIONADO: ¿Qué es Direct X 12 y por qué es importante? ?
DirectX (y su herramienta de diagnóstico) existe desde hace mucho tiempo. La primera versión se lanzó nuevamente en los días de Windows 95. La versión más reciente, que se incluye con Windows 10, es DirectX 12. Sin embargo, la versión específica que esté ejecutando dependerá tanto de la versión de Windows que haya instalado como de la versión de DirectX admitida por su adaptador de gráficos. Entonces, por ejemplo, si está ejecutando Windows 10 pero usando una tarjeta que fue diseñada para DirectX 11, estará ejecutando DirectX 11. No importa qué versión de Windows y DirectX tenga, sin embargo, los pasos que describimos aquí para ejecutar un diagnóstico aún debe aplicarse.
Para comenzar, haga clic en el menú Inicio y escriba "dxdiag". Presione Entrar para abrir la Herramienta de diagnóstico de DirectX.
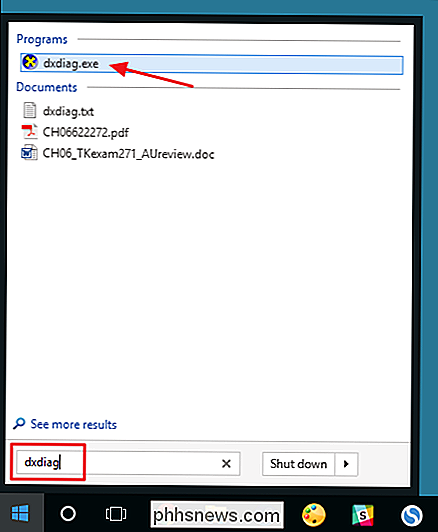
La primera vez que ejecute la herramienta, se le preguntará si desea verificar si sus controladores de video han sido firmados por Microsoft. Continúa y haz clic en Sí. La herramienta no cambiará los controladores que está utilizando. Solo le informará si están firmados o no. En general, el uso de controladores firmados proporciona un entorno más estable y confiable.
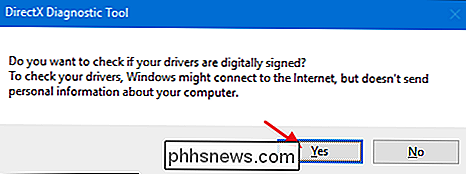
Después de que comprueba los controladores, la herramienta de diagnóstico de DirectX se abre en la pestaña Sistema. Esta pestaña incluye información general sobre su sistema y, lo que es más importante, la versión de DirectX que tiene instalada actualmente.
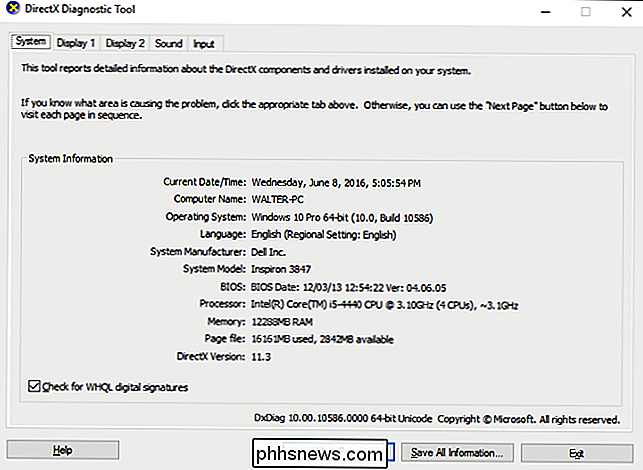
También verá una o más pestañas de Pantalla, dependiendo de la cantidad de pantallas que haya conectado a su computadora. La pestaña Pantalla muestra información específica para su adaptador de gráficos y monitor. También muestra información sobre los controladores de gráficos y las características de DirectX que están habilitadas.
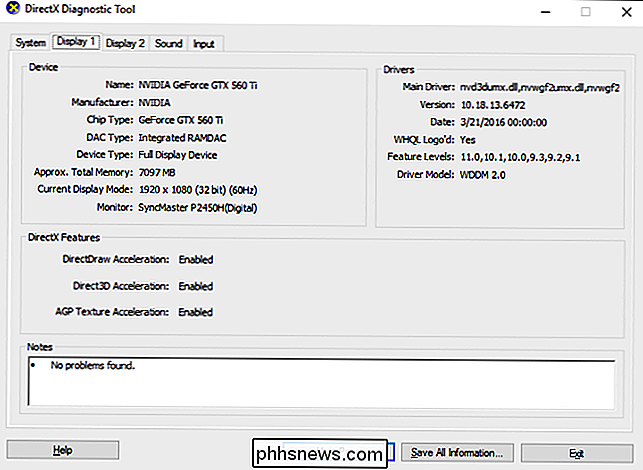
Tenga en cuenta que si todavía está usando Windows XP (o simplemente no ha mirado la herramienta de diagnóstico desde entonces), la pestaña Mostrar en una versión anterior las versiones también le permiten habilitar o deshabilitar características específicas de DirectX como DirectDraw, Direct3D Acceleration y AGP Texture Acceleration. También le permite ejecutar pruebas en algunas de esas características. Las versiones más recientes de la herramienta eliminaron la capacidad de desactivar funciones, dejando esa funcionalidad a disposición de los fabricantes de adaptadores gráficos para diseñar en su propio software de controlador. Las versiones más recientes de la herramienta ahora también realizan automáticamente pruebas y solo te muestran en el cuadro Notas si se encuentran problemas.
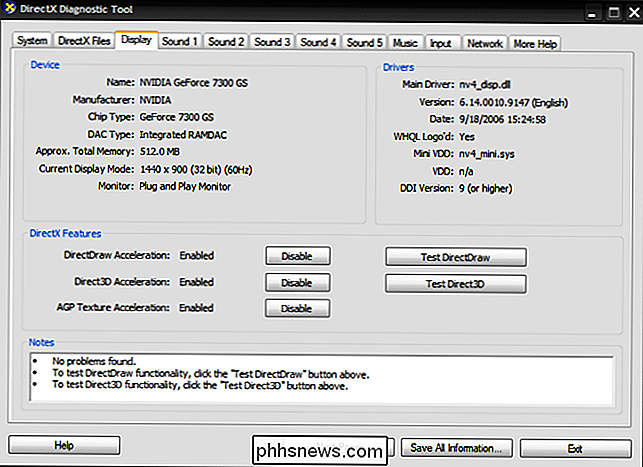
La pestaña Sonido de la herramienta de diagnóstico muestra información sobre el hardware de sonido, los controladores y los dispositivos de salida en uso en su sistema.
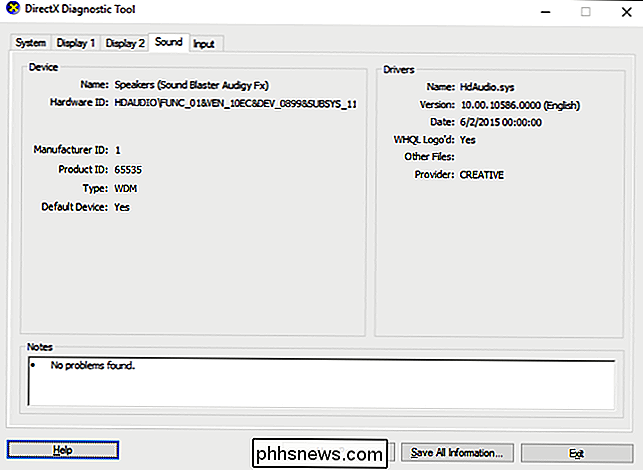
La pestaña Entrada muestra información básica sobre los dispositivos de entrada (como el mouse y el teclado) utilizados en su sistema, junto con los dispositivos relacionados (como el controlador USB al que están conectados los dispositivos).
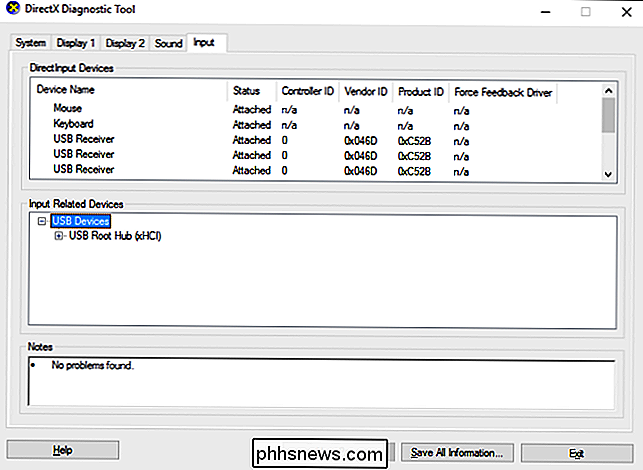
Quizás el La parte más útil de la herramienta de diagnóstico de DirectX es la capacidad de guardar toda la información que se muestra en estas pestañas en un archivo de texto que luego puede compartir con otros. Si está trabajando con personal de soporte de Microsoft o desarrolladores de aplicaciones (o incluso foros de ayuda de navegación en Internet), es posible que le pidan su información de DirectX. Cargar ese archivo de texto (o simplemente pegar sus contenidos) es mucho más fácil que tratar de transmitir toda la información en cada pestaña. Simplemente haga clic en el botón "Guardar toda la información" para crear el archivo de texto y guardarlo donde desee.
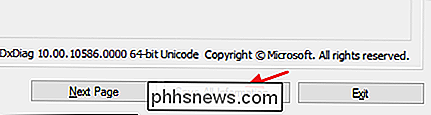
Y eso es todo. La herramienta de diagnóstico de DirectX ofrece una manera rápida de garantizar que DirectX se instale y ejecute correctamente y de que se muestre información sobre dispositivos y controladores en su sistema relacionados con multimedia y video. La herramienta también ofrece una manera fácil de guardar y compartir esa información con otros.

Cómo conectar un proyector a una PC con Windows
Desde Windows 7, una característica que se ha mejorado mucho en Windows es la capacidad de conectar al instante un proyector utilizando diferentes opciones según sus necesidades. Usando un atajo de teclado simple, puede duplicar rápidamente su pantalla, extenderla o simplemente hacer que aparezca solo en el proyector.En

Wearables 101: lo que son, y por qué los verá
Wearables estuvieron en todas partes en CES 2015, lo que no es sorprendente, incluso "personas normales" ya están caminando alrededor con bandas de seguimiento de actividad. Una avalancha de productos portátiles se acerca. El término "ponible" es una palabra de moda, seguro. Pero es simple, solo significa tecnología portátil.



