Cómo realizar cálculos simples en Microsoft Word

Cuando necesite hacer un cálculo rápido, normalmente pensaría usar la calculadora de Windows. Sin embargo, si está trabajando en Microsoft Word, puede calcular ecuaciones simples escritas en su documento utilizando el comando Calculate de Word no tan obvio.
Para usar el comando Calculate, debemos agregarlo a la barra de herramientas de acceso rápido. Para hacer esto, haga clic en el botón de flecha hacia abajo en el lado derecho de la barra de herramientas de acceso rápido y seleccione "Más comandos" en el menú desplegable.
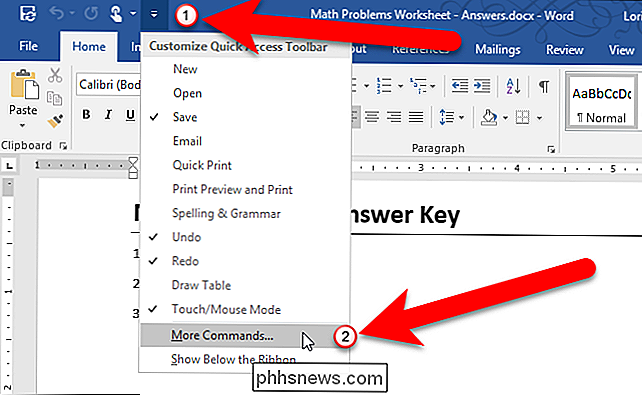
Seleccione "Todos los comandos" de la lista desplegable "Elegir comandos de" .
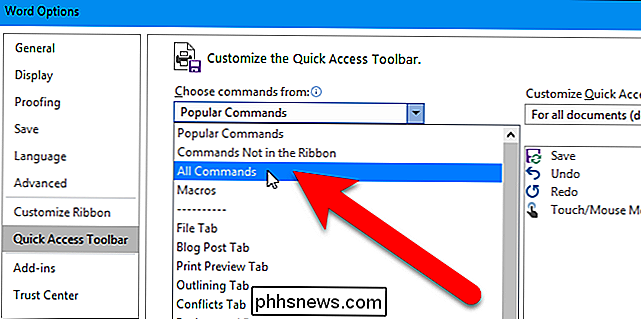
En la lista de comandos a la izquierda, desplácese hacia abajo hasta el comando "Calcular", selecciónelo, y luego haga clic en "Agregar".
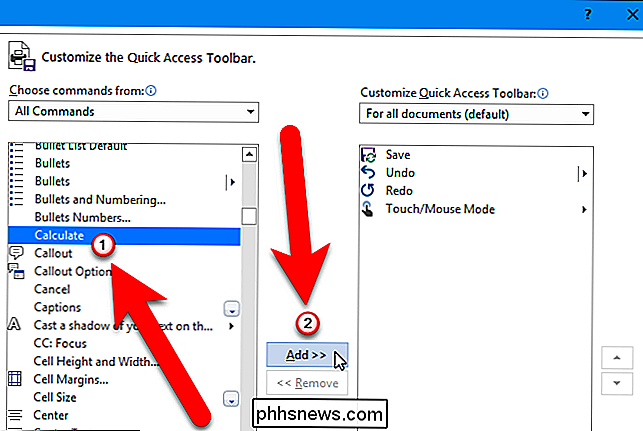
El comando Calculate se agrega a la lista a la derecha. Haga clic en "Aceptar" para aceptar el cambio.
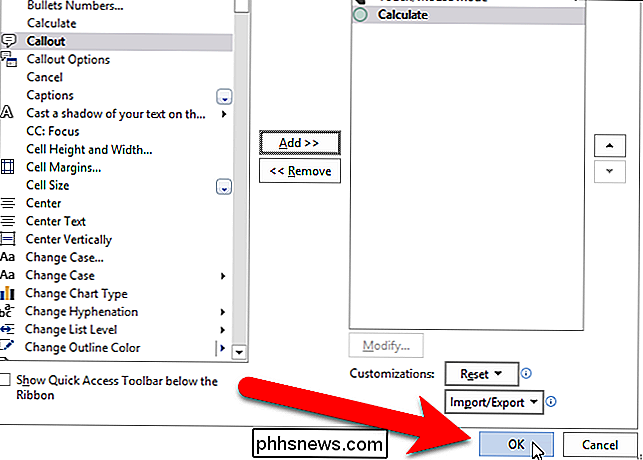
Ahora puede escribir y seleccionar una ecuación simple (no seleccione el signo igual) en su documento de Word y haga clic en el botón "Fórmula". Por alguna razón, el botón no se llama Calcular.
NOTA: Si usa espacios en su ecuación, como hacemos en nuestro ejemplo a continuación, Word puede convertir sus guiones en guiones, que no funcionarán. Vea nuestra nota en la parte inferior de este artículo para una solución. (Si no usa espacios en su ecuación, esto no será un problema.)
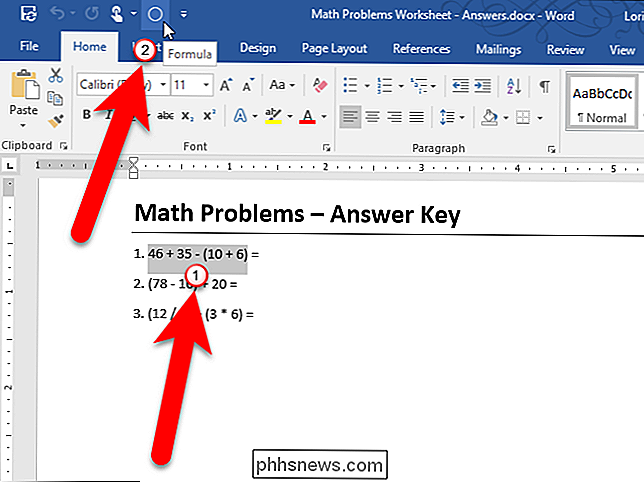
El resultado se muestra en el lado izquierdo de la barra de estado en la parte inferior de la ventana de Word.
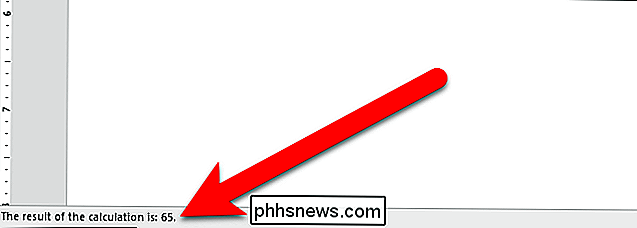
El comando Calculate no insertará la respuesta en su documento. Debe hacerlo manualmente, si eso es lo que quiere hacer. También puede agregar un complemento de calculadora de terceros a Word que le permita hacer cálculos simples e insertar automáticamente la respuesta en su documento.
NOTA: Cuando resta con el comando Calcular, debe usar un guión, no es un guion. Sin embargo, de forma predeterminada, Word reemplaza un guión con un guión cuando escribe un espacio, más texto y luego otro espacio, como lo haría en una ecuación. No es necesario que coloque espacios entre los números y los operadores (+, -, *, /) para que el comando Calcular funcione, pero puede querer incluir las ecuaciones en su documento. Hará que las ecuaciones sean más fáciles de leer.
Si le gusta poner espacios en sus ecuaciones, hay una configuración de Autoformato que puede desactivar para evitar que Word reemplace un guión con un guión. Entonces, antes de hablar sobre el comando Calculate, aquí le mostramos cómo desactivar esta configuración de Autoformato. Haga clic en la pestaña "Archivo" y luego haga clic en "Opciones". En el cuadro de diálogo Opciones de Word, haga clic en "Revisión" a la izquierda y luego haga clic en el botón "Opciones de Autocorrección" en la sección de opciones de Autocorrección a la derecha. Haga clic en la pestaña "Autoformato mientras escribe" y desmarque la casilla "Guiones (-) con guión (-)".
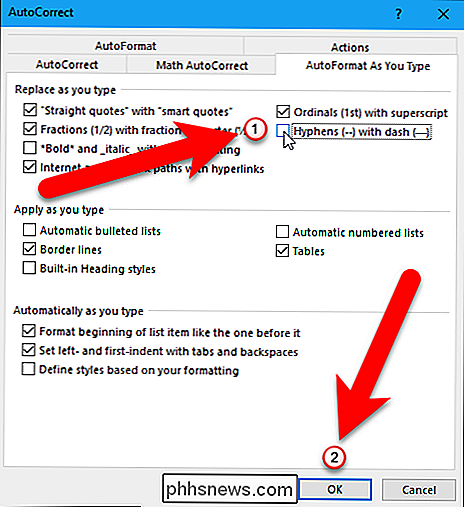
Ahora, esas ecuaciones cuidadosamente espaciadas deberían funcionar perfectamente.

Cómo desinstalar y volver a instalar las actualizaciones de Windows
Si bien la instalación de actualizaciones en Windows es un proceso sencillo, el mecanismo en segundo plano que lo gestiona es bastante complicado. También hay mucha desinformación en Internet sobre cómo lidiar con los problemas relacionados con Windows Update.Uno de los mayores errores es que todas las actualizaciones de Windows se pueden instalar a la vez simplemente eliminando la carpeta SoftwareDistribution almacenada en C: \ Windows . Es

Cómo importar fotos y videos manualmente desde un iPhone o iPad a Windows
IPhones y iPads van con Mac, como la mantequilla de maní va con gelatina. Sin embargo, si usa Windows, aún puede acceder a sus fotos y videos en estos dispositivos con solo unos pocos pasos rápidos. Tan popular como se han vuelto los productos de Apple en los últimos años, todavía hay una gran base de usuarios de Windows.



