Cómo quitar el botón de apagado desde la pantalla de inicio de sesión de Windows

De forma predeterminada, Windows presenta un botón con opciones de apagado en la pantalla de inicio de sesión. Puede ser útil, pero si prefiere no tenerlo allí, es bastante fácil de eliminar.
¿Por qué querría ocultar el botón de apagado en la pantalla de inicio de sesión de Windows? Tal vez su computadora ejecuta servicios importantes en segundo plano, como un servidor de archivos, Plex o acceso remoto, incluso cuando no está conectado. Cuando elimina el botón Apagar, está restringiendo la función de apagado solo a los usuarios que pueden iniciar sesión. en Windows. (De esa forma, su cónyuge o hijos no caminarán y apagarán la computadora simplemente porque nadie la está usando).
RELACIONADO: Sí, está bien apagar su computadora con el botón de encendido
Debe tener en cuenta que incluso si elimina el botón de apagado de la pantalla de inicio de sesión, el botón de encendido físico de la computadora puede configurarse para apagar la computadora o ponerla en modo de suspensión. Esa funcionalidad seguirá funcionando a menos que la deshabilite desde el Panel de control. También tenga en cuenta que en la mayoría de las computadoras, presionar y mantener presionado el botón de encendido durante unos 10 segundos apagará la alimentación de la computadora, evitando por completo la función de apagado. Algunas computadoras le permiten cambiar ese comportamiento en el BIOS; algunos no.
Usuarios domésticos: oculten el botón de apagado editando el registro
Si tiene Windows 10 Home, tendrá que editar el registro de Windows para realizar estos cambios. También puede hacerlo de esta manera si tiene Windows 10 Pro o Enterprise, pero simplemente se siente más cómodo trabajando en el Registro. (Sin embargo, si tiene Pro o Enterprise, le recomendamos que use el Editor de directivas de grupo más fácil, como se describe en la siguiente sección).
Advertencia estándar: el Editor del registro es una herramienta poderosa y su mal uso puede hacer que su sistema sea inestable o inoperable. . Este es un truco bastante simple y siempre y cuando te apegues a las instrucciones, no deberías tener ningún problema. Dicho esto, si nunca ha trabajado antes, considere leer sobre cómo usar el Editor del Registro antes de comenzar. Y definitivamente haga una copia de seguridad del Registro (¡y de su computadora!) Antes de realizar cambios.
Para comenzar, abra el Editor del Registro presionando Inicio y escribiendo "regedit". Presione Entrar para abrir el Editor del Registro y otorgarle permiso para realizar cambios en tu computador. En el Editor del registro, use la barra lateral izquierda para navegar a la siguiente clave:
HKEY_LOCAL_MACHINE SOFTWARE Microsoft Windows CurrentVersion Policies System
En la lista de elementos a la derecha, busque el cierre delsin iniciar sesiónvalor y haga doble clic en él.
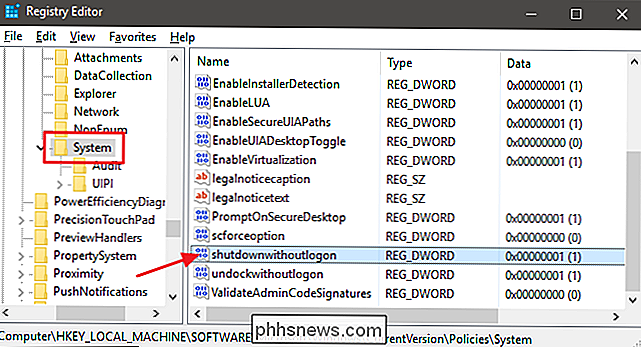
Establezca el valor en0en el cuadro "Datos del valor" y luego haga clic en Aceptar.
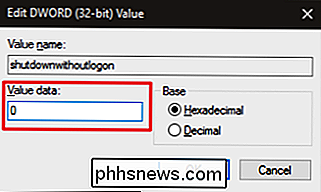
Salga del Editor del registro y reinicie su computadora para ver los cambios . Cuando vuelva a iniciar sesión, ya no verá el botón Cerrar en la pantalla de inicio de sesión.
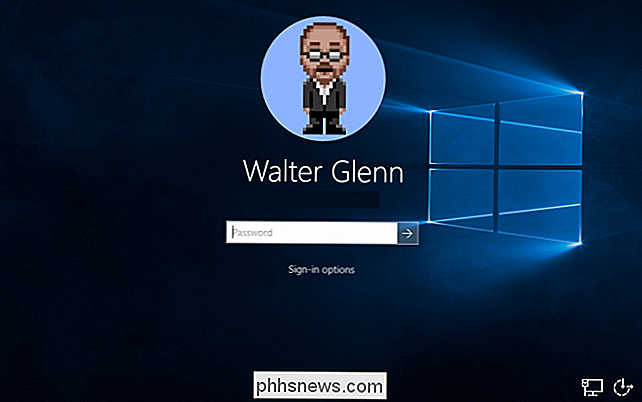
Si cambia de opinión y desea volver a mostrar esta información en su pantalla de inicio de sesión, siga las mismas instrucciones, pero configurecierre sin valor de inicio de sesiónde nuevo a1.
Descargue nuestro registro de registro de un clic
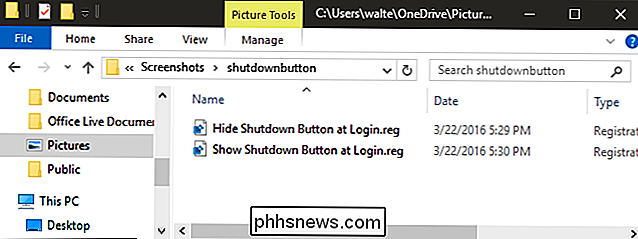
Si no tiene ganas de sumergirse en el registro usted mismo, hemos creado dos registros de registro descargables que puedo usar. Un truco elimina el botón de apagado de la pantalla de inicio de sesión y el otro restaura la configuración predeterminada y muestra el botón nuevamente. Ambos están incluidos en el siguiente archivo ZIP. Haga doble clic en el que desea usar, haga clic en las indicaciones y luego reinicie su computadora.
Hacks de botones de apagado
RELACIONADOS: Cómo hacer sus propios hacks de registro de Windows
Estos hacks son realmente solo la clave del sistema, eliminada hasta el cierre sin el valor de inicio de sesión que describimos anteriormente, y luego exportada a un archivo .REG. Ejecutar el botón "Ocultar botón de apagado al iniciar sesión" cambia el cierre sin valor de inicio de sesión a 0. Ejecutar el truco "Mostrar apagado al iniciar sesión" restablece el valor a 1. Y si le gusta jugar con el registro, vale la pena tomarse el tiempo para aprender cómo hacer sus propios hacks de registro.
Usuarios Pro y Enterprise: ocultar el botón Apagar en la pantalla de inicio de sesión con el Editor de directivas de grupo local
RELACIONADO: Uso del Editor de directivas de grupo para ajustar tu PC
Si utilizas Windows 10 Pro o Enterprise, la forma más fácil de ocultar el botón de apagado en la pantalla de inicio de sesión es usar el Editor de políticas de grupo local. Es una herramienta bastante poderosa, así que si nunca la has usado antes, vale la pena tomarse un tiempo para saber qué puede hacer. Además, si está en una red de la compañía, haga un favor a todos y consulte primero con su administrador. Si su computadora de trabajo es parte de un dominio, también es probable que sea parte de una política de grupo de dominio que reemplaza la política de grupo local.
En Windows 10 Pro o Enterprise, presione Inicio, escriba gpedit.msc y presione Enter. En el Editor de políticas de grupo local, en el panel izquierdo, vaya a Configuración del equipo> Configuración de Windows> Configuraciones de seguridad> Políticas locales> Opciones de seguridad. A la derecha, busque el elemento "Apagar: permita que el sistema se cierre sin tener que iniciar sesión" y haga doble clic en él.
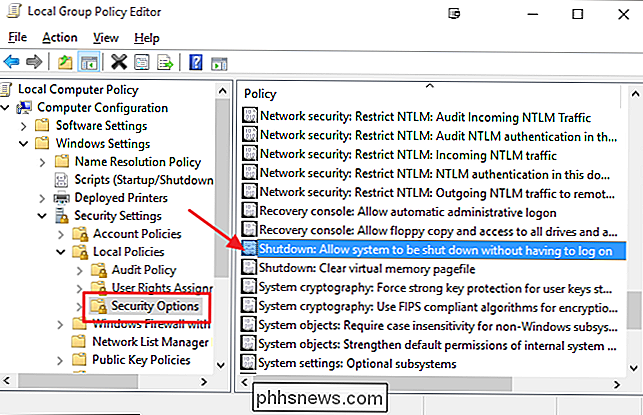
En la ficha Configuración de seguridad local, haga clic en Deshabilitado y luego en Aceptar.
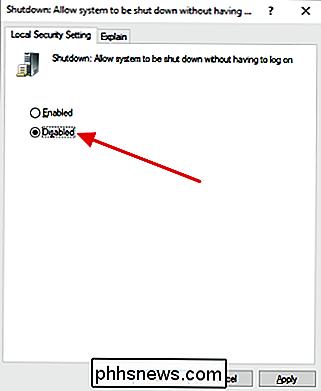
Salir Local Group Policy Editor y reinicie su computadora para probar los cambios. Si en algún momento desea volver a mostrar el botón de apagado en la pantalla de inicio de sesión, simplemente siga el mismo procedimiento y configure el elemento "Apagar: Permita que el sistema se apague sin tener que iniciar sesión" en Habilitado.
Y eso es ¡eso! Si prefiere que las personas no puedan apagar su computadora sin iniciar sesión, es un cambio fácil de realizar.

Los emoji han estado tomando el mundo de los mensajes de texto por asalto durante los últimos años, pero si recién estás viendo la luz, aquí tienes cómo usar Emoji en tu iPhone para enviar a tus amigos caras sonrientes y besos virtuales. Habilitar el Teclado Emoji Lo primero que debes hacer antes de volverse loco es habilitar el teclado emoji en tu iPhone, que no es t habilitado por defecto.

Cómo instalar Ubuntu Linux en su Chromebook con Crouton
Los Chromebook no son "solo un navegador": son computadoras portátiles Linux. Puede instalar fácilmente un escritorio Linux completo junto con Chrome OS y alternar instantáneamente entre los dos con una tecla de acceso directo, sin necesidad de reiniciar. Hemos realizado este proceso con el Chromebook Samsung Series 3, el Chromebook Pixel original y el ASUS Chromebook Flip, pero los pasos a continuación deberían funcionar en cualquier Chromebook que exista.



