Cómo evitar que la impresión en dos caras sea la predeterminada en macOS

La impresión a doble cara es genial en teoría, ya que utiliza menos papel para documentos de varias páginas. También es frustrante cuando olvida desactivar la opción cuando no la necesita.
macOS hace que la impresión a doble cara sea la predeterminada para las impresoras admitidas. Es lo ecológicamente amigable, suponemos, al menos en teoría. Personalmente hemos descartado más de unos pocos documentos debido a este incumplimiento. Muchas de las cosas que nos molestamos en imprimir estos días (boletos de aerolíneas o eventos, por ejemplo) deben estar en sus propias páginas. A menudo, intentaremos imprimir rápidamente algunas entradas, ver que hayan salido por ambos lados, jurar en voz baja y luego volver a imprimir las entradas por un solo lado.
Claro, es bastante fácil apagarlas la opción "A dos caras" en el cuadro de diálogo de impresión cada vez que imprime, pero también es fácil de olvidar. La buena noticia es que puede cambiar la configuración predeterminada. De esta forma, la impresora imprimirá páginas de una cara a menos que active la opción "A dos caras". Cambiar este valor predeterminado requiere abrir el Terminal y luego acceder a una interfaz de usuario basada en navegador. Es un poco intrincado, pero no se preocupe: no es tan difícil como parece.
Paso uno: habilite la interfaz del navegador CUPS
La impresión en macOS es manejada por CUPS, un sistema de código abierto desarrollado por Apple. Los usuarios pueden cambiar la configuración de CUPS con una interfaz basada en navegador, pero esta interfaz está deshabilitada de forma predeterminada. Para habilitarlo, abra la Terminal, que encontrará en Aplicaciones> Utilidades. En la terminal, ejecute el siguiente comando:
sudo cupsctl WebInterface = yes
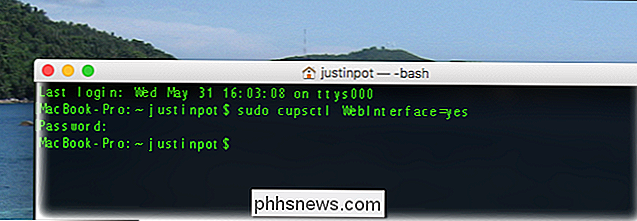
La primera palabra en este comando,sudo, ejecuta el comando con derechos administrativos. La segunda palabra,cupsctol, es el nombre del comando que puede cambiar la configuración de CUPS. La tercera palabra,WebInterface = yes, le dice al comando que habilite la interfaz web.
Paso dos: abra las configuraciones de CUPS en su navegador
Luego, abra su navegador web de su elección y diríjase a // localhost: 631. Hacer clic en ese enlace debería funcionar, pero copiar y pegar la URL si no es así. Si todo está funcionando, se encontrará en la página de inicio de configuración de CUPS. Está accediendo a esto a través de un navegador, pero la página no está en línea: todo lo que está viendo está en su computadora.
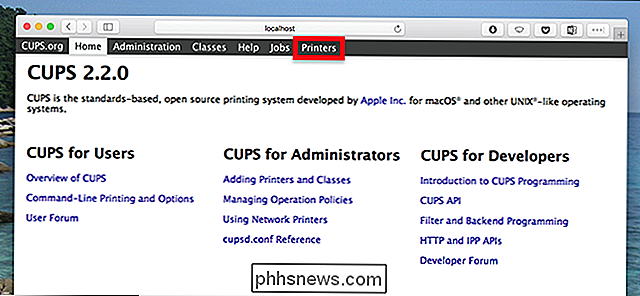
Se le pedirá un nombre de usuario y contraseña; ingrese las credenciales que usa para iniciar sesión en su Mac.
Paso tres: busque y cambie la opción de impresión en dos caras
En la configuración de CUPS, diríjase a la sección "Impresoras", donde verá una lista de impresoras. Haga clic en la impresora cuya configuración desea cambiar y accederá a la página de configuración de la impresora. Haga clic en el menú desplegable "Administración".
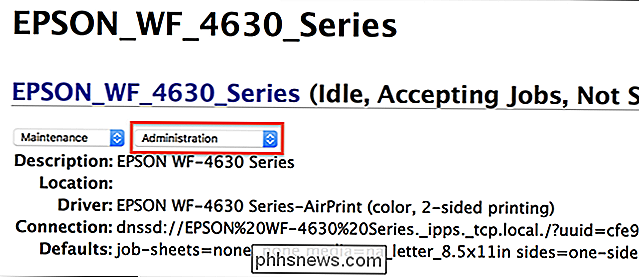
En la lista que se abre, haga clic en "Establecer opciones predeterminadas".
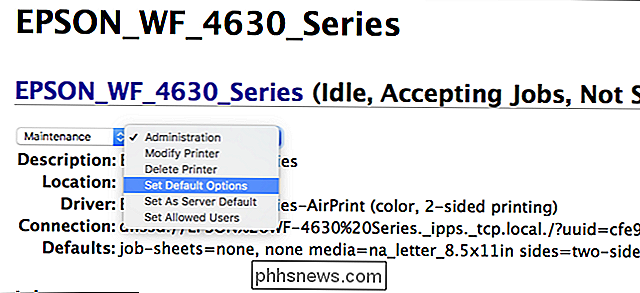
Acceda a una página que muestra una serie de menús desplegables que controlan varias opciones predeterminadas. El que está buscando se denomina "Impresión a 2 caras".
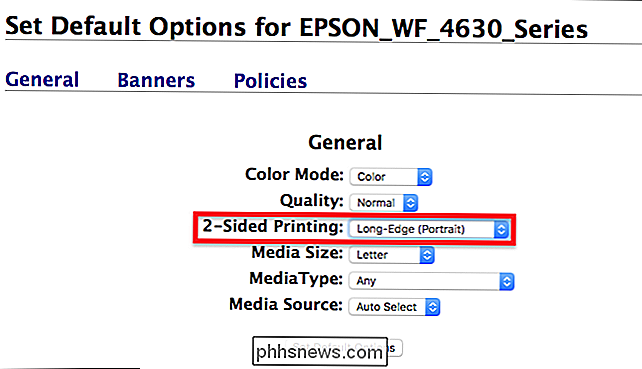
Haga clic en este menú desplegable y luego seleccione "Desactivado (1 cara)" en la lista de opciones. Haga clic en el botón "Establecer opciones predeterminadas" para guardar sus cambios.
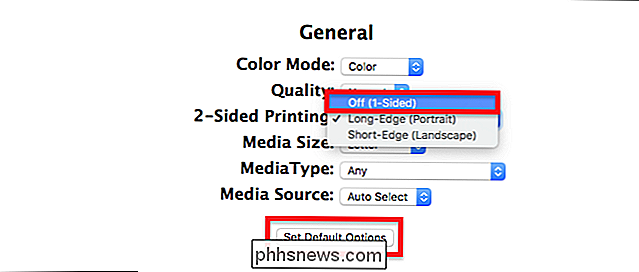
¡Y listo! Ahora puede cerrar su navegador. Para probar los cambios, simplemente imprima cualquier documento. Verá que la impresión a doble cara ya no está habilitada de manera predeterminada.
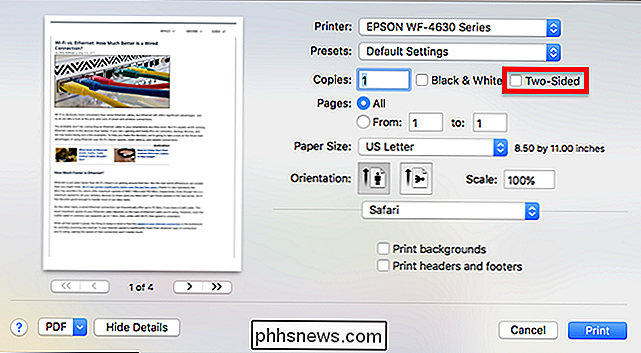
Sí, es un poco complicado ajustar una sola configuración, pero al menos no sufrirá más trabajos accidentales de impresión a dos caras. Y, por supuesto, aún puede usar la impresión a dos caras cuando realmente lo desee.

Cómo almacenar la pintura sobrante de la manera correcta
Pintar es una de esas actividades para mejorar el hogar que todos hemos hecho al menos una vez, y aunque es relativamente fácil de hacer, almacenamos la pintura sobrante después puede convertirse en una especie de arte fino. En otras palabras, hay una gran posibilidad de que no esté almacenando la pintura correctamente, y dado que la pintura sobrante es tan común, es probable que tenga mucha cantidad.

Cómo instalar Windows 10 en su PC
Hay varias maneras de instalar Windows 10 en su PC, ya sea que esté actualizando desde Windows 7 u 8, instalando un nuevo sistema operativo desde cero o reinstalar una versión nueva de Windows 10. Todavía hay formas de obtener una licencia de actualización gratuita de Windows 10. Cómo obtener una licencia de Windows 10 RELACIONADA: Todas las formas en que puede actualizarse a Windows 10 gratis Hay una variedad de formas en que puede obtener una licencia de Windows 10 para su PC, y muchas de ellas todavía son gratuitas.



