Cómo usar los nuevos canales de notificación de Android Oreo para la personalización de notificaciones ultragranulares

Google ha hecho mucho en las versiones más recientes de Android para brindarles a los usuarios una forma de personalizar las notificaciones, pero nada siquiera se acerca a los nuevos canales de notificación de Oreo. Estas nuevas configuraciones le permiten llevar las notificaciones a un nivel completamente nuevo.
¿Qué son los canales de notificación?
En resumen, los Canales de notificación les brindan a los desarrolladores una forma de agrupar ciertos tipos de notificaciones dentro de sus aplicaciones, y luego dejan que los usuarios establecen niveles de importancia personalizados para esos grupos de notificaciones.
Cada grupo diferente tiene cuatro niveles de notificación "importancia:"
- Urgente: Hace un sonido y aparece en la pantalla.
- Alto: Hace un sonido y coloca una notificación en la barra.
- Medio: Sin sonido, pero una notificación aún se coloca en la barra.
- Bajo: Sin sonido ni interrupción visual: una notificación silenciosa.
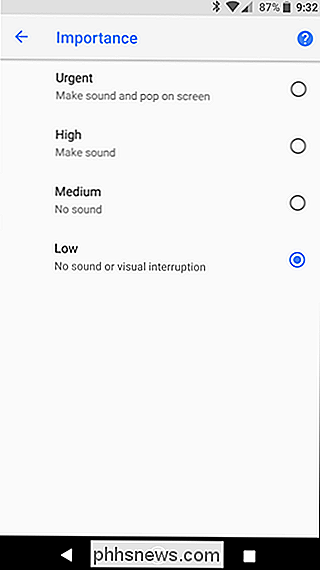
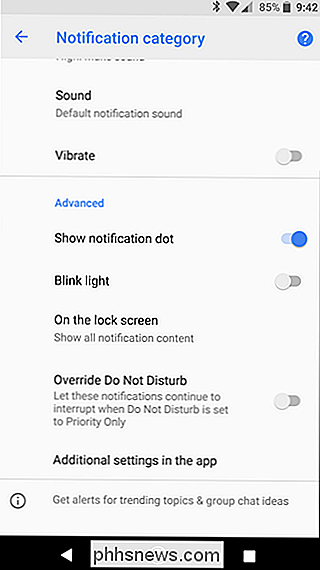
Más allá del nivel de importancia, también puede alternar elementos como Puntos de notificación, elegir si parpadea o no, indicar cuánto contenido del tipo de notificación específico se muestra en la pantalla de bloqueo y permitir que las notificaciones anulen. Modo de perturbación.
El desarrollador decide los grupos de notificación, y esto es algo que debe codificarse en la aplicación para Oreo: si la aplicación no lo admite, no hay forma de forzarlo. Naturalmente, Google ha actualizado la mayoría de sus aplicaciones para que funcionen con los canales de notificación.
Por ejemplo, Google Allo tiene seis grupos de notificaciones diferentes que se pueden personalizar. Google Calendar, por el contrario, solo tiene uno. Esto tiene sentido, ya que Allo es un cliente basado en chat que genera muchas más notificaciones de distintos tipos, donde el calendario realmente solo tiene una notificación principal.
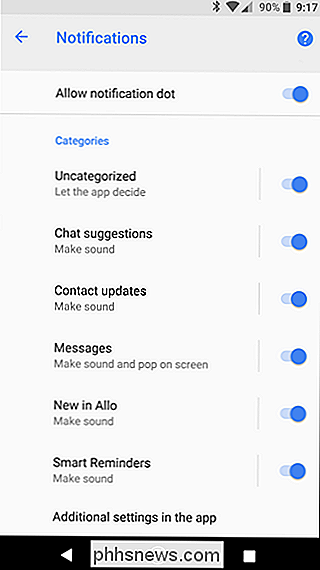
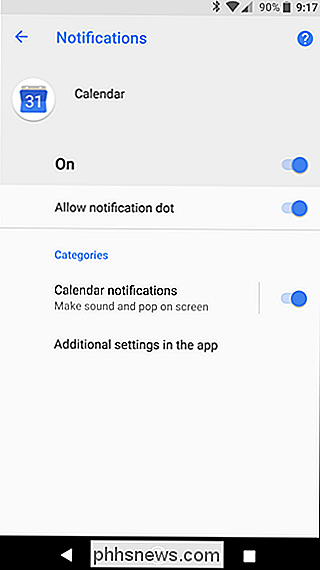
RELACIONADO: Cómo deshabilitar el "Está mostrando más de otras aplicaciones" Notificación en Android Oreo
Los canales de notificación también son dinámicos, por lo que los nuevos canales se crean automáticamente según sea necesario cuando la aplicación lo admite. Por ejemplo, el sistema Android crea un nuevo canal para cada aplicación que se muestra sobre otras aplicaciones, para que pueda controlar cada una individualmente. Esta es también la razón por la que desactivar la función "se muestra sobre otras aplicaciones" puede ser un fastidio.
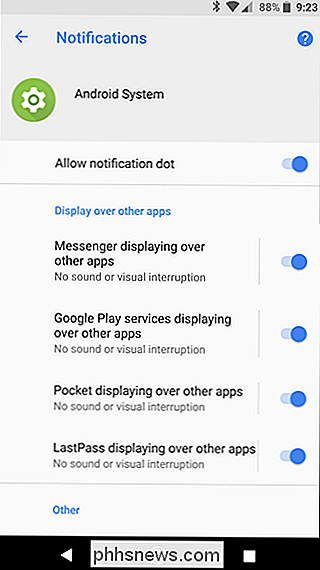
Al ajustar estas configuraciones de notificación, puede controlar fácilmente lo que sucede cuando ingresa ese tipo de notificación. Usemos Android Notificación de captura de pantalla como un ejemplo aquí. Esta es, al menos en mi opinión, la más inútil de todas las notificaciones de Android porque prácticamente sabes cuándo has tomado una captura de pantalla. No quiero que la notificación abarrote mi barra de estado, y odio tener que deslizarla lejos al tomar capturas de pantalla en sucesión.
Con las nuevas herramientas de Oreo, puedo decirle a la IU del sistema que este tipo de notificación es la más baja importancia. Eso significa que no emitirá un sonido ni mostrará una interrupción visual. En cambio, simplemente genera una notificación silenciosa que puedo descartar en un momento posterior. Me encanta.
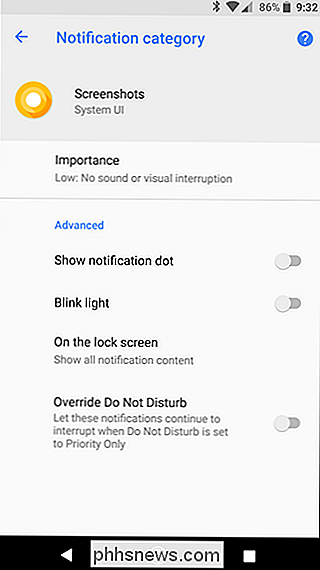
Cómo usar los canales de notificación
Con esa pequeña explicación fuera del camino, hablemos sobre cómo puede acceder a estas opciones usted mismo.
Como se mencionó anteriormente, estas nuevas opciones no serán disponible para todas las aplicaciones desde el primer momento, así que si tratas de seguir con una aplicación diferente de la que estoy usando en mi ejemplo y no ves la mitad de lo que estoy diciendo, entonces la aplicación probablemente no esté disponible. No es compatible. Si está disponible, sabrá casi de inmediato: aquí hay una comparación de una aplicación que admite canales de notificación (Mensajes, a la izquierda) y otra que no (Facebook Messenger, a la derecha). Como puede ver, no hay una opción de Categorías que se muestre en Facebook Messenger, lo que indica que la aplicación aún no se ha actualizado para admitir la función.
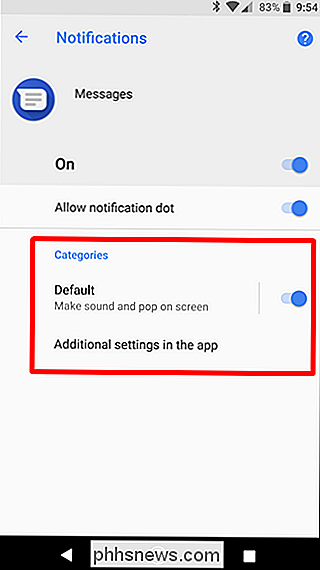
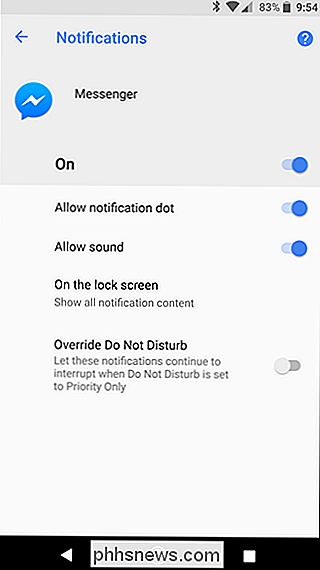
Dado que tiene tantas opciones para elegir, use Google Allo como el conejillo de indias aquí. Para acceder a todas sus configuraciones de notificación, dele un tirón a la barra de notificaciones y luego toque el ícono de ajustes para ir al menú Configuración.
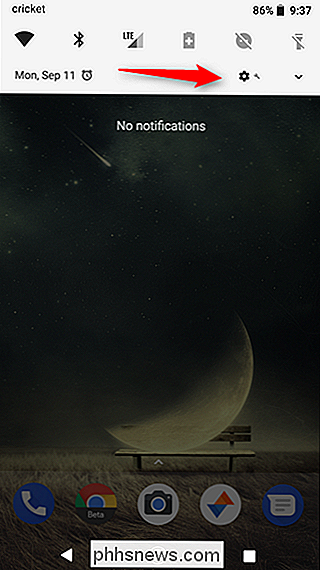
Seleccione la configuración "Aplicaciones y notificaciones" y luego seleccione la entrada "Información de la aplicación".
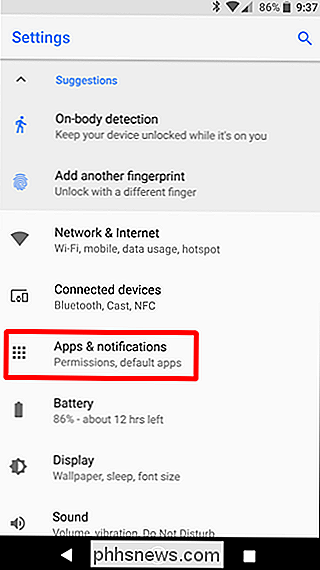
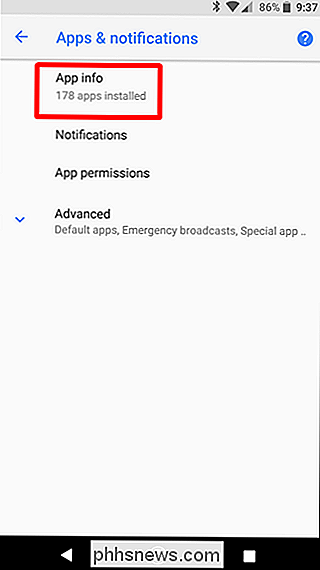
Encuentra tu aplicación y toca sobre ella. Aparecerán varias opciones en este menú, pero toque la primera: "Notificaciones de aplicaciones".
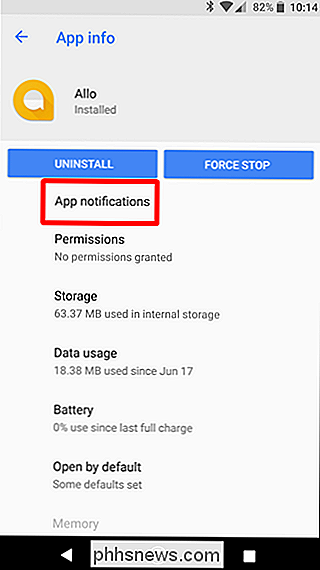
Encontrará todas las opciones de canales en la sección "Categorías". Puede personalizar (o alternar) cada entrada aquí individualmente. Este ejemplo muestra una variedad de opciones, incluidas sugerencias de chat, actualización de contactos, mensajes y más. También hay una opción para notificaciones sin categoría, que es la acción predeterminada para cualquier notificación que no entre en las otras categorías.
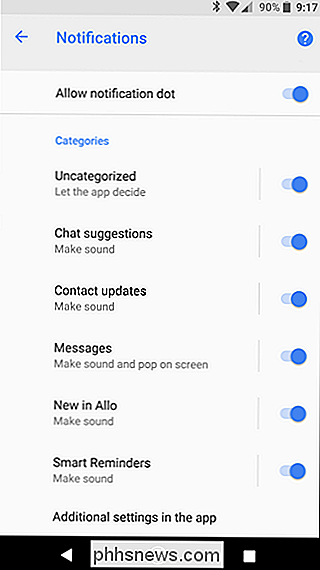
Para personalizar una categoría de notificación, simplemente toque su entrada. La primera opción en el menú "Categoría de notificación" le permite dictar el nivel de importancia del que hablamos anteriormente. También puede establecer el sonido predeterminado aquí, así como también alternar la vibración.
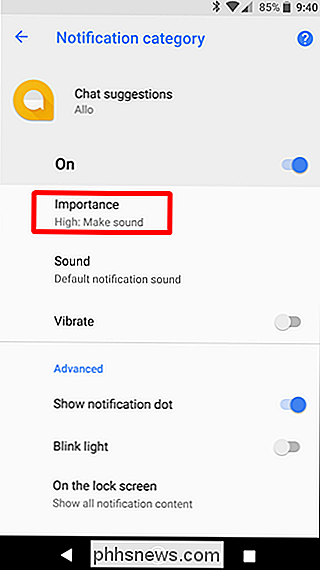
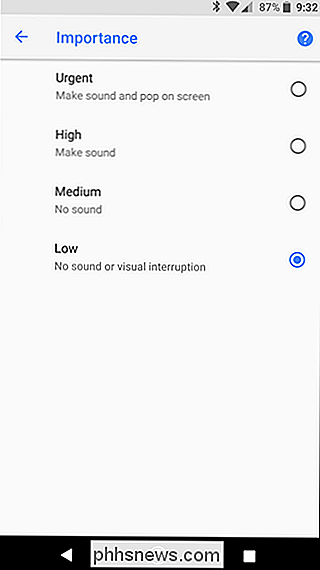
La sección "Avanzado" abarca todos los elementos adicionales, como los puntos de notificación y el control de la luz. Si hay más configuraciones disponibles en la aplicación, encontrará una nota en la parte inferior del menú que dice tanto.
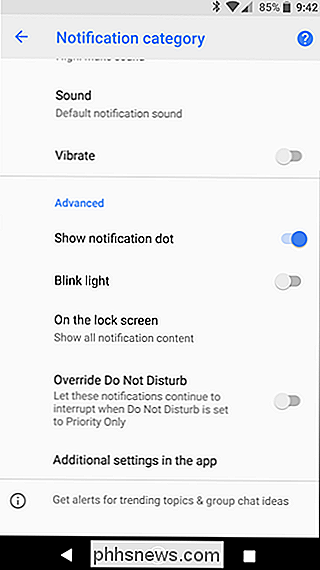
Cómo personalizar una notificación específica
No tiene que profundizar en el " "Configuraciones" para personalizar las notificaciones de una aplicación. En su lugar, puede personalizar cada tipo de notificación después de que se genera una.
Usemos la herramienta de captura de pantalla como ejemplo aquí. Después de que haya tomado una captura de pantalla y se haya generado la notificación, retire el tono de notificación y luego deslice la notificación hacia la derecha para exponer sus opciones. Asegúrate de no deslizarte demasiado rápido, o simplemente descartarás la notificación en su lugar.
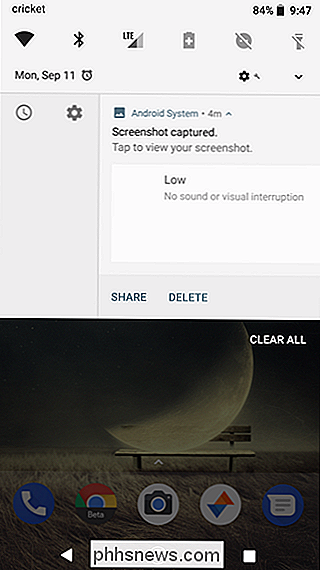
Presiona el ícono de ajustes para mostrar qué aplicación generó la notificación, así como cuántas otras categorías tiene la aplicación. Toque la opción "Todas las categorías".
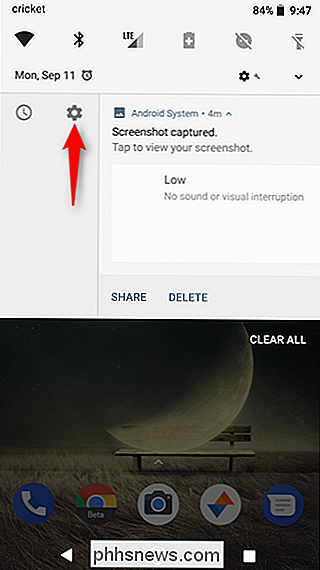
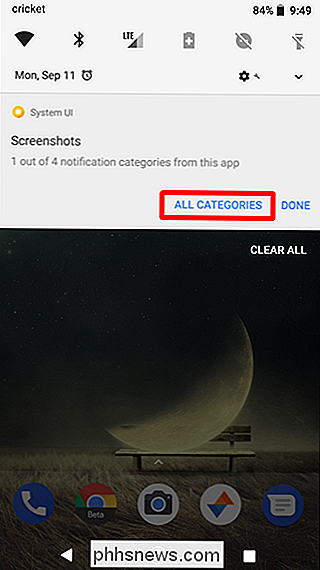
Esto lo arroja directamente a las opciones de notificación de la aplicación en el menú Configuración. Si observa de cerca, el sistema incluso le muestra qué opción tocar resaltándolo brevemente en gris, como si lo estuviera haciendo usted mismo.
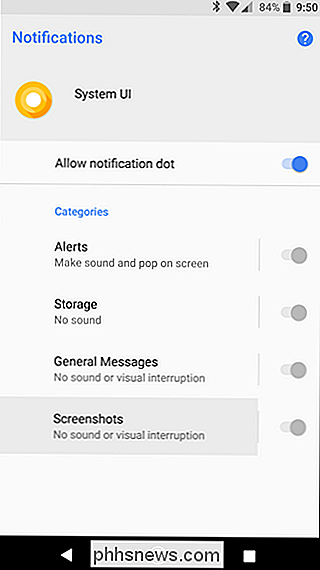
Continúe y toque esa opción, y luego personalice la notificación según sea necesario. Personalmente, configuro el nivel de importancia de Capturas de pantalla a bajo. Sin sonido, sin interrupción visual. Pero de nuevo, es solo un ejemplo.
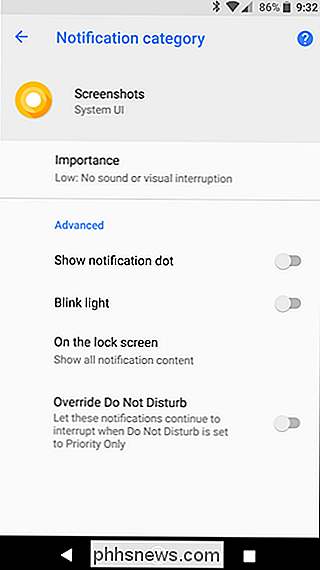
Si dije que los Canales de Notificación son una característica directa y fácil de usar, estaría mintiendo. No hay duda de que esta es una herramienta para usuarios avanzados, y que probablemente solo confundirá a los propietarios de Android menos conocedores de la tecnología. Afortunadamente, también está bastante bien oculto, por lo que la mayoría de los usuarios que no necesitan saber acerca de esta característica probablemente no lo encuentren accidentalmente.

Cómo arreglar notificaciones que no están llegando en Android Use
Android Wear es muy útil para obtener información rápida sin tener que sacar su teléfono. Las notificaciones, llamadas, citas y todo lo demás irán directamente a su muñeca, haciendo la vida más fácil. Pero si esas notificaciones dejan de aparecer, puede ser realmente molesto. RELACIONADO: Cómo bloquear notificaciones de aplicaciones específicas en Android Wear Qué hacer si las notificaciones de la aplicación no se sincronizan Si Si tiene problemas con Wear que no recibe notificaciones de las aplicaciones, existe una buena posibilidad de que no se haya otorgado el acceso de notificación o que, de alguna manera, se haya desactivado.
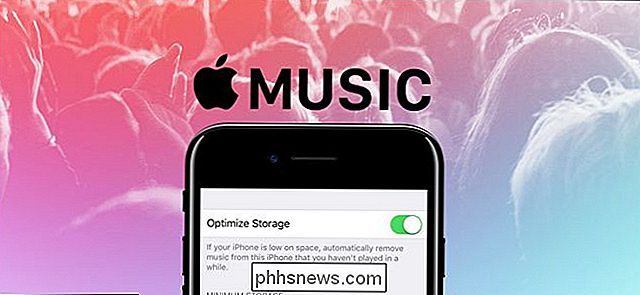
Cómo optimizar el almacenamiento de música de su iPhone para liberar espacio automáticamente
A pesar del creciente tamaño de almacenamiento de cada generación de iPhones y otros dispositivos iOS, es realmente fácil llenarlos por completo. Si su problema de administración de almacenamiento es el resultado de demasiada música, hay una nueva característica introducida en iOS 10 que hace que sea fácil optimizar su almacenamiento y liberar espacio.



