Cómo instalar los controladores de impresora en Linux

Generalmente no necesita instalar controladores de hardware en Linux. Detectará automáticamente el hardware en su computadora y lo configurará para usted; ese es el objetivo. Pero las impresoras pueden ser una historia diferente.
Este es un hecho divertido: imprimir en Linux se maneja mediante CUPS (el "Sistema de impresión Unix común"). Apple posee CUPS y emplea al desarrollador principal. CUPS también maneja la impresión en Mac OS X .
Utilice la base de datos Foomatic
RELACIONADO: Cómo instalar controladores de hardware en Linux
Generalmente, su entorno de escritorio Linux proporcionará una herramienta gráfica de configuración de impresoras que le permite configurar fácilmente CUPS y configurar impresoras . Hay muchas formas de conectar impresoras, desde conexiones directas con un cable USB a la red. Para algunos tipos de conexiones, su impresora puede detectarse y configurarse automáticamente. Para otros, es posible que deba hacer esto por su cuenta.
Ubuntu y muchas otras distribuciones de Linux usan una configuración de impresora desarrollada por Red Hat. Otras herramientas de configuración de impresoras funcionan de manera similar, ya que todas usan CUPS en el back-end. Inicie la herramienta de configuración de la impresora en su escritorio Linux y comience a agregar una impresora. (En Ubuntu, abra la ventana Configuración del sistema y haga clic en Impresoras, o inicie la aplicación Impresoras desde el Tablero).
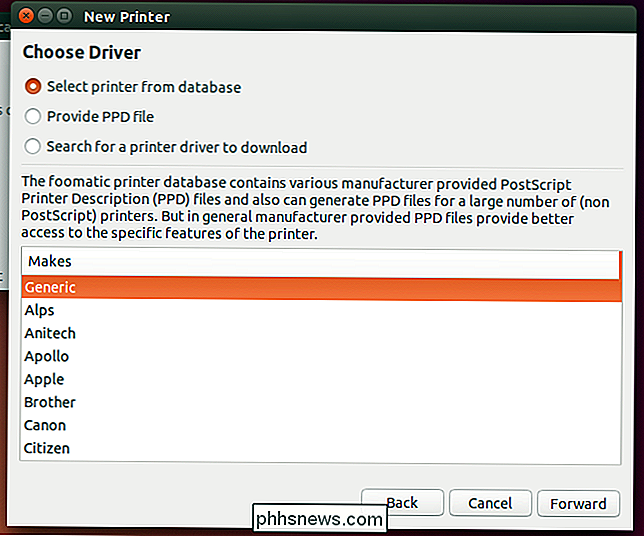
Dependiendo del tipo de protocolo de impresora que haya seleccionado, es posible que deba proporcionar controladores de impresora. Esta herramienta le proporcionará una lista de controladores de impresora disponibles en la base de datos foomatic. Seleccione el fabricante de su impresora y busque su número de modelo en la lista.
¿No ve su modelo exacto de impresora en la lista? Busque el número de modelo más cercano y pruébelo.
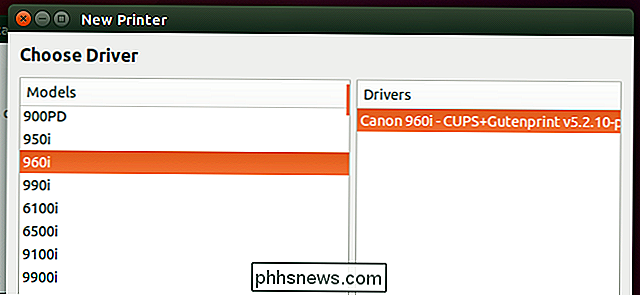
Después de configurar la impresora de esta manera, definitivamente querrá imprimir una página de prueba para confirmar que el controlador de impresora que seleccionó funcionó correctamente.
También puede utilice la interfaz web de CUPS para configurar y configurar la impresora. Es un poco menos fácil de usar, pero debería estar disponible en cada distribución de Linux. Abra un navegador web, enchufe localhost: 631 en su barra de direcciones, y presione Entrar. Haga clic en "Administración" y use el enlace "Agregar impresora" para agregar una impresora a través de la interfaz web. Se te pedirá una contraseña. Ingrese el nombre de usuario y la contraseña de su cuenta de usuario de Linux. Para algunas distribuciones de Linux, puede necesitar usar el nombre de usuario "raíz" y la contraseña de root.
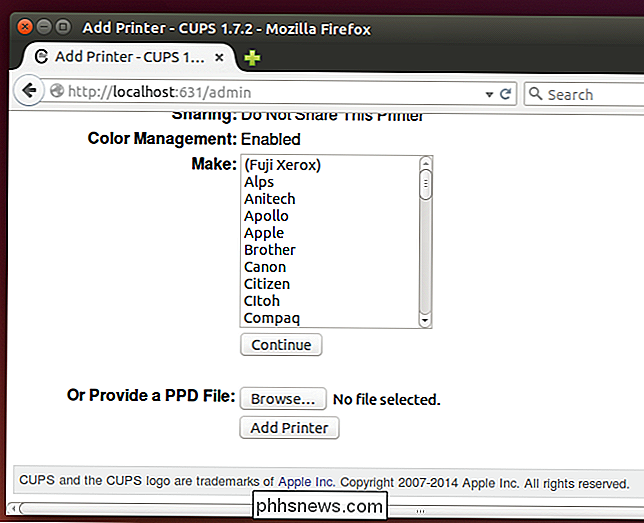
Obtener un archivo PPD del fabricante
La herramienta de configuración de la impresora también le permite proporcionar un archivo PPD directamente. Algunos fabricantes proporcionan estos archivos para sus impresoras. Puede encontrarlos en el disco del controlador de la impresora, en el sitio de descarga del fabricante para esa impresora o incluidos en el controlador de Windows si la impresora es una impresora PostScript.
Busque en el sitio web del fabricante o en el disco del controlador para el PPD archivo. También puede considerar descargar el controlador de Windows e intentar abrirlo en un programa de extracción de archivos. Sí, incluso si es un archivo .exe, es posible que pueda abrirlo y explorar para ver si puede encontrar un archivo PPD. Esto puede requerir la herramienta cabextract.
También podría considerar realizar una búsqueda en la web del nombre de la impresora y el "archivo PPD" para ver si otras personas han localizado con éxito un archivo PPD que funcionará para la impresora. Si tiene un archivo PPD, puede instalarlo desde la interfaz de configuración de la impresora.
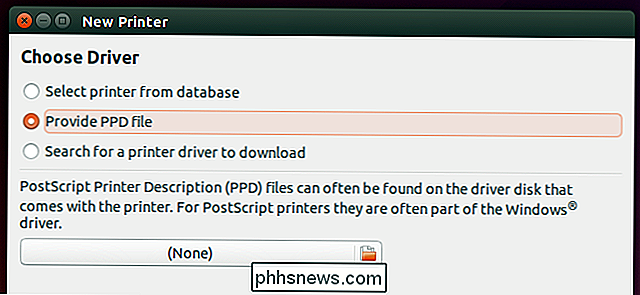
Pulse en la base de datos de impresora de OpenPrinting.org
El sitio web OpenPrinting.org mantiene una base de datos de impresoras junto con los controladores de impresora recomendados. La herramienta de configuración de la impresora en realidad puede buscar y descargar archivos PPD directamente desde allí. Sin embargo, también puede visitar la base de datos de la impresora en el sitio web OpenPrinting.org y buscar su modelo de impresora.
La base de datos le indicará qué tan bien funciona una impresora, recomienda un controlador y proporciona archivos PPD. Puede descargar el archivo PPD directamente e instalarlo manualmente, si la base de datos lo ofrece.
Para algunas impresoras, puede señalar los controladores especiales proporcionados por el fabricante. Es posible que deba instalarlos para que la impresora funcione; a menudo es una buena idea buscar su modelo de impresora y "Linux" para obtener instrucciones sobre cómo hacerlo funcionar. También es útil buscar instrucciones específicas para su distribución de Linux, por ejemplo, su modelo de impresora y "Ubuntu".
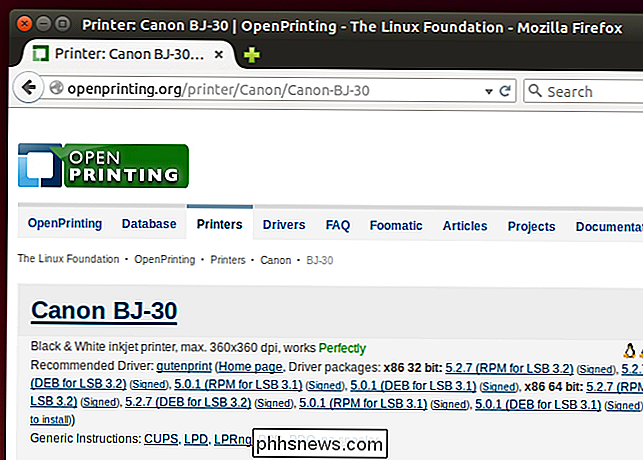
¡Pero aún no funciona!
En un mundo ideal, su impresora se detectaría automáticamente y "simplemente funcionaría". Sin embargo, las impresoras han sido un gran problema para los usuarios de Linux. La base de datos de archivos PPD proporcionada por foomatic está diseñada para que funcionen lo más fácilmente posible, y el sitio web OpenPrinting.org está diseñado para proporcionar una base de datos centralizada de instrucciones para que las impresoras funcionen correctamente en Linux.
Pero algunas impresoras simplemente no están disponibles. No es compatible y no funcionará. Algunas impresoras pueden funcionar, pero no muy bien. Otras impresoras pueden requerir controladores propietarios proporcionados por su fabricante, y esos controladores a menudo pueden ser un dolor de cabeza para instalar, o pueden no instalarse en absoluto en las distribuciones de Linux más nuevas, ya que no se han mantenido y actualizado a lo largo de los años. :
Cómo (y por qué) comenzar con Google Cloud Print Para muchas impresoras, no hay mucho que pueda hacer. Si desea utilizar una impresora con Linux, debe hacer todo lo posible para buscar una que sea compatible con Linux.t
También podría realizar una evaluación final de toda la situación de la impresora; por ejemplo, si obtiene una impresora que admite Google Cloud Print, puede imprimir desde Linux a través de Google Cloud Print, evitando cualquier problema con el controlador de la impresora. Incluso hay un controlador Google Cloud Print para CUPS, lo que permite que cualquier aplicación que admita el sistema CUPS estándar (es decir, la mayoría de las aplicaciones de escritorio Linux) imprima en una impresora Google Cloud Print.
¿Tiene problemas para imprimir? Considera ir sin papel. Siempre puede imprimir documentos en PDF y mantenerlos en formato digital, o simplemente llevar esos archivos PDF a otra computadora con una impresora e imprimirlos allí.
Crédito de la imagen: moran jared en Flickr

Cómo restaurar el timbre de timbre de fábrica
Si ha decidido deshacerse de su Timbre de timbre, aquí le mostramos cómo restablecerlo completamente a su configuración de fábrica. El timbre de timbre en realidad no necesariamente necesita para restablecerse, ya que la unidad en sí no guarda ningún dato específico relacionado con su uso. En su lugar, simplemente desasociar el dispositivo de su cuenta Ring utilizando la aplicación.

Agregue el efecto Andy Warhol Pop Art a las fotos de la manera más fácil
Andy Warhol es considerado por muchos como el mejor artista de la historia. Sus pinturas de arte pop eran realistas, vívidas y detalladas, sin dejar de ser simplistas al mismo tiempo. Afortunadamente para nosotros, podemos recapturar el efecto del arte pop, hecho famoso por Warhol, rápida y fácilmente con los editores de fotos digitales en línea.El


