Cómo crear una copia de seguridad local de su NAS de Synology

"Crear una copia de seguridad de mi NAS", podría decir. "¿No es el NAS la copia de seguridad?" No tan rápido: no todas las copias de seguridad son iguales, y una copia de seguridad no es verdaderamente una copia de seguridad hasta que haya una copia de almacenamiento en frío en alguna parte. Echemos un vistazo a cómo realizar una copia de seguridad de su Synology NAS para obtener la máxima redundancia de datos.
RELACIONADO: Cómo configurar y comenzar a usar Synology NAS
Aunque la plataforma Synology NAS, incluida la Disk Station El sistema operativo Manager que se ejecuta en él y el Synology Hybrid Raid automatizado (SHR) automatizado es una forma sólida y fácil de hacer copias de seguridad de los datos de sus computadoras, sufre, por la propia naturaleza de las cosas, de algunos de los mismos problemas que plague cualquier sistema de respaldo siempre encendido.
A saber, porque siempre está encendido y conectado a su hogar, cualquier destino terrible que le ocurra a su hogar también le sucede (como un incendio en la casa o un rayo). Además, si desea obedecer una de las reglas cardinales de la práctica de copia de seguridad adecuada, nunca se realizará una verdadera copia de seguridad de ningún dato a menos que haya una copia de almacenamiento en frío fuera de línea en algún lugar. Además, si planea realizar una revisión seria de su Synology NAS (como un intercambio total de todos los discos, la migración a una nueva unidad NAS, etc.) a pesar de las herramientas integradas para hacerlo provistas por Synology son muy fáciles de usar, siempre debe hacer una copia de seguridad de sus datos para ir a lo seguro.
Preparación de su copia de seguridad
Para continuar, necesitará las siguientes cosas:
- Un Synology NAS con un puerto de datos y El software Disk Station Manager está actualizado.
- Un disco duro externo o una matriz de discos duros con suficiente espacio de almacenamiento para los datos de los que desea hacer una copia de seguridad.
- El paquete de la aplicación Hyper Backup instalado en su Synology NAS (instalado por defecto; descargue nuevamente a través del administrador de paquetes si es necesario).
Para comenzar, primero ubique los puertos de datos en su NAS de Synology. La unidad particular que utilizamos para fines de demostración, el DS916 +, tiene un puerto USB 3.0 en la parte frontal de la unidad, así como 2 puertos USB 3.0 y un puerto eSATA único ubicado en la parte posterior de la unidad, como se ve a continuación.

Conecte su gabinete externo en el puerto apropiado y, si corresponde, asegúrese de encender el gabinete externo. Con la unidad conectada y encendida, estará listo para seguir con las secciones de respaldo y restauración del tutorial.
Copia de seguridad de sus datos con Hyper Backup
Después de eso, simplemente abra la interfaz basada en la web para su NAS de Synology e inicie sesión en la cuenta de administrador. Haga clic en el botón de menú en la esquina superior izquierda.
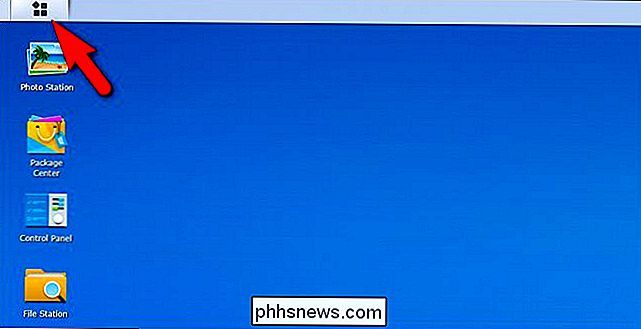
Dentro del menú de la aplicación, seleccione "Hyper Backup".
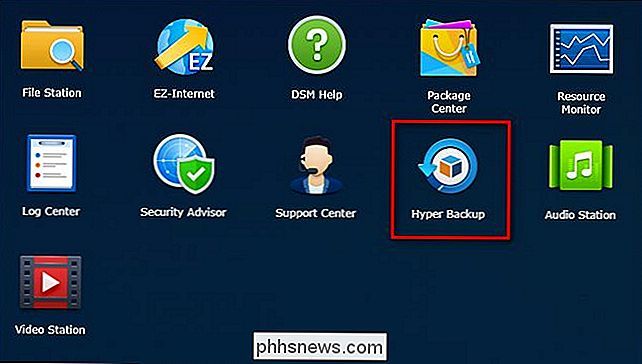
El primer paso en Hyper Backup es seleccionar su destino de copia de seguridad. Seleccione "Carpeta compartida local y almacenamiento externo". Haga clic en "Siguiente".
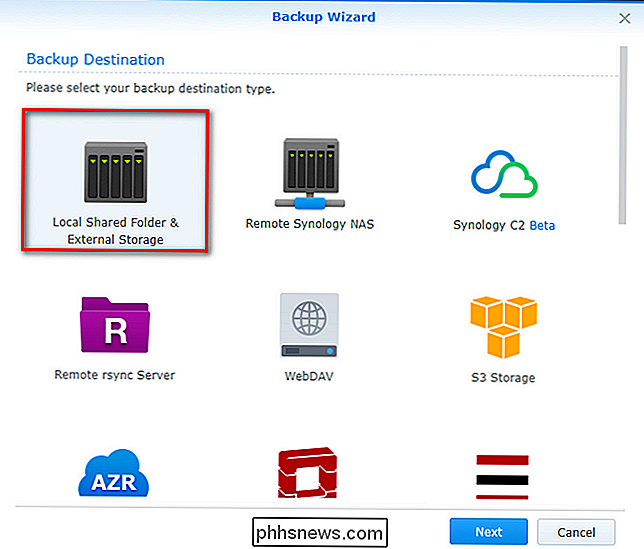
Seleccione "Crear tarea de copia de seguridad" y luego, desde el menú desplegable "Carpeta compartida", seleccione "usbshare1" para seleccionar su unidad externa. El nombre del directorio predeterminado es simplemente "[nombre de tu cuenta] _1", pero puedes cambiarlo a lo que quieras. Una vez que haya seleccionado la carpeta y el nombre del directorio, haga clic en "Siguiente".
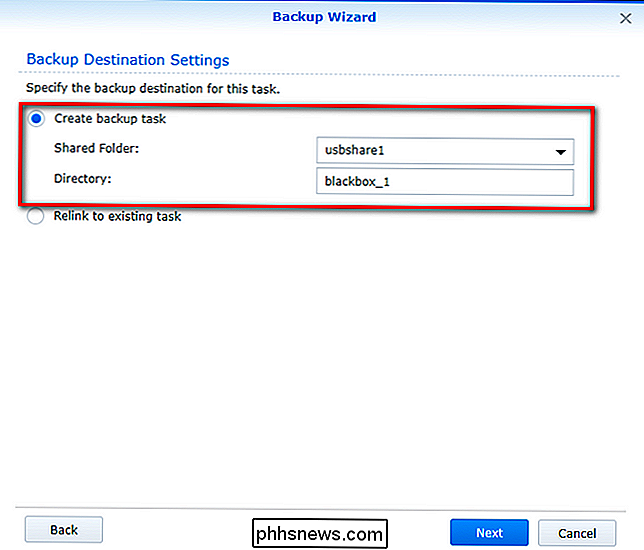
En la siguiente pantalla, seleccione todas las carpetas cuyos datos desea respaldar en su disco externo. No necesita seleccionar todos los datos en su NAS y puede, si lo desea, excluir cualquier carpeta y / o volumen. Una vez que haya seleccionado el volumen y / o las carpetas de las que desea hacer una copia de seguridad, haga clic en "Siguiente".

Si desea hacer una copia de seguridad de las aplicaciones, ahora es el momento de seleccionarlas. Nota: la lista no es una lista completa de todas las aplicaciones en su Synology NAS, solo aquellas que tienen un componente que Hyper Backup puede respaldar. Haga clic en "Siguiente" para continuar.
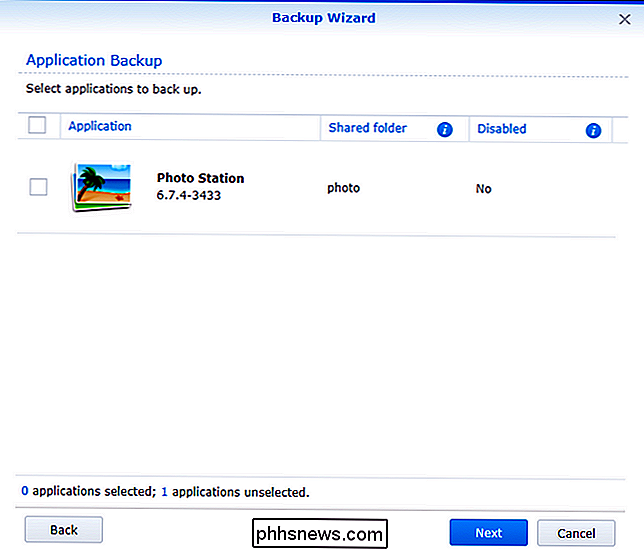
A continuación, se le presentarán algunas opciones potenciales para su copia de seguridad, incluso si desea comprimir o no los datos, encriptarlos, programar una rutina de respaldo, etc. Debido a que nuestro objetivo no es dejar el disco atado al NAS (queremos una copia de seguridad en frío que podamos ejecutar, crear y luego desconectar) desactivaremos "Habilitar programación de copia de seguridad" y "Habilitar programación de comprobación de integridad", ya que son innecesario para nuestro propósito. Además, verificaremos "Eliminar el dispositivo externo de destino cuando la tarea haya finalizado con éxito", de modo que la unidad se desactive automáticamente cuando la tarea finalice. Haga clic en "Siguiente" para continuar.
NOTA: si desea conectar manualmente una unidad externa en una rutina establecida (por ejemplo, todos los domingos por la noche antes de acostarse), puede programar las cosas en consecuencia. Encontramos que es mucho más fácil simplemente ejecutar la rutina (que se guardará cuando hayamos terminado) manualmente cuando la necesitemos.

Finalmente, puede optar por habilitar la "rotación de respaldo". Esta es una gran característica si el sistema de respaldo en cuestión se ejecutará con un alto grado de frecuencia, pero con un beneficio insignificante para las copias de seguridad únicas. La característica de rotación de la copia de seguridad es esencialmente la versión de Synology de las versiones incrementales de los archivos y, cuando está activa, crea versiones de los archivos a medida que cambian con el tiempo (si hay espacio disponible en los medios de copia de seguridad). Este tipo de control de versiones es útil si, en un año a partir de ahora, necesita una versión mucho más antigua de algunos archivos de proyectos. La habilitación de la rotación de la copia de seguridad es completamente opcional, y dado nuestro enfoque en hacer una copia de seguridad limpia y única, nos salteamos la habilitación. Haga clic en "Aplicar" cuando esté listo y, cuando se le solicite, haga clic en "Sí" en el cuadro de diálogo emergente "Crear copia de seguridad ahora".
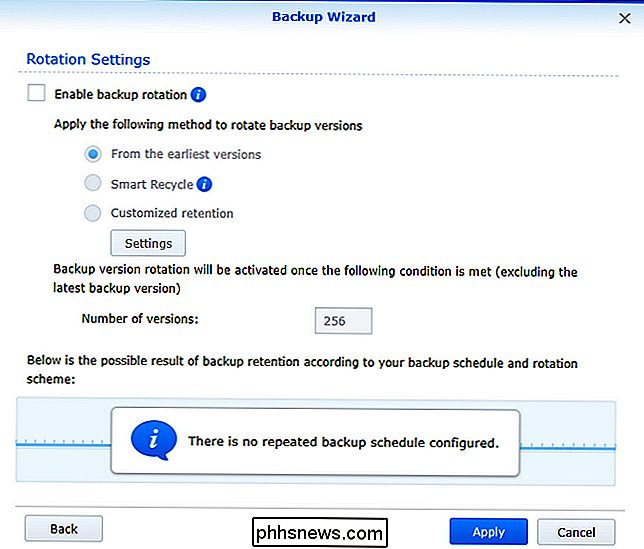
Una vez que haya confirmado que desea iniciar la copia de seguridad, verá Hyper Pantalla de monitoreo de respaldo, como se ve a continuación:
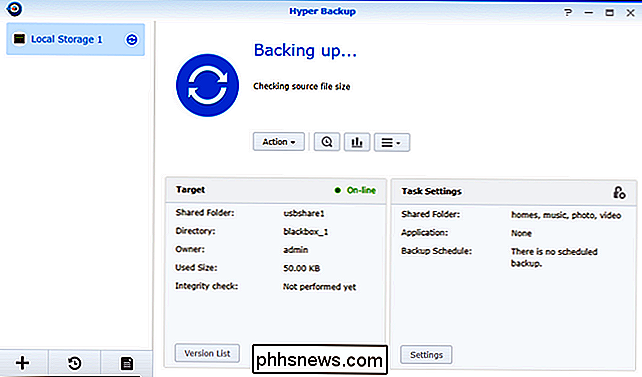
Una vez que el proceso esté completo (lo cual, dependiendo del tamaño total de los archivos que está respaldando, podría llevar de minutos a días) verá la pantalla de éxito y su el disco será expulsado de forma segura.
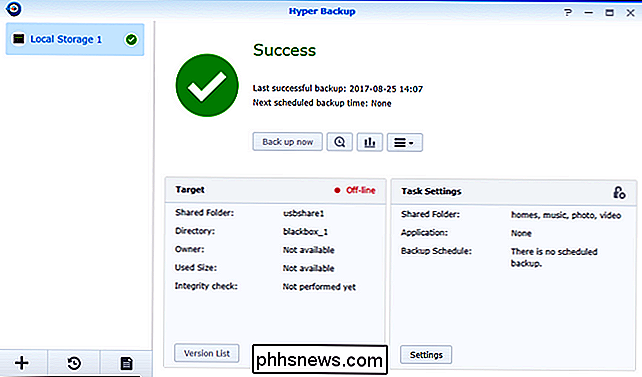
En este punto, ha realizado una copia de seguridad de sus datos y ahora puede almacenar el disco duro sin conexión en un lugar seguro.
Restaurar sus datos con Hyper Backup
Restaurar sus datos datos utilizando Hyper Backup, ya sea que desee restaurar un único archivo, un solo directorio o toda la copia de seguridad. Para hacerlo, vuelva a enchufar el disco duro externo en su Synology NAS para volver a montarlo y luego vuelva a abrir Hyper Backup.
En la pantalla principal de la aplicación verá tres cosas importantes. Primero, en la esquina superior izquierda, verá una lista de sus rutinas de respaldo. En el caso de este tutorial, solo hay uno, llamado "Almacenamiento local 1". Pero si tiene varias rutinas, querrá seleccionar la que creó para su copia de seguridad de almacenamiento en frío.
Además, también verá el botón "Restaurar" en la esquina inferior izquierda, en forma de reloj con una flecha girando alrededor y el botón "Backup Explorer", una pequeña lupa con un reloj en el centro, ubicado al lado del botón "Back up now".
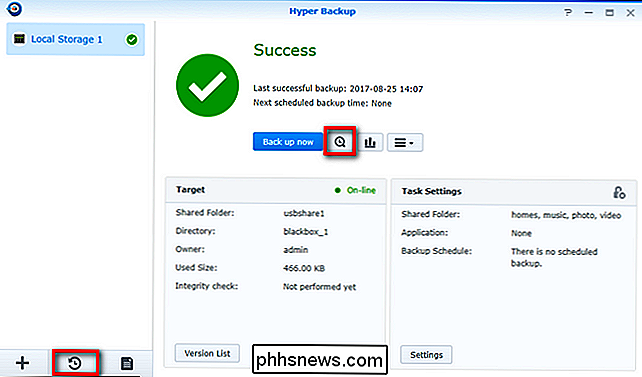
El botón que use depende de su objetivo. Si desea restaurar un solo archivo, haga clic en el botón "Backup Explorer". Esto abrirá un explorador de archivos para el archivo de copia de seguridad que ha seleccionado. Luego puede navegar por la estructura de directorios de la copia de seguridad para seleccionar un directorio de archivos que desea restaurar, haciendo clic en el botón "Restaurar" mientras la entrada está seleccionada o haciendo clic con el botón derecho sobre ella y seleccionando "Restaurar" desde el menú contextual.
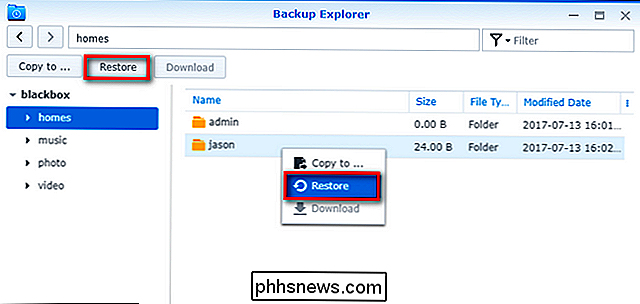
La otra opción de restauración implica hacer clic en el botón "Restaurar" de la pantalla principal que resaltamos anteriormente. Haga clic en él y seleccione "Datos" (para los curiosos, "LUN" es un método de copia de seguridad avanzado que requiere hardware especializado fuera del alcance de este tutorial y la capacidad de la mayoría de las configuraciones de los usuarios domésticos).
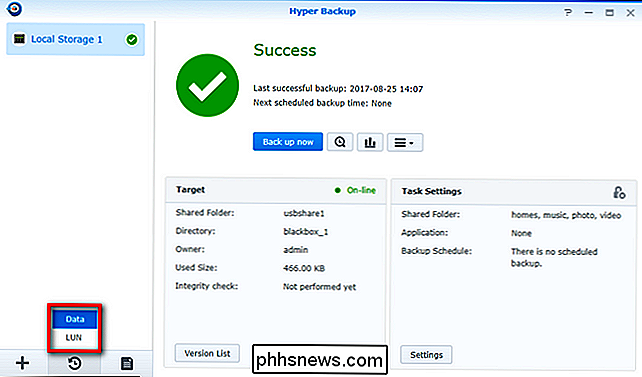
Usted ' Se nos pedirá que seleccionamos una tarea de copia de seguridad para restaurarla (algo sencillo para nosotros, ya que solo hay una tarea de respaldo en este conjunto). Haga clic en Siguiente". (Nota: si está restaurando datos de un conjunto de respaldo de datos para el cual ya no tiene la tarea de respaldo en Hyper Backup, puede hacer clic en "Restaurar de repositorios existentes" para seleccionar manualmente el archivo de respaldo).
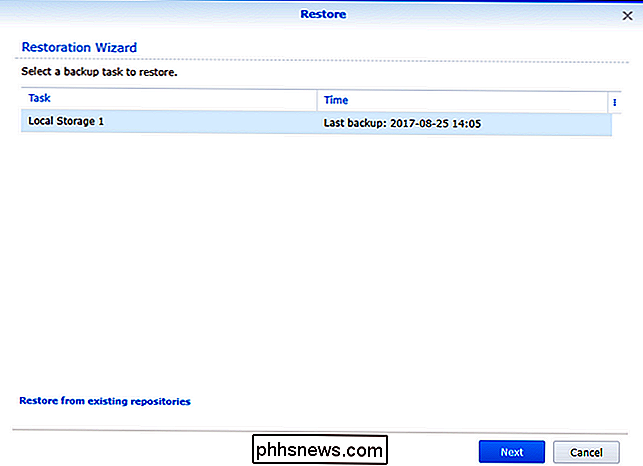
RELACIONADO: Cómo hacer una copia de seguridad y restaurar la configuración de Synology NAS
La configuración del sistema se copió automáticamente como parte de la tarea de respaldo y se almacena con el archivo de respaldo creado por Hyper Backup. Restaurarlo es una opción. Si simplemente está tratando con datos y no restaura todo su Synology NAS, recomendamos dejarlo configurado en "No restaurar la configuración del sistema". Si desea obtener más información sobre lo que contiene la copia de seguridad de la configuración del sistema, y lo que posiblemente reemplazará / sobreescribirá, entonces definitivamente consulte nuestra guía para hacer una copia de seguridad de su archivo de configuración aquí.
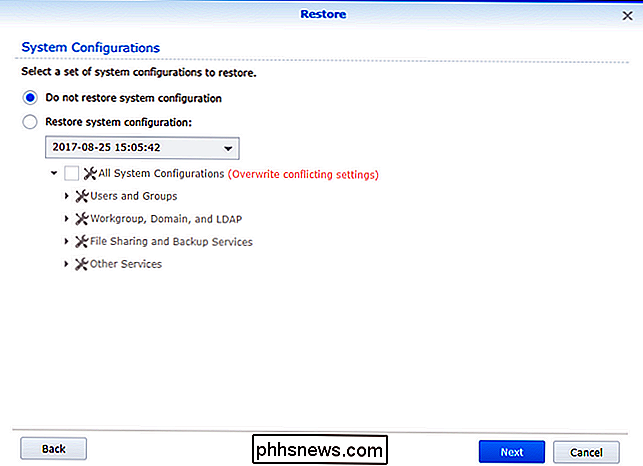
En la siguiente pantalla, se le pedirá que seleccione algunas o todas las carpetas contenidas en la copia de seguridad. A diferencia de la restauración de archivo por archivo en el método anterior de Backup Explorer, no tiene aquí opciones de selección de nivel de archivo granular, y solo puede optar por restaurar y no restaurar directorios o subdirectorios completos. Haga clic en "Siguiente" cuando esté listo.
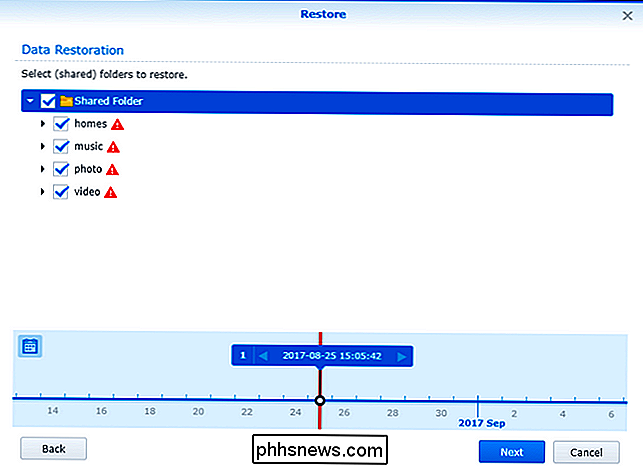
Finalmente, verá un resumen de lo que se restaurará (el archivo de configuración, si corresponde, la versión y las carpetas). Haga clic en "Aplicar" para completar el proceso si la información que se muestra es satisfactoria.
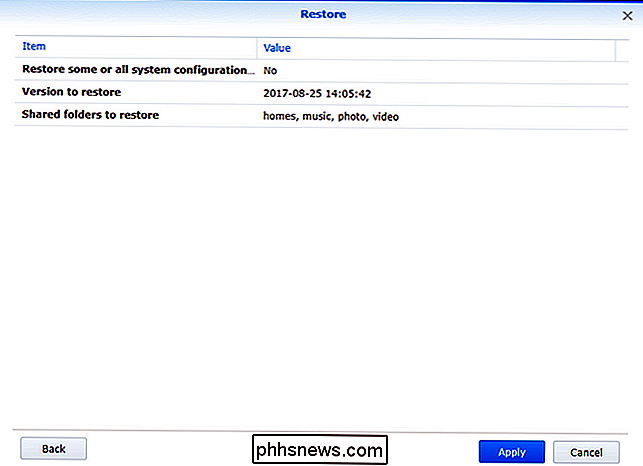
Después de hacer clic en Aplicar, la aplicación de copia de seguridad batirá los archivos y los restaurará, confirmando que los directorios se copiaron cuando se completaron. Una vez que el proceso haya terminado, puede expulsar manualmente su unidad externa haciendo clic en el icono de expulsión ubicado en la barra de menú de Disk Station Manager:
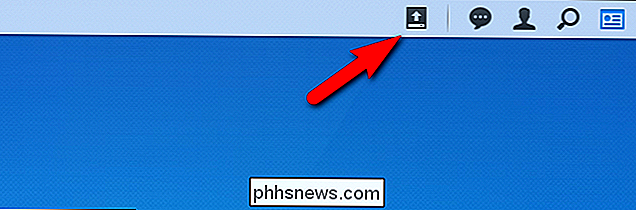
con su disco (s) guardado de forma segura después de restaurar su copia de seguridad, ha terminado . Su información está en su NAS, en los discos de respaldo y, gracias al estado fuera de línea de los discos de respaldo, tiene una verdadera copia de seguridad de sus datos en azul.

¿Valían la pena las recompensas zSilver Gaming de Razer?
Razer anunció recientemente un nuevo programa de fidelización de clientes: los jugadores de PC pueden ganar dinero virtual, llamado "zSilver" y guardado en un "zVault", solo por jugando a los juegos que ya están disfrutando. Los juegos se lanzan desde el programa de escritorio Cortex de Razer, un poco como Steam sin la tienda de juegos incorporada, y se rastrean minuto a minuto, ganando zSilver que puede intercambiarse por artículos de hardware de la marca Razer.

Su luz de gas se enciende justo después de pasar su estación de servicio favorita en el camino a casa. Está bien, te llenarás por la mañana, ¿verdad? Excepto que sabes que vas a olvidar. Si usa Dash con un adaptador OBD-II, puede configurar un recordatorio para que sepa cuándo debe llenarlo. Para esto, vamos a usar un servicio llamado IFTTT (If This Then That) .



