Cómo convertir las aplicaciones web en computadoras de escritorio de primera clase

Las aplicaciones web han reemplazado las aplicaciones de escritorio por todo, desde el correo electrónico y la edición de documentos hasta la reproducción de videos y música. No tiene que mantener sus aplicaciones web limitadas a una ventana del navegador: pueden convertirse en ciudadanos de primera clase en su escritorio.
Los navegadores modernos permiten que las aplicaciones web tengan su propio lugar en la barra de tareas, funcionen como aplicaciones predeterminadas y incluso se ejecuta fuera de línea y en segundo plano.
Aplicaciones web: fuera del navegador y en la barra de tareas
RELACIONADO: Cómo convertir cualquier página web en una aplicación web en un Chromebook
Las aplicaciones web normalmente funcionan en el navegador, mezclado con otros sitios web que está viendo y limitado a un solo icono del navegador en su barra de tareas. Chrome e Internet Explorer le permiten crear ventanas dedicadas para sus aplicaciones web, dándoles sus propias ventanas e iconos de la barra de tareas. Mozilla Firefox solía tener esta función a través de varias extensiones, pero se han suspendido.
En Google Chrome, puede crear fácilmente un acceso directo a cualquier sitio web con solo unos pocos clics. Primero, abra el menú haciendo clic en los tres puntos en la esquina superior derecha.
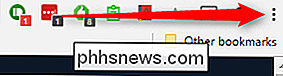
A partir de ahí, vaya a la entrada "Más herramientas", luego "Agregar al escritorio".
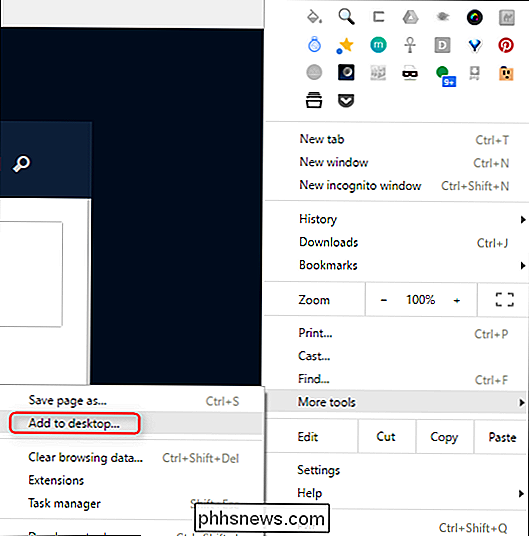
Aparecerá un cuadro de diálogo que le permite cambiar el nombre del atajo, así como también abrirlo en su propia ventana. Para una sensación más similar a la de un escritorio, definitivamente recomiendo mantener ese botón marcado, de lo contrario, se abrirá en la ventana del navegador, y eso es una tontería.
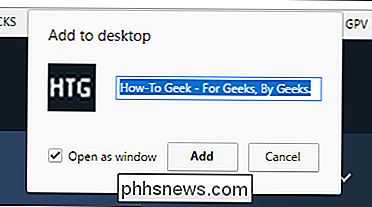
Esto creará un enlace rápido al sitio web o la aplicación en su escritorio. Desde allí, puede arrastrarlo hacia abajo a la barra de tareas para fijarlo, asegurándose de que siempre esté disponible rápidamente. Uso esta característica para aplicaciones web como Calmly Writer, How-to Geek, WordPress, Tweetdeck, Google Calendar, Play Music, Google Keep, Feedly, Google Sheets y Google Docs. Básicamente vivo en la nube.

Internet Explorer también tiene una función similar: simplemente arrastre y suelte el favicon de un sitio web (el ícono a la izquierda de su dirección en la barra de direcciones) a la barra de tareas para crear una ventana dedicada para la aplicación. Tenga en cuenta que esto no funciona en Microsoft Edge, solo Internet Explorer. Ve la figura.
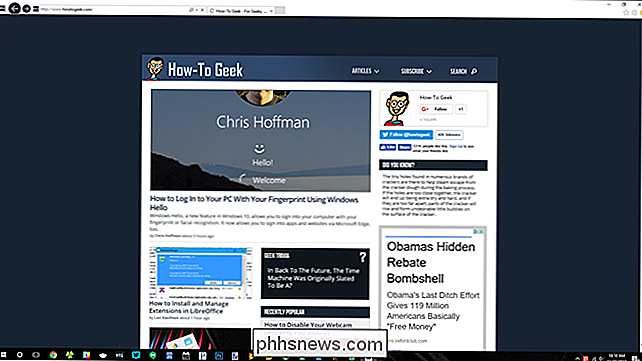
Usa las pestañas fijas
Chrome, Firefox y Edge también admiten "pestañas fijas", que te permiten mantener una aplicación web ejecutándose sin ocupar mucho espacio en la barra de pestañas. Para convertir una pestaña abierta en una pestaña de la aplicación, haga clic con el botón derecho en una pestaña en Chrome o Firefox y seleccione la pestaña Pin.
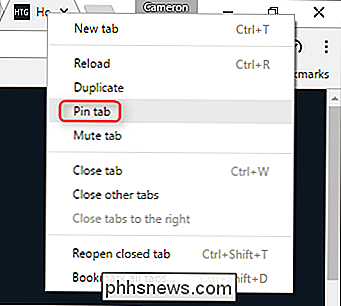
La pestaña se reducirá a su favicon solamente. Cuando cierra y vuelve a abrir su navegador, las pestañas fijadas permanecerán abiertas, por lo que esta es una forma conveniente de decirle a su navegador que abra siempre las aplicaciones web (y otras páginas web) que usa con frecuencia.
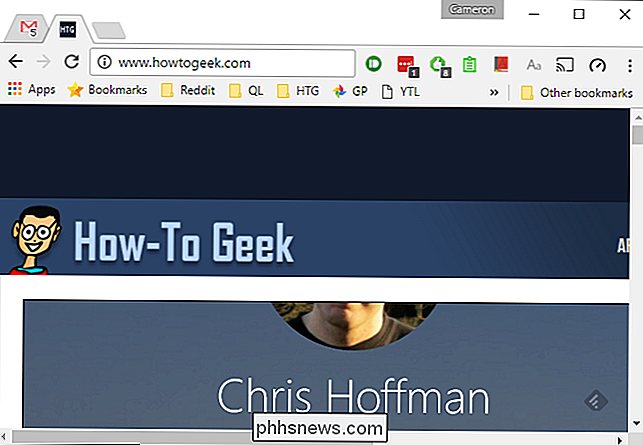
Haga que las aplicaciones web sean su valor predeterminado Aplicaciones
Los navegadores modernos le permiten configurar aplicaciones web como su aplicación predeterminada. Por ejemplo, puede configurar Gmail como su aplicación de correo electrónico predeterminada para que se abra en su navegador cada vez que haga clic en un enlace mailto: en su navegador o en cualquier otro lugar de su sistema operativo.
Para hacerlo en Chrome, visite un sitio web que puede convertirse en su aplicación predeterminada para una determinada tarea, como Gmail para correo electrónico o Google Calendar para enlaces de calendario. Aparecerá un icono en la barra de ubicación que le permitirá convertir la aplicación web en su aplicación predeterminada. Si este ícono no aparece, actualiza la página y obsérvala cuidadosamente: aparecerá brevemente mientras la página se está cargando.
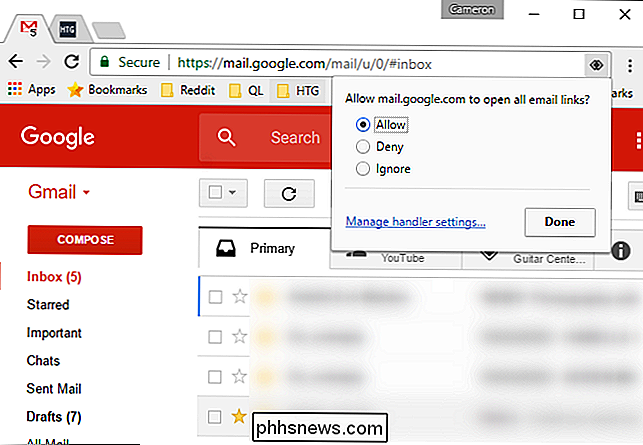
Puedes administrar la función de "control" de Chrome abriendo la pantalla de Configuración de Chrome desde el menú y saltando. en la sección "Avanzado".
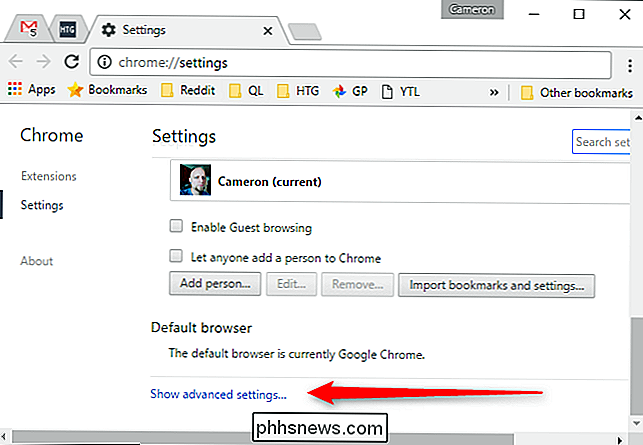
Desde aquí, haga clic en "Configuración de contenido" en la sección Privacidad, luego en "Administradores de administradores".
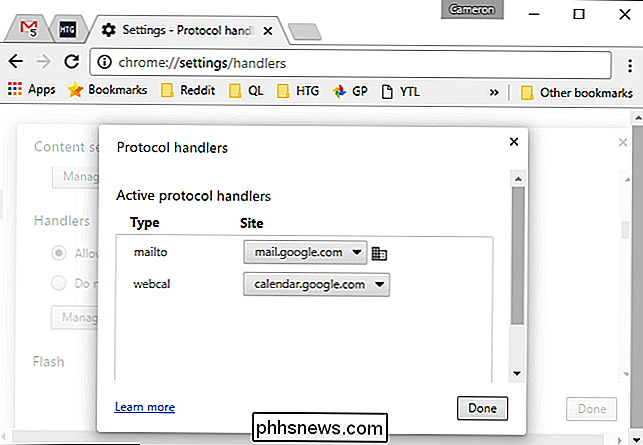
Firefox le permite controlar las aplicaciones de los usuarios de Firefox para varios tipos de enlaces desde su ventana de opciones . Seleccione el ícono Aplicaciones para cambiar la acción asociada con varios tipos de contenido. Por ejemplo, puedes usar Gmail o Yahoo! Mail for email links, Mibbit para enlaces IRC, Google Calendar o 30 Boxes para enlaces webcal, etc.
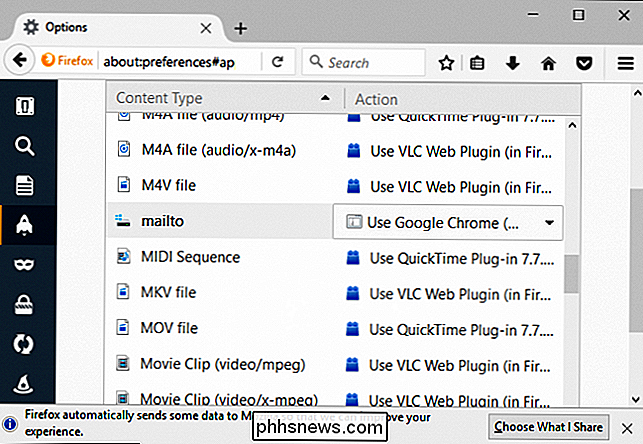
Habilitar aplicaciones web sin conexión
Las aplicaciones de escritorio tienen una gran ventaja sobre las aplicaciones web: generalmente se pueden usar sin conexión, mientras que las aplicaciones web no pueden. Esto no es un problema gran parte del tiempo, pero si desea leer su correo electrónico, ver su calendario o editar un documento en un avión o en un área con una conexión de Internet irregular, puede ser desagradable.
Sin embargo, muchas aplicaciones web admiten funciones sin conexión. Las aplicaciones como Gmail, Google Calendar y Google Docs tienen soporte sin conexión en el navegador Chrome de Google, pero desafortunadamente no en Firefox. Kindle Cloud Reader de Amazon funciona sin conexión tanto en Chrome como en Firefox, ofreciéndole acceso sin conexión a libros Kindle descargados.
Si es un usuario de Chrome, puede ver aplicaciones web compatibles con el acceso sin conexión explorando la sección de aplicaciones habilitadas sin conexión en Chrome Web Store de Google.
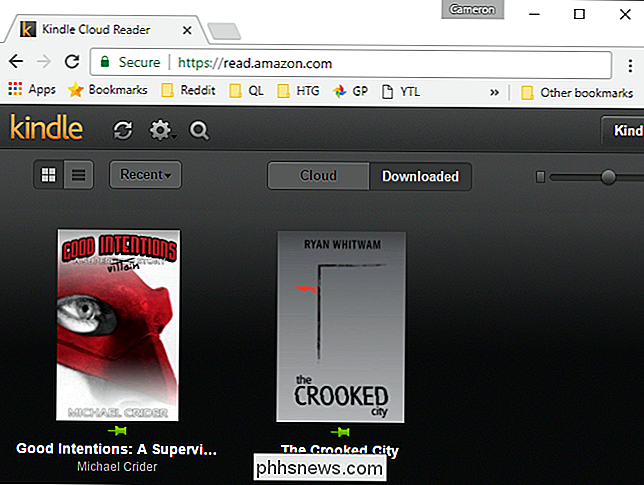
Ejecutar aplicaciones web en segundo plano
Chrome también permite que las aplicaciones web se ejecuten en segundo plano, incluso cuando parece que Chrome no se está ejecutando. Esto permite que aplicaciones como Gmail Offline continúen sincronizando Gmail con su PC para su uso sin conexión, incluso cuando no hay ventanas abiertas en el navegador Chrome.
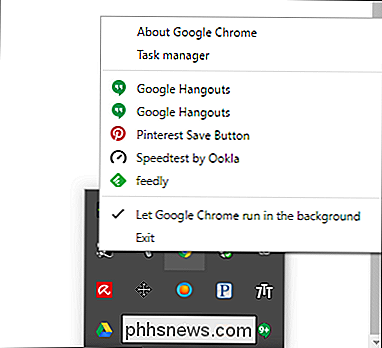
Esta función está habilitada de forma predeterminada. Opcionalmente, puede deshabilitarlo abriendo la pantalla Configuración de Chrome, haciendo clic en Mostrar configuración avanzada y desmarcando la casilla de verificación "Continuar ejecutando aplicaciones de fondo cuando Google Chrome está cerrado" en la sección Sistema.
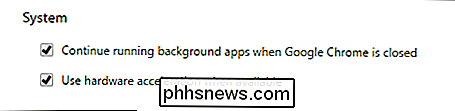
Hemos recorrido un largo camino desde el " viejos días "de la web, con aplicaciones web convirtiéndose en una parte integral de cómo puede interactuar con su computadora. De hecho, supongo que el 90% de todo el uso de mi computadora proviene de aplicaciones web, desde música hasta documentos y trabajo, mi PC es básicamente una máquina Chrome la mayoría de las veces.

¿Qué son las licencias Creative Commons?
Cualquier trabajo creativo que realice está cubierto por derechos de autor. Esto significa que si escribe algo, toma una foto, graba una canción, pinta una imagen o hace cualquier cosa que cree propiedad intelectual, obtendrá ciertas protecciones legales. La mayor protección es que otras personas no pueden simplemente tomar su trabajo y usarlo como lo deseen.

Cómo marcar publicaciones en Instagram
Instagram es una gran fuente de inspiración para muchas cosas: fotografías, lugares para visitar, conjuntos para vestir y mucho más. Pero para que algo cambie de inspiración a una referencia real, debes poder conservar las publicaciones de otras personas para más adelante. A continuación, le indicamos cómo guardar las publicaciones en Instagram.


