Cómo configurar el sistema Wi-Fi Luma Home

Si la señal Wi-Fi de su casa es una mierda, es posible que esté buscando soluciones de malla como el sistema Wi-Fi Luma Home. Luma se compone de múltiples extensores de Wi-Fi que se extienden por toda su casa para cubrir cada rincón y grieta con una excelente señal de Wi-Fi. Aquí se explica cómo configurarlo todo y cómo configurarlo para ofrecer el mejor Wi-Fi posible en toda su casa.
¿Qué es Luma?
Al igual que Eero, Luma es esencialmente un conjunto de enrutadores que se unen para crea una gran red Wi-Fi Si su enrutador actual no es capaz de cubrir su casa con Wi-Fi, Luma es una solución que puede solucionar ese problema.
Luma viene en un paquete de tres, dos en uno y una unidad desde $ 149. Entonces, ya sea que tenga una casa grande o un apartamento más pequeño, puede obtener la cantidad apropiada de unidades sin necesidad de gastar en exceso. Además, siempre puedes utilizarlo más tarde si es necesario.

Por supuesto, puedes hacer lo que hace Luma usando enrutadores regulares y extensores de Wi-Fi mucho más baratos, pero hacerlo tú mismo viene con algunas desventajas. A menudo, el proceso de configuración es mucho más complicado y requiere que te sumerjas profundamente en la configuración del enrutador para cambiar las cosas y para que todo esté conectado correctamente. Además, dependiendo de su extensor, puede terminar teniendo que crear una red Wi-Fi secundaria para conectarse cuando se encuentre en ciertas partes de la casa, lo cual es una molestia.
RELACIONADO: ¿Cómo están usted y sus vecinos? Hacer que los Wi-Fi de los demás sean peores (y lo que puedes hacer al respecto)
Luma simplifica esto: simplemente distribuye las unidades por tu casa, conéctalas a la pared y sigue unos sencillos pasos en la aplicación Luma. Todo el proceso de configuración toma alrededor de diez minutos, y su señal de Wi-Fi debería mejorar instantáneamente alrededor de su casa.
NOTA: Configurar Luma es lo mismo que configurar un nuevo enrutador. Entonces, en lugar de amplificar su red Wi-Fi actual, crea su propia red Wi-Fi. Si está utilizando un combo de módem / enrutador, querrá apagar la red Wi-Fi de la unidad combinada para que no interfieran (y para que pueda usar el mismo nombre de Wi-Fi que utilizó antes, si lo desea). a). Alternativamente, puede ponerse en contacto con su proveedor de Internet y solicitar un módem independiente en lugar de una unidad combinada o, mejor aún, comprar uno propio y ahorrar algo de dinero. Idealmente, debe hacer todo esto antes de comenzar a configurar el sistema Luma.
Paso uno: descargue la aplicación Luma
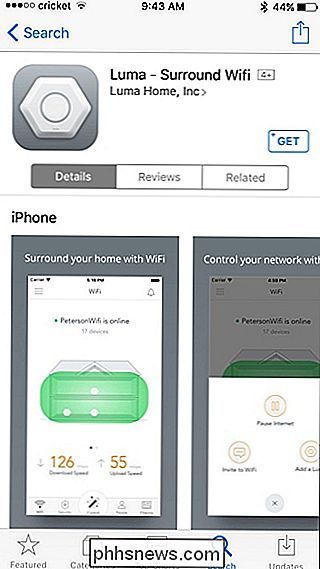
Antes de comenzar con el proceso de instalación, deberá descargar e instalar la aplicación Luma en su teléfono inteligente. . Solo está disponible en iOS y Android actualmente, y se requiere configurar todo. Lamentablemente, no hay una aplicación de escritorio en este momento.
Paso dos: cree una cuenta
Abra la aplicación y luego toque "Crear cuenta".
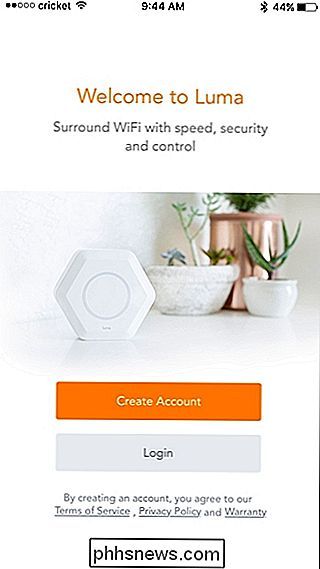
Ingrese su nombre y presione "Siguiente".
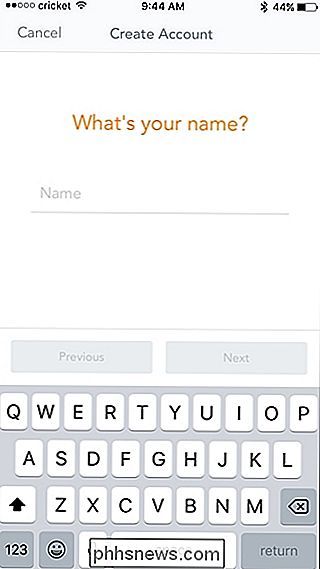
En la siguiente pantalla, ingrese su dirección de correo electrónico y presione "Siguiente".
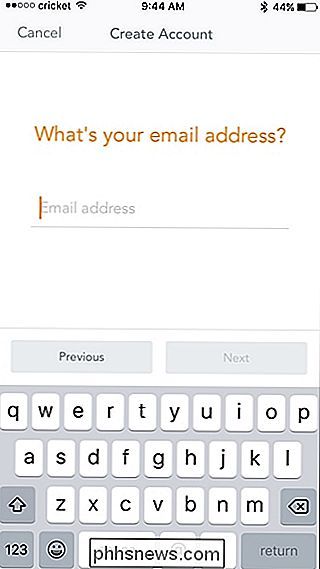
Ingrese su número de teléfono y toque "Siguiente". Esto solo se usa si necesita ayuda con su configuración de Luma para que la atención al cliente pueda contactarlo.
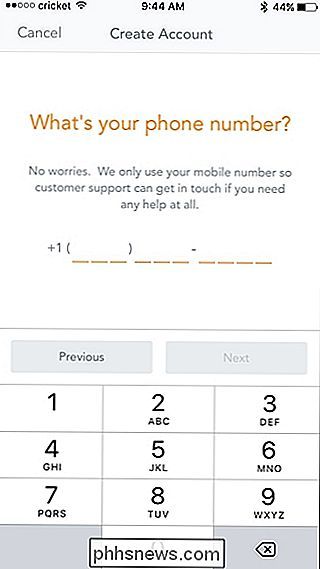
Finalmente, cree una contraseña para su cuenta de Luma y luego presione "Crear cuenta".
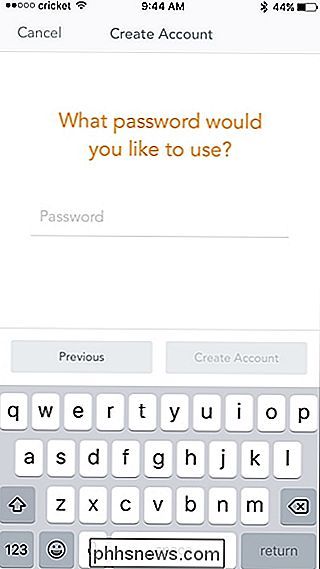
Presione "Aceptar" cuando " Aparecerá la ventana emergente Success.
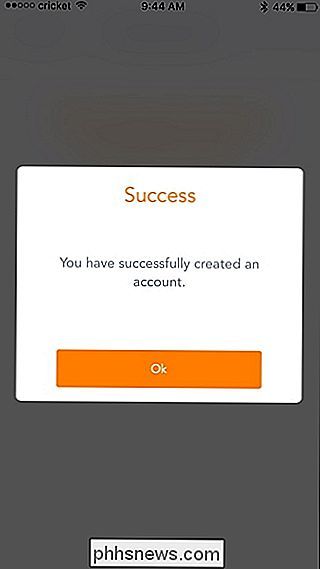
Paso tres: cree su red Wi-Fi
En la siguiente pantalla de la aplicación, seleccione cuántas unidades Luma está configurando. Si no son tres, seleccione "Otra cantidad".
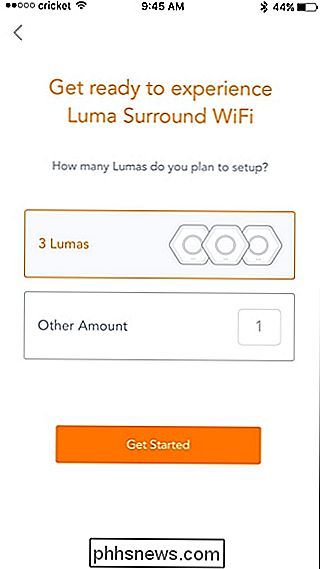
Asegúrese de tener la unidad Luma, su cable de alimentación y el cable de ethernet que viene en la caja. Pulse "Siguiente".
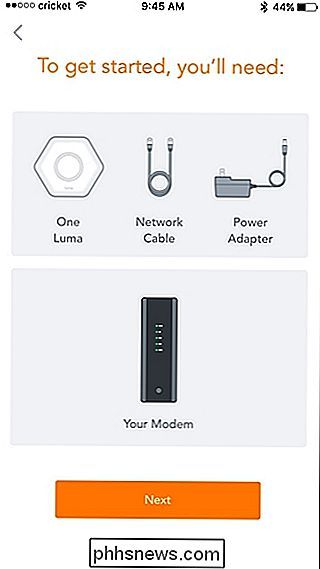
Luego, seleccione en qué tipo de vivienda vive, seguido de la cantidad de pisos, incluidos los sótanos (si quiere Wi-Fi allí). Toque "Siguiente" cuando haya terminado.
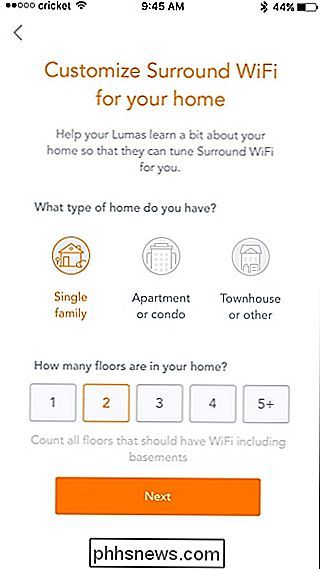
Si su casa tiene varias plantas, seleccione en qué piso se encuentra su módem, luego toque "Siguiente".
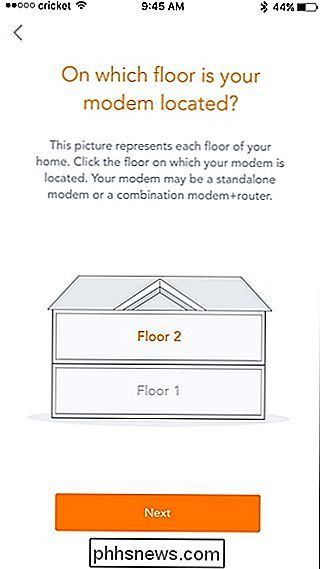
Seleccione en qué parte del piso se encuentra su módem, luego presiona "Siguiente".
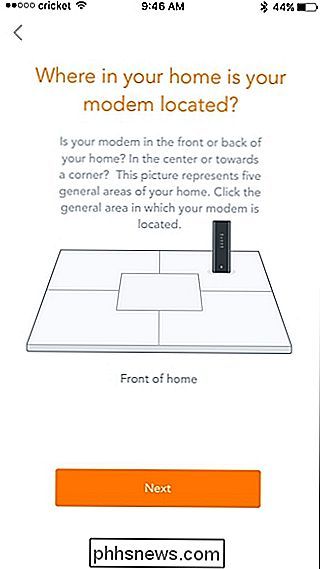
En la siguiente pantalla, ingresa un nombre para tu nueva red Wi-Fi, así como una contraseña. Luego presiona "Siguiente".
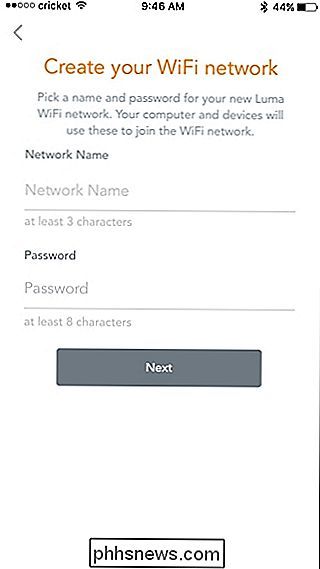
Paso cuatro: instala la unidad First Luma
Toma el cable Ethernet que se incluyó en la caja y conecta un extremo a un puerto ethernet gratuito en tu módem / enrutador y el otro extremo al "En" puerto ethernet en la unidad Luma.

Luego, conecte el cable de alimentación a la unidad Luma y se iniciará automáticamente, con una luz azul dando vueltas alrededor del anillo.

Presione "Siguiente" en la aplicación hasta que llegue a la pantalla "Nombre este Luna". Seleccione dónde está ubicada esta unidad y luego toque "Siguiente" nuevamente. Desafortunadamente, no puede escribir un nombre de habitación personalizado, así que elija el mejor si ninguno de ellos encaja.
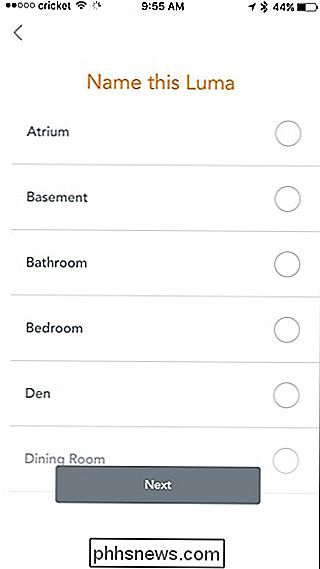
Luego, espere a que se inicie el Luma, lo que debería tomar un par de minutos como máximo.
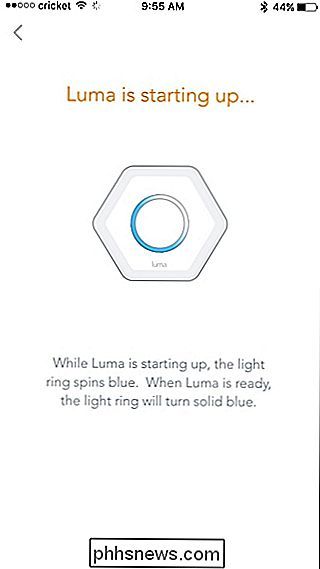
Cuando esté listo para ir, la luz se pondrá azul fija. Toque "Iniciar WiFi" en la aplicación cuando esto ocurra.
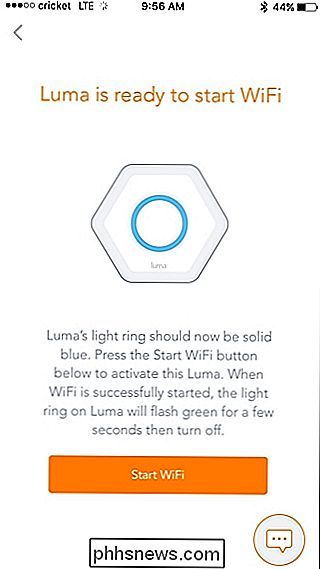
Una vez que haya finalizado, la aplicación dirá que el dispositivo Luma se configuró correctamente. A partir de ahí, si tiene otra unidad Luma para instalar, toque "Agregar otro Luma".
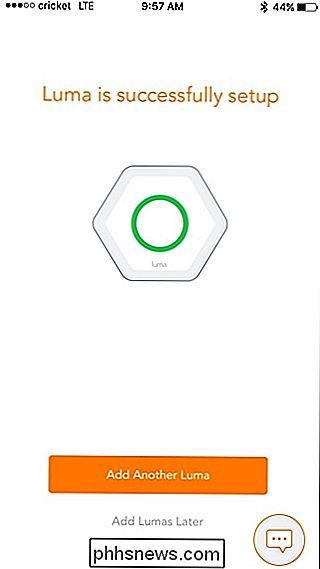
La aplicación le indicará dónde colocar su próxima unidad para obtener los mejores resultados, pero no tiene que seguir este consejo en absoluto. . Configuré mi segunda unidad en la planta baja y sigue funcionando de maravilla.
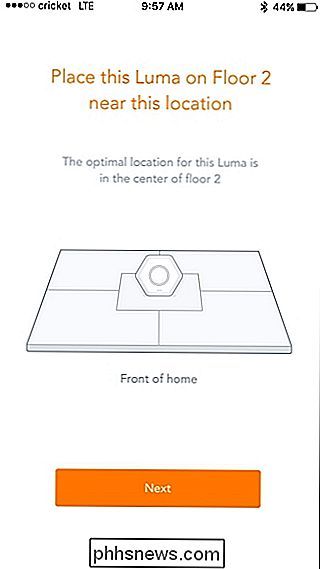
Para instalar la segunda unidad (y cualquier unidad adicional después), todo lo que tiene que hacer es conectarlo a una toma de corriente con el cable de alimentación suministrado y esperar para que se inicie. También irá a través de la aplicación y nombrará la unidad.
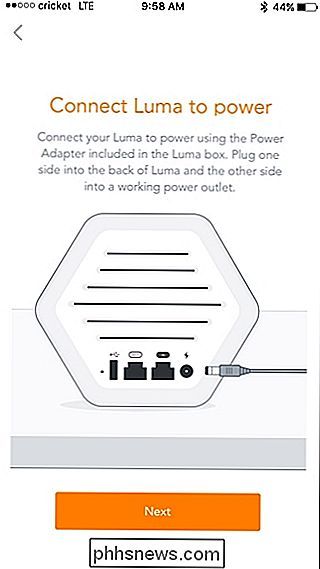
Al igual que antes, toque "Iniciar WiFi" cuando aparezca esa pantalla. Cuando termine, siga configurando sus otras unidades Luma.
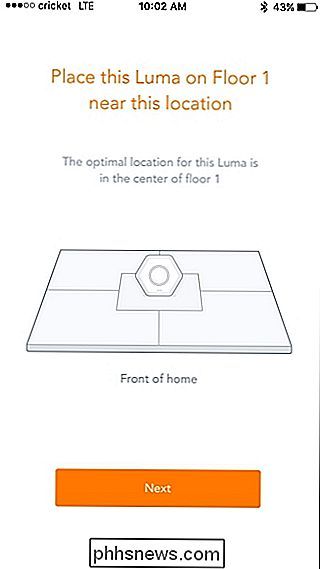
Una vez que tenga todas las unidades instaladas, accederá a una pantalla que dice "¡Felicidades! Tu red está activa ". Haga clic en "Aceptar".
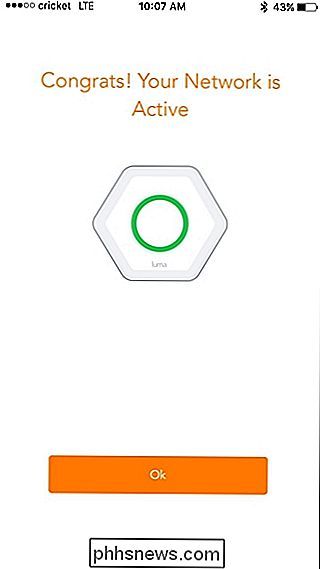
Pulse "Aceptar" nuevamente.
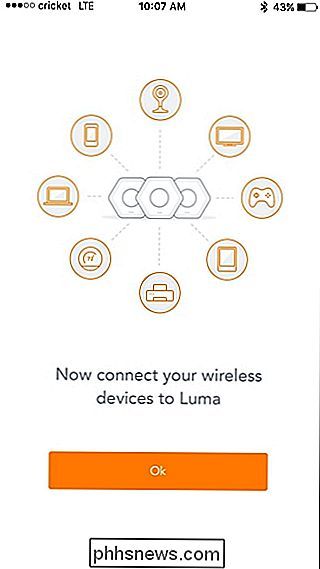
Luego, se lo llevará a la pantalla principal en la aplicación Luma, que es el tablero de instrumentos. Desde aquí, puede ver el estado en línea / fuera de línea de su red Luma, así como la prueba de velocidad más reciente realizada por la aplicación.
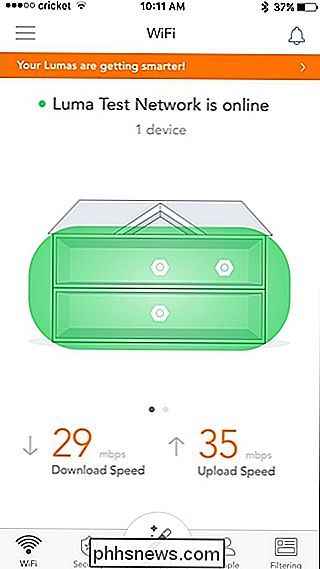
Falta una gran cantidad de características avanzadas de un enrutador tradicional, pero la mayoría de los usuarios casuales ganaron No necesita nada más que lo básico que proporciona Luma.
Si tiene otros dispositivos que se conectan a ethernet, como Smarthome Hubs o una unidad de almacenamiento de red, puede conectarlos a cualquiera de los puertos de Ethernet en la parte posterior de cualquier unidad Luma ( las etiquetas "Entrada" y "Salida" solo importan la que está conectada a su módem). También puedes usar estos puertos de ethernet para conectar tus unidades Luma juntas a través de ethernet si tu casa está conectada, haciendo que la señal inalámbrica sea aún mejor.
De inmediato, deberías notar una gran diferencia en tu señal de Wi-Fi y velocidad una vez que te cambias a tu red Luma. En mi casa, por ejemplo, solía tener varios puntos donde mi señal era realmente débil. Con la red de Luma configurada, ahora me estoy acercando a las velocidades máximas que me da mi proveedor de internet sin importar dónde estoy en mi casa.

¿Qué significan las Little Checkmarks en WhatsApp?
Cuando le envía un mensaje a alguien a través de WhatsApp, aparecen pequeños tics o marcas de verificación junto a él. Estos le dicen el estado de su mensaje. Veamos lo que significan. One Grey Checkmark Una marca de verificación gris significa que el mensaje se ha enviado correctamente desde su teléfono, pero que aún no se ha entregado a su destinatario.

¿Cómo iniciar sesión en un escritorio de Windows sin un teclado?
¿Alguna vez se le ha roto el teclado o su computadora simplemente se niega a aceptar su entrada? Es especialmente frustrante si esto sucede mientras la computadora está apagada, ya que no puede ingresar su contraseña para acceder a Windows. Afortunadamente, Microsoft ha incluido una forma de acceder a sus datos (y con suerte solucionar su problema) usando solo un mouse o una pantalla táctil.



