Cómo convertir una tableta Android en un centro de notificaciones de escritorio

Las tabletas Android parecen estar cayendo: las ventas están bajas y los desarrolladores no están interesados en apoyarlos con aplicaciones específicas ... ni siquiera en Google . Pero con el abatimiento del interés vienen las ventas deprimidas del mercado de segunda mano, por lo que las tabletas también son difíciles de eliminar. Hay muchas cosas que puedes hacer con una tableta que no estás usando, pero mi uso favorito es pegarlo en un elaborado escritorio de PC y usarlo como un panel de widgets dedicado y centro de notificaciones. Así es como lo hace.
Paso uno: obtenga un iniciador personalizado
Lo que estamos buscando aquí es un área grande y flexible para llenar con información visual. Los iniciadores predeterminados de Google no son especialmente adecuados para la tarea, ya que se centran cada vez más en aplicaciones y animaciones individuales, y los lanzadores fabricados a regañadientes por fabricantes de tabletas que no son de Android tienden a oscilar entre aceptable y terrible.
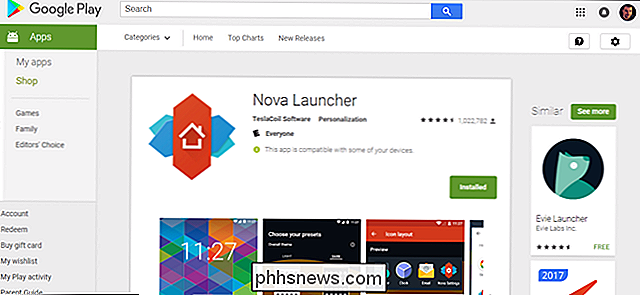
RELACIONADO: Cómo instalar Nova Launcher para una pantalla de inicio de Android más potente y personalizable
Prefiero utilizar Nova Launcher. He probado docenas y docenas de reemplazos de la pantalla de inicio de Android en varios años de trabajo para un blog de Android, y no tengo dudas sobre su recomendación. En aras de este artículo, utilizaré la versión gratuita de la aplicación, pero la actualización de $ 4 vale la pena si desea funciones adicionales, como gestos personalizados y distintivos de notificación. Nova Launcher también tiene la opción de integrar Google Now, que hasta donde yo sé, es único entre los lanzadores de la Play Store.
Si lo prefiere, las siguientes instrucciones de configuración pueden duplicarse en otros lanzadores. Pero en serio, Nova Launcher es genial.
Paso dos: configure sus pantallas de inicio
En el menú Configuración del iniciador Nova (al que puede acceder desde el menú de aplicaciones), vaya a la página "Escritorio". Toque "Cuadrícula de escritorio" para abrir la herramienta de espaciado.
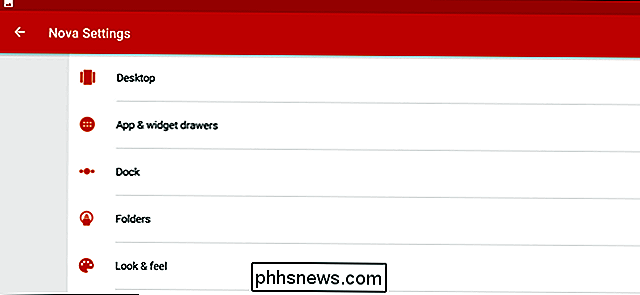
La idea aquí es darle un lienzo grande para llenar con widgets e íconos. Para mi tableta Android, un Pixel C con una relación de aspecto bastante más ancha que 4: 3, aproximadamente cuadrado funciona mejor, así que he configurado la cuadrícula en ocho espacios en cada lado. Pero si tiene una tableta de pantalla panorámica con una pantalla de 16: 9 o 16:10, es posible que desee hacerlo más asimétrico, favoreciendo el borde más largo, como ocho espacios por seis o doce espacios por ocho.
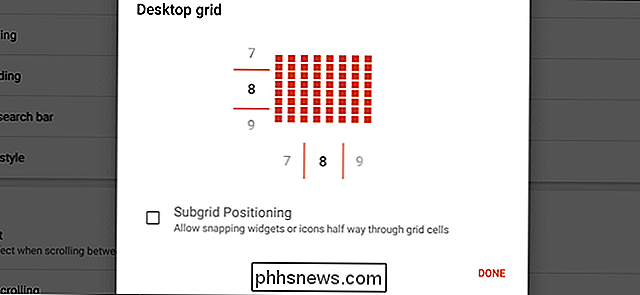
Ya que estará llenando la mayor parte del espacio con widgets, incluso los números en ambos lados pueden ayudar con la organización. Deje sin marcar el "Posicionamiento de la red de área local": le permite colocar iconos o expandir los widgets en medio espacio, que es desordenado. Toque "Listo".
En "Relleno de ancho" y "Relleno de altura", elija "Pequeño" o "Ninguno". Estos son los márgenes laterales y superior / inferior de la pantalla de inicio y desea que los widgets tengan tanto espacio vertical u horizontal como sea posible.
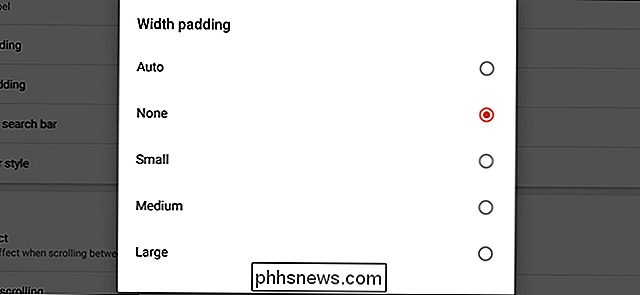
Deshabilite la opción de "Barra de búsqueda persistente". Una barra de búsqueda permanente ocupa más espacio vertical para widgets, y cualquier tableta de Android puede abrir una búsqueda de texto o de voz inmediatamente pulsando prolongadamente el botón de inicio.
El resto de las opciones en esta página son completamente cosméticas, por lo tanto, configúrelas para lo que le apetezca. Prefiero mantener al mínimo las animaciones y los efectos.
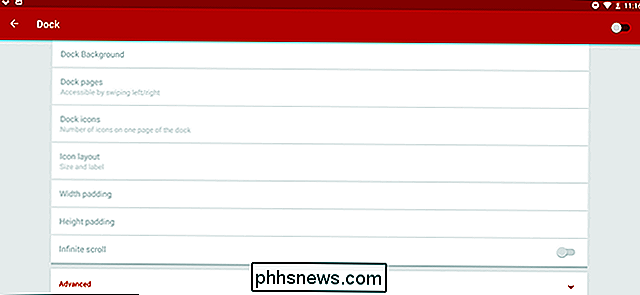
Una manera fácil de generar más espacio rápidamente es deshabilitar la base, el área estándar montada en la parte inferior o lateral para iconos semipermanentes. Para ello, vuelve a la página principal de Configuración, luego toca "Dock". Desliza el botón en la esquina superior derecha a "off" para deshabilitarlo por completo.
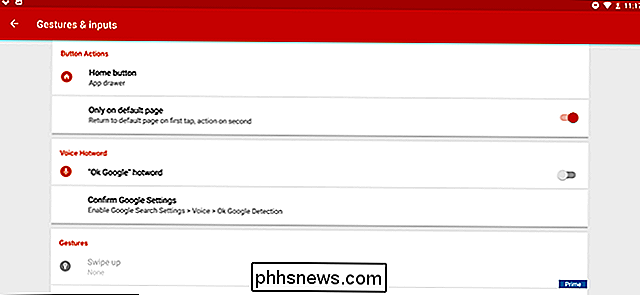
Un último truco: prefiero hacer que el botón de inicio de Android doble como el botón del icono de mi cajón, una vez más, para dejar más espacio para accesos directos y widgets. Para ello, vuelva a la página principal de Configuración, toque "Gestos e ingresos". En "Botón de inicio", establezca la acción en "Cajón de aplicaciones". Establezca "Solo en página predeterminada" como habilitado o deshabilitado en función de sus preferencias.
Paso tres: configurar iconos y widgets
Aquí es donde las cosas empiezan a parecer interesantes. Con el propósito de crear un centro de notificaciones, los widgets que desea usar aquí son los de programas que de otra manera ocuparían un montón de espacio en la pantalla principal de su computadora (o pantallas), pero necesitan monitorear constantemente mientras trabajan. El correo electrónico es una opción obvia, especialmente si usa varias bandejas de entrada a la vez, y uso un widget de Twitter y un lector de RSS además de la pantalla de Google Now en Nova Launcher.
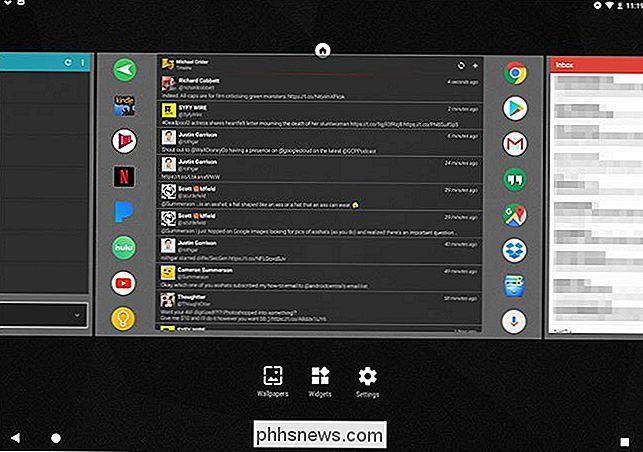
Para comenzar, mantenga presionada durante un largo tiempo un área vacía de la pantalla de inicio de Nova. Desde este menú, puede agregar pantallas en blanco adicionales deslizando hacia la derecha y haciendo clic en el gran botón "+". Agregue todos los que desee: se pueden eliminar o reorganizar en esta pantalla tocando y manteniéndolos, incluso si están llenos de widgets y accesos directos.
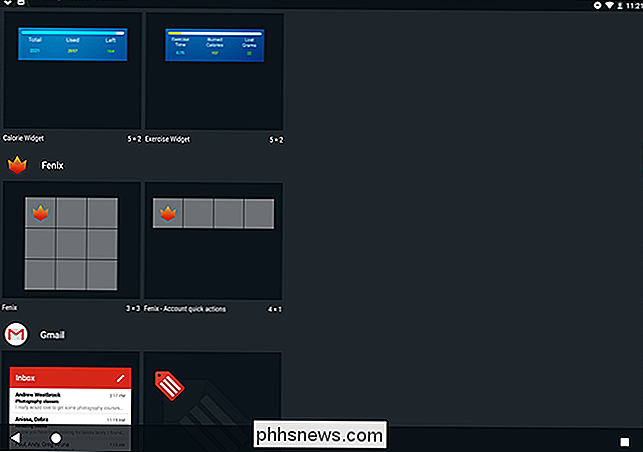
Para agregar un widget, solo toque el botón "Widgets" en este menú, luego seleccione de la lista disponible en función de sus aplicaciones instaladas. Una vez que se coloca un widget, puede mantenerlo presionado para cambiar los bordes según la cuadrícula del escritorio que creó en el Paso Dos. Para atajos más estándar, abra el cajón de aplicaciones, luego toque y arrástrelos hasta su lugar.
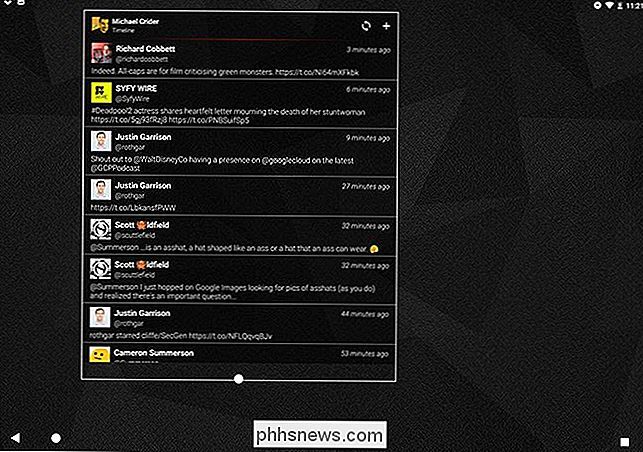
Recuerde, la idea aquí es obtener la máxima cantidad de información disponible para usted de una vez. Así que configuré la pantalla de mi hogar "central" en un widget de Twitter de Fenix, flanqueado por las aplicaciones de tableta más usadas. La pantalla derecha es tres widgets de cuenta de correo electrónico separados con mi cuenta primaria de Gmail tomando el bloque más grande. Y a la izquierda, conservo mi lector de RSS para cómics y podcasts, con el práctico widget Google News and Weather debajo para obtener más noticias generales.
Aquí hay un vistazo completo, de izquierda a derecha:
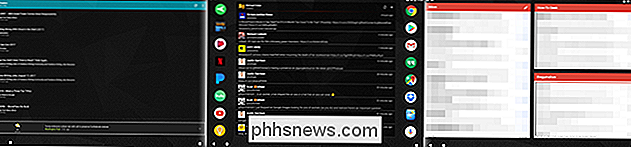
Algunos más consejos, que puede aplicar o ignorar cuando lo desee:
- Solo permita notificaciones de aplicaciones importantes y configure diferentes sonidos de notificación para cada alerta que ingrese. De esta forma, puede distinguir qué aplicación quiere su atención sin mirar siquiera.
- Use la detección de voz siempre activada de Google Now para "Ok Google". Eso le permitirá realizar búsquedas de voz de Google desde su escritorio con manos libres.
- Al elegir un fondo, elija algo que esté silenciado y fácil de distinguir de los widgets y atajos, para que tus ojos no se vean abrumados. Me gusta este conjunto de pliegues geométricos de DeviantArt.
- Para un lanzamiento aún más rápido de aplicaciones desde cualquier pantalla, he usado y recomendado SwipePad durante años. Es otra aplicación de Android que bien vale la actualización premium.
Paso cuatro: Permita que la pantalla permanezca encendida mientras se carga
Para asegurarse de que la pantalla no se apaga mientras la tableta está en su escritorio y cargando, usted ' Tendré que sumergirme en el menú principal de Configuración de Android. Active la página Opciones de desarrollador si aún no lo hizo: vaya a Configuración de Android, toque "Acerca de la tableta" y luego toque "Número de compilación" varias veces rápidamente hasta que vea el mensaje que dice "¡Felicidades, es un desarrollador!" Probablemente no lo estés. Está bien, no se lo diré a nadie.)
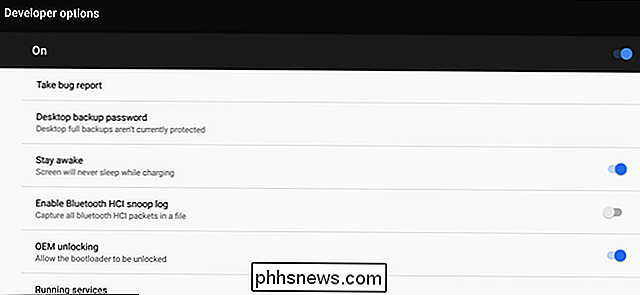
Presiona el botón Atrás, luego toca el enlace "Opciones de desarrollador" que ahora está visible. En el interior, habilite la opción etiquetada "Permanecer despierto". Esto evitará que la pantalla de la tableta se apague cuando se está cargando, lo que le permite un acceso rápido a todos esos widgets durante todo el día. Pero no se olvide de apagarlo cuando salga de su escritorio, y de vez en cuando deje que la batería se agote para darle un descanso.
Paso cinco: configure su escritorio
Para que su centro de notificaciones sea útil, usted ' Quiero ubicarlo en algún lugar de su escritorio que sea muy visible, de fácil acceso para tocar y deslizar, y al alcance de un cable de carga. Una base de carga de escritorio es ideal aquí: generalmente puede encontrar una para dispositivos genéricos MicroUSB o USB-C en Amazon u otros proveedores. Los usuarios de PC de escritorio general generalmente querrán configurar sus tabletas entre el teclado y el monitor, mientras que los usuarios de portátiles lo querrán de lado.
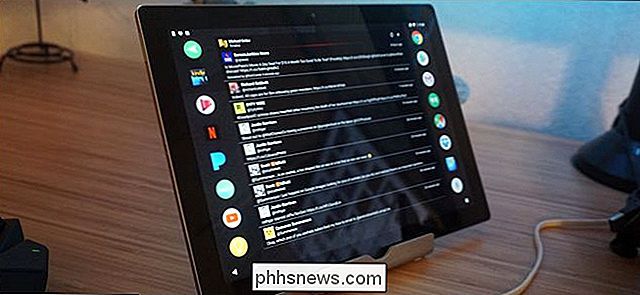
Algunos modelos de tabletas tienen muelles específicos diseñados para ellos, pero a diferencia de los iPads, fabricantes y fabricantes de accesorios rara vez derroche en muelles específicos del modelo. Si su tableta tiene un puerto de carga extrañamente ubicado, como mi Pixel C y su extraño puerto USB-C montado lateralmente, un soporte de tableta genérico es más apropiado. Me gusta emparejarlo con un cable de carga de bisagra en L (también disponible para vendedores baratos en línea) para hacer que la administración de cables sea un poco más elegante.
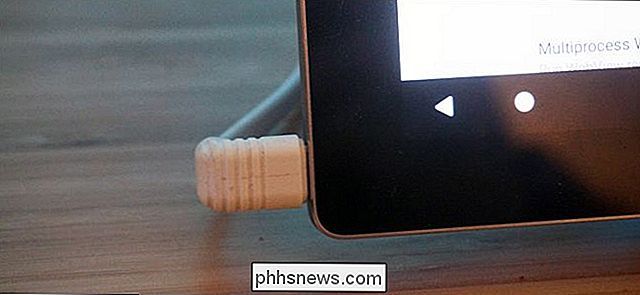
Configura tu soporte, asegúrate de que tienes energía, y estás listo para funcionar: ahora puede consultar su correo electrónico, noticias, clima, lo que sea de un vistazo, sin importar lo que esté haciendo en su PC principal.

Cómo desactivar los anuncios personalizados de Amazon en la Web
Amazon realiza un seguimiento de su historial de navegación, que luego utiliza para anunciar productos en la web. Ya sea que estés cansado de ver anuncios de cosas que acabas de comprar, o simplemente no quieres que Amazon te arrastre, hay una forma de cambiar los anuncios personalizados. Así es como funciona.

¿Por qué son tan caros los Keycaps de teclado mecánico?
Si te estás metiendo en el hobby de teclado mecánico, prepara tu billetera para algunos golpes serios. Además del hardware en sí, los juegos de teclas que se agregan a los interruptores mecánicos pueden ser increíblemente costosos. Pero ¿por qué? La respuesta es complicada. Para ser justos, los materiales reales en todas esas pequeñas piezas de plástico no son nada caros, y hay muchas opciones baratas.



