Cómo verificar la versión de su BIOS y actualizarla

Probablemente no deba actualizar su BIOS, pero a veces es necesario. Aquí le mostramos cómo verificar qué versión de BIOS está usando su computadora y cómo actualizar esa nueva versión de BIOS en su placa base de la manera más rápida y segura posible.
RELACIONADO: ¿Necesita actualizar el BIOS de su computadora?
Tenga mucho cuidado al actualizar tu BIOS! Si su computadora se congela, se cuelga o pierde potencia durante el proceso, es posible que el firmware de BIOS o UEFI esté dañado. Esto hará que la computadora no se pueda iniciar: se "bloqueará".
Cómo verificar la versión actual de la BIOS en Windows
RELACIONADO: ¿Qué es UEFI y cómo es diferente de la BIOS?
La versión del BIOS de su computadora se muestra en el menú de configuración del BIOS, pero no tiene que reiniciar para verificar este número de versión. Hay varias maneras de ver su versión de BIOS desde Windows, y funcionan igual en PC con un BIOS tradicional o un firmware UEFI más reciente.
Consulte la Versión de su BIOS en el símbolo del sistema
Para verificar la versión de su BIOS el símbolo del sistema, pulse Inicio, escriba "cmd" en el cuadro de búsqueda y luego haga clic en el resultado "Símbolo del sistema"; no es necesario ejecutarlo como administrador.
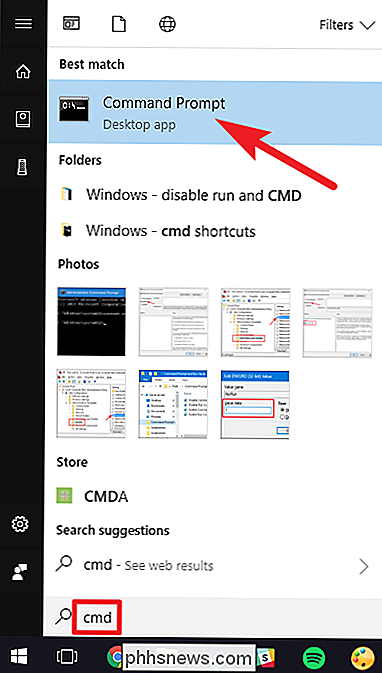
En el indicador, escriba (o copie y pegue) siguiendo el comando, y luego presiona Enter:
wmic bios obtiene smbiosbiosversion
Verás el número de versión del firmware de BIOS o UEFI en tu PC actual.
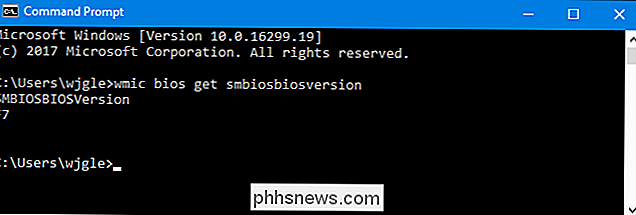
Verifica tu versión de BIOS usando el Panel de información del sistema
RELACIONADO: Cómo abrir el Panel de información del sistema en Windows 10 u 8
También puede encontrar el número de versión de su BIOS en la ventana Información del sistema. En Windows 7, 8 o 10, presione Windows + R, escriba "msinfo32" en el cuadro Ejecutar y luego presione Entrar.
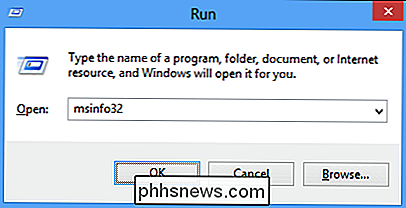
El número de versión del BIOS se muestra en el panel Resumen del sistema. Mire el campo "Versión / Fecha del BIOS".
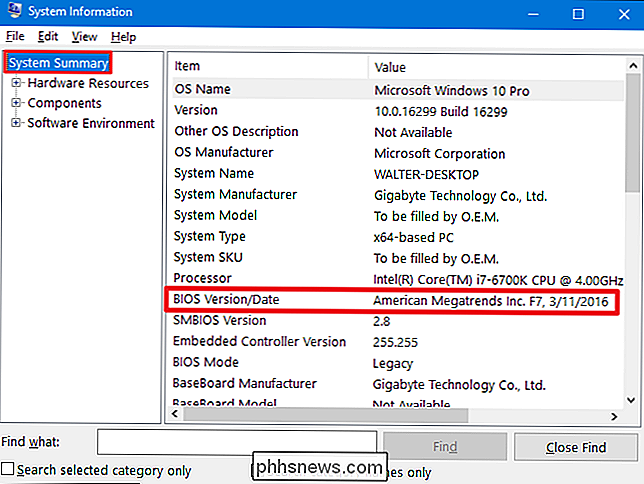
Cómo actualizar su BIOS
Las diferentes placas base usan diferentes utilidades y procedimientos, por lo que aquí no hay un conjunto de instrucciones para todos los tamaños. Sin embargo, realizará el mismo proceso básico en todas las placas base.
RELACIONADO: Cómo verificar el número de modelo de su placa base en su PC con Windows
Primero, diríjase al sitio web del fabricante de la placa base y encuentre las Descargas o Soporte página para su modelo específico de placa base. Debería ver una lista de versiones de BIOS disponibles, junto con los cambios / correcciones de errores en cada una de ellas y en las fechas en que se publicaron. Descargue la versión a la que desea actualizar. Probablemente quiera obtener la versión más reciente de BIOS, a menos que tenga una necesidad específica de una más antigua.
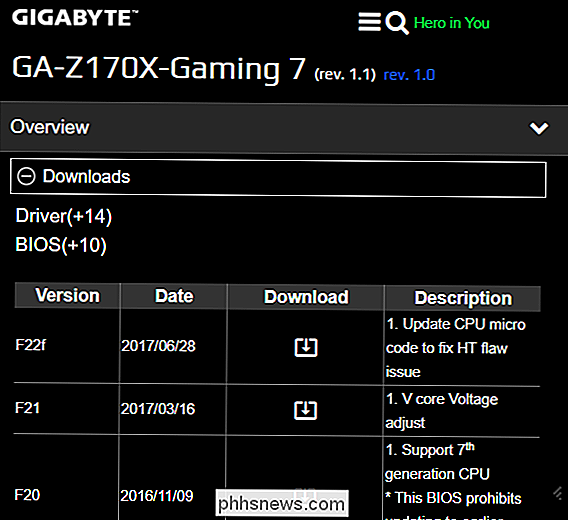
Si compró una computadora preconstruida en lugar de la suya, diríjase al sitio web del fabricante de la computadora, busque el modelo de computadora, y mira su página de descargas. Aquí encontrará las actualizaciones de BIOS disponibles.
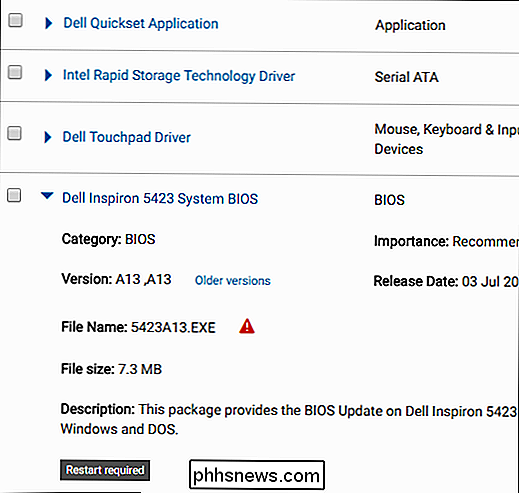
La descarga de su BIOS probablemente se realice en un archivo, generalmente un archivo ZIP. Extraiga el contenido de ese archivo. En el interior, encontrará algún tipo de archivo BIOS: en la captura de pantalla siguiente, se trata del archivo E7887IMS.140.
El archivo también debe contener un archivo README que lo guiará a través de la actualización al nuevo BIOS. Debe consultar este archivo para obtener instrucciones que se aplican específicamente a su hardware, pero trataremos de cubrir los conceptos básicos que funcionan en todo el hardware aquí.
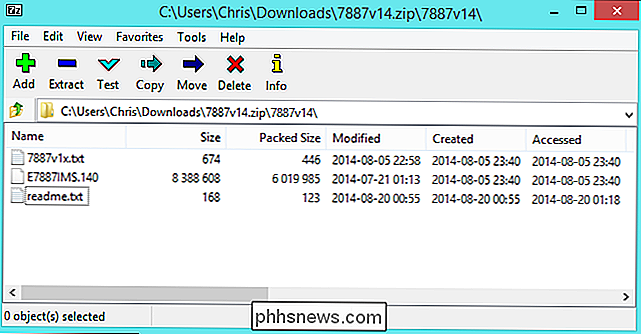
RELACIONADO: Lo que necesita saber sobre el uso de UEFI en lugar del BIOS
Tendrá que elegir uno de varios tipos diferentes de herramientas de flasheo de BIOS, dependiendo de su placa base y de lo que admita. El archivo README incluido de la actualización del BIOS debe recomendar la opción ideal para su hardware.
Algunos fabricantes ofrecen una opción de BIOS-flasheo directamente en su BIOS, o como una opción de pulsación de tecla especial cuando inicia la computadora. Copia el archivo de la BIOS a una unidad USB, reinicia tu computadora y luego ingresas a la pantalla BIOS o UEFI. Desde allí, elija la opción de actualización de BIOS, seleccione el archivo de BIOS que colocó en la unidad USB y las actualizaciones de la BIOS a la nueva versión.
RELACIONADO: Lo que necesita saber sobre el uso de UEFI en lugar del BIOS
Por lo general, accede a la pantalla del BIOS presionando la tecla correspondiente mientras se inicia la computadora: a menudo se muestra en la pantalla durante el proceso de inicio y se anotará en la placa base o en el manual de la computadora. Las claves comunes de BIOS incluyen Delete y F2. El proceso para ingresar a la pantalla de configuración de UEFI puede ser un poco diferente.
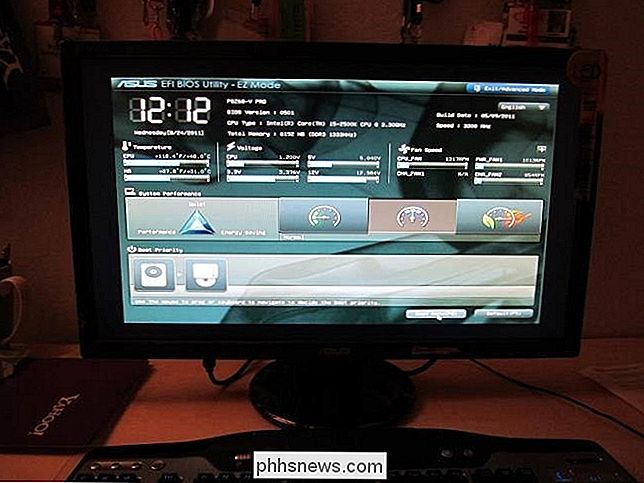
RELACIONADO: Cómo crear una unidad USB de DOS de arranque
También existen herramientas más tradicionales de flasheo de BIOS basadas en DOS. Al usar esas herramientas, usted crea una unidad USB en vivo de DOS y luego copia la utilidad de BIOS y el archivo de BIOS en esa unidad USB. Luego reinicia su computadora y arranca desde la unidad USB. En el entorno DOS mínimo que aparece después del reinicio, ejecuta el comando apropiado, a menudo algo como flash.bat BIOS3245.bin , y la herramienta muestra la nueva versión del BIOS en el firmware.
La herramienta de flasheo basada en DOS a menudo se proporciona en el archivo de BIOS que descarga del sitio web del fabricante, aunque es posible que deba descargarlo por separado. Busque un archivo con la extensión de archivo .bat o .exe.
En el pasado, este proceso se realizaba con disquetes y CD de arranque. Recomendamos una unidad USB porque probablemente sea el método más fácil en hardware moderno.
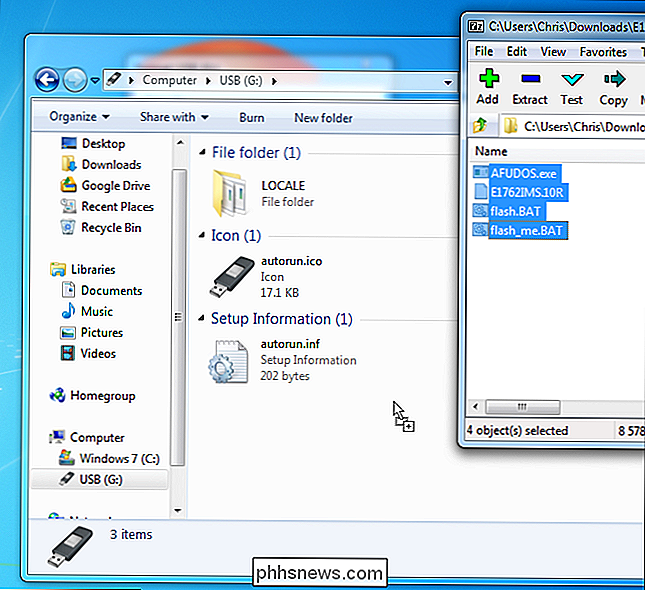
Algunos fabricantes proporcionan herramientas de actualización basadas en Windows, que ejecuta en el escritorio de Windows para actualizar su BIOS y luego reiniciar. No recomendamos utilizar estos, e incluso muchos fabricantes que proporcionan estas herramientas advierten contra su uso. Por ejemplo, MSI "recomienda encarecidamente" que utilicen su opción de menú basada en BIOS en lugar de su utilidad basada en Windows en el archivo README de la actualización de BIOS de muestra que descargamos.
El flasheo de su BIOS desde Windows puede ocasionar más problemas. Todo el software que se ejecuta en segundo plano, incluidos los programas de seguridad que pueden interferir con la escritura en el BIOS de la computadora, puede causar que el proceso falle y corrompa su BIOS. Cualquier bloqueo o congelación del sistema también puede dar como resultado un BIOS dañado. Es mejor prevenir que lamentar, por lo que recomendamos utilizar una herramienta de flasheo basada en BIOS o arrancar en un entorno DOS mínimo para flashear su BIOS.
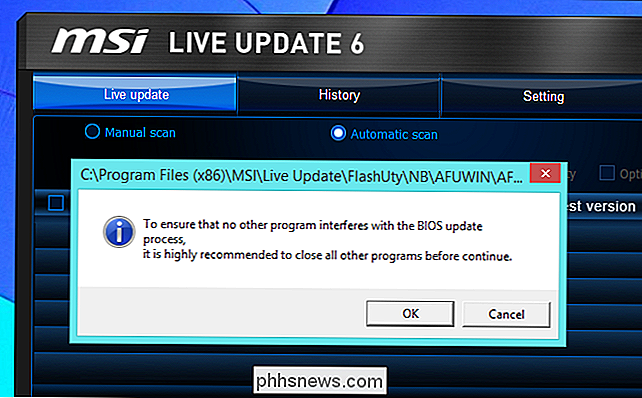
Eso es, después de ejecutar la utilidad de flasheo del BIOS, reiniciar su computadora y el nuevas cargas de versiones de firmware de BIOS o UEFI. Si hay un problema con la nueva versión del BIOS, es posible que pueda degradarlo descargando una versión anterior del sitio web del fabricante y repitiendo el proceso de actualización.
Crédito de la imagen: Kal Hendry en Flickr, Robert Frelberger en Flickr

Cómo evitar el acceso a la información de su hogar. Tapa de datos de Internet
No es raro que los proveedores de servicios de Internet limiten la cantidad de datos ofrecidos a los usuarios domésticos para que paguen más dinero por más ancho de banda Si se encuentra dentro de estas limitaciones artificiales establecidas por su ISP, debe observar cuidadosamente lo que hace en línea.

Cómo verificar el estado de bloqueo de activación de un dispositivo iOS
A partir de iOS 7, Apple introdujo una característica llamada bloqueo de activación para dispositivos iOS. Cuando inicia sesión con una cuenta de iCloud y activa la función "Buscar mi", el teléfono queda vinculado a su cuenta de iCloud. Si está comprando o vendiendo un dispositivo, querrá asegurarse de que el bloqueo de activación esté desactivado para que pueda ser activado por el nuevo usuario.



