Cómo saber qué aplicación está usando la cámara web de su Mac

Las cámaras web Mac incluyen una luz que se enciende cuando la cámara web está en uso. Con el comando correcto, puede verificar qué aplicación está realmente usando su cámara web.
El espionaje con cámara web no es un tema de nicho, es muy real. Si le preocupa que alguien lo espíe a través de su cámara web, es posible que desee deshabilitar su cámara web para evitar cualquier riesgo de espionaje. También puede instalar la aplicación Supervisión para recibir notificaciones cada vez que una aplicación comienza a usar la cámara web de su Mac. Pero, si prefieres comprobarlo rápidamente y evitar el uso de herramientas de terceros, puedes usar las herramientas integradas en tu Mac.
Tendrás que abrir una ventana de Terminal para hacerlo. Para hacerlo, abra la búsqueda de Spotlight presionando Comando + Espacio, escriba "Terminal" en el cuadro que aparece y presione Entrar. También puede abrir una ventana del Buscador y navegar a Aplicaciones> Utilidades> Terminal.
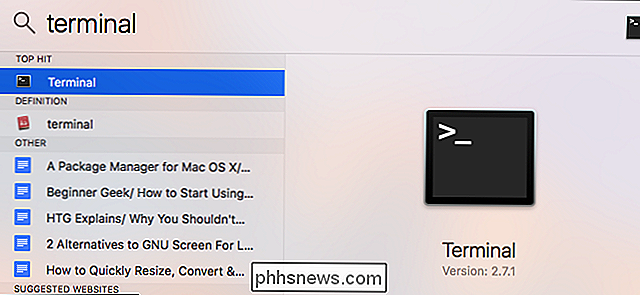
Para buscar procesos en ejecución usando la cámara web, escriba el siguiente comando en el terminal y presione Entrar. Esta línea enumera todos los archivos abiertos y los procesos asociados a ellos, "pipes" que salen al comando grep, y luego el comando grep busca procesos que tienen abierto un archivo que representa la cámara web.
lsof | grep "AppleCamera"
Debería ver uno o más resultados. Si no ve ningún resultado, intente ejecutar los siguientes comandos también. Uno de los siguientes comandos puede ser necesario si está utilizando una versión anterior de macOS.
lsof | grep "iSight"
lsof | grep "VDC"
El nombre del proceso aparecerá en el lado izquierdo de cada línea. En la línea a continuación, podemos ver que el proceso "Skype" está usando la cámara web. Si hay varias aplicaciones utilizando la cámara web, es posible que vea resultados múltiples.
Este comando solo mostrará los procesos que están usando la cámara web. Si un proceso usaba la cámara web hace unos segundos pero no estaba usando la cámara web cuando ejecutó el comando, no aparecerá en la lista.
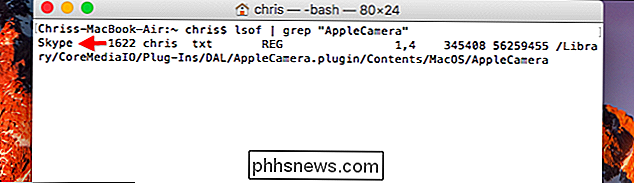
Para ver más información acerca de qué es exactamente un proceso, puede usar el ID del proceso que se muestra aquí. El ID del proceso es el número que se muestra a la derecha del nombre del proceso. Por ejemplo, en la captura de pantalla anterior, el ID del proceso es "1622".
Escriba el siguiente comando, reemplazando #### con el ID del proceso, para ver más información:
ps -p ####
En el ejemplo aquí, ejecutamosps -p 1622. Esto mostró más información sobre el proceso, incluido que es parte de la aplicación de Skype en /Applications/Skype.app. Si alguna aplicación tiene un nombre de proceso confuso, el comando ps debe indicarle la aplicación de la que forma parte.
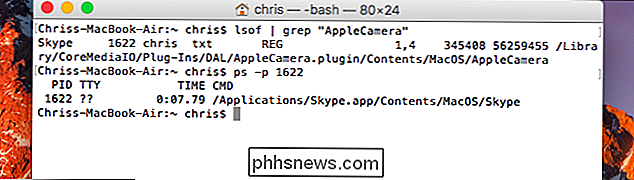
RELACIONADO: Cómo eliminar malware y adware de su Mac
Si el comando muestra una aplicación usted no lo reconoce, es posible que necesite buscar en la web para encontrarlo. Si se trata de un proceso sospechoso, puede eliminarlo ingresando el siguiente comando y luego proporcionando su contraseña cuando se le solicite:
sudo kill -9 ####
Este comando siempre matará un proceso, incluso si el proceso no 't desea salir normalmente.
Si tiene software malicioso ejecutándose en su Mac, querrá eliminar el malware correctamente para deshacerse de él para siempre, en lugar de simplemente terminar su proceso.
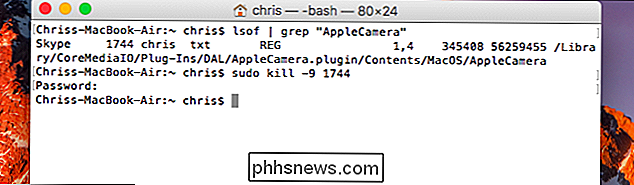

Cómo configurar un servidor proxy en Firefox
Si desea enviar el tráfico de su navegador web -y solo el tráfico de su navegador- a través de un proxy, Mozilla Firefox es un gran opción. Utiliza la configuración de proxy de todo el sistema de forma predeterminada, pero puede configurar configuraciones de proxy separadas solo para Firefox. RELACIONADO: ¿Cuál es la diferencia entre una VPN y un proxy?

Cómo cargar su iPhone o iPad más rápido
Si usa el cargador que viene con su iPhone o iPad, está obteniendo velocidades de carga "lentas". Puedes comprar un cargador mucho más rápido. Y, con iOS 11.2, ahora incluso hay varias velocidades diferentes de carga inalámbrica. Lento: use el cargador incluido Comencemos con la opción lenta: el cargador de iPhone incluido.



