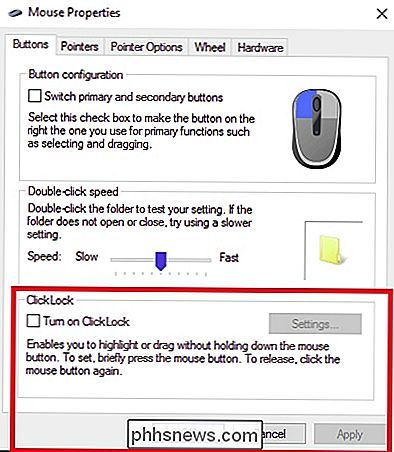¿Cómo emular arrastrar y soltar sin mantener presionado el botón del mouse?

Realizar un movimiento estándar de arrastrar y soltar con un mouse o trackpad no es difícil de hacer normalmente, pero si lo es recuperándose de una lesión, algunas actividades o movimientos pueden ser problemáticos y dolorosos. Con esto en mente, la publicación SuperUser Q & A de hoy está lista para ayudar al lector adolorido.
La sesión de preguntas y respuestas de hoy nos llega por cortesía de SuperUser, una subdivisión de Stack Exchange, una agrupación de sitios de preguntas y respuestas.
The Question
SuperUser reader Jason S quiere saber cómo emular arrastrar y soltar sin mantener presionado el botón del mouse:
Actualmente estoy recuperándome de una lesión en la parte superior de la espalda y descubro que la acción del mouse arrastrar y soltar es irritante algunos de mis músculos de la parte superior de la espalda. Mover el cursor del mouse no es un problema, pero mantener el botón presionado mientras lo mueve es (en realidad, uso un track pad, pero es el mismo problema).
¿Hay algo para Windows 7 (como algún tipo? del software de complementos, por ejemplo) que podría usar como alternativa o reemplazo para arrastrar y colocar que funcionaría de la misma manera? En otras palabras, podría hacer algo como Shift + Click y haría que el sistema operativo piense que el botón del mouse aún se mantiene presionado hasta que haga clic en otro lugar. De esta manera:
- Shift + Click inicia "modo de arrastre" (un evento MouseDown)
- Al mover el mouse en "modo de arrastre", el sistema operativo piensa que el botón del mouse aún se mantiene presionado
- Al hacer clic de nuevo "Drag mode" inicia una publicación (un evento MouseUp)
¿Cómo se emula arrastrando y soltando sin mantener presionado el botón del mouse?
Los colaboradores de Answer
Super User Keltari y hvd tienen la respuesta para nosotros. Primero, Keltari:
Windows tiene una función ClickLock que le permite resaltar o arrastrar elementos sin presionar continuamente el botón del mouse. Vaya al Panel de control , luego Propiedades del mouse . En la pestaña de botones, seleccione Activar Bloqueo de clic .
Una vez que la función esté habilitada, presione brevemente hacia abajo y mantenga presionado el botón del mouse para los elementos deseados. Para liberarlos, presione brevemente hacia abajo y mantenga presionado el botón del mouse nuevamente. Incluso puede cambiar el tiempo que necesita presionar el botón en Configuración una vez que la característica ClickLock ha sido habilitada.
Seguida de la respuesta de hvd:
Como alternativa para las otras respuestas publicadas, puede activar Teclas del mouse . Teclas del mouse le permite usar el teclado numérico para controlar el puntero y los botones del mouse. Puede combinar esto con un mouse o track pad real para que use el teclado para controlar los botones, pero un mouse o track pad para controlar el posicionamiento.
Alt + Shift + NumLock abrirá un cuadro de diálogo que le preguntará si desea encienda Mouse Keys . Una vez habilitada, las teclas / (barra diagonal) y - (guión) del teclado numérico se pueden usar para cambiar entre el botón izquierdo y derecho del mouse, o * (estrella) para ambos. 0 (cero) presionará y mantendrá el botón del mouse y . (decimal) lo lanzará.
¿Tiene algo que agregar a la explicación? Suena apagado en los comentarios. ¿Desea leer más respuestas de otros usuarios de Stack Exchange expertos en tecnología? Consulte el hilo de discusión completo aquí.

Cómo recuperar barras de desplazamiento siempre activas en Mac OS X
Si es nuevo en Mac, puede haber notado que no hay barras de desplazamiento en las ventanas de búsqueda, páginas web y pronto. Esto puede ser difícil (y molesto) para acostumbrarse pero, afortunadamente, no es necesario. Las barras de desplazamiento se desvanecieron en OS X Lion (10.8), y al principio pueden arrojar a un usuario porque solo aparecen al desplazarse.

Cómo agregar caracteres personalizados al monograma de Apple Watch
Puedes personalizar tu Apple Watch con diferentes caras de relojes y "complicaciones", pero si realmente quieres agregar un toque personal, el " La cara del reloj de color tiene una complicación genial de monograma, que le permite mostrar hasta cuatro caracteres en la esfera del reloj. Sin embargo, la complicación de Monogram es más personalizable de lo que la gente cree.