Cómo tomar capturas de pantalla de los juegos de tu PC

¿Alguna vez te ha gustado obtener una imagen de lo que estás viendo en ese nuevo y hermoso videojuego? Bueno, puedes ... de hecho, algunas herramientas incluso te permiten pausar el juego y tomar una captura de pantalla usando una cámara que se mueve libremente en el juego.
Los atajos habituales para tomar una captura de pantalla del escritorio de tu PC a menudo no funcionan correctamente en juegos Puede terminar capturando una pantalla negra o una imagen de su escritorio cuando presiona el botón Windows + Imprimir pantalla para tomar una captura de pantalla de un juego de pantalla completa, por ejemplo, para que se requieran otros métodos.
Afortunadamente, Steam tiene un atajo incorporado para tomar una captura de pantalla del juego, y esta característica está integrada en los controladores gráficos de NVIDIA y AMD. Si juegas un juego más nuevo en el hardware de gráficos NVIDIA, incluso puedes aprovechar NVIDIA Ansel para pausar tu juego y configurar la captura de pantalla perfecta de tu personaje. Aquí se explica cómo utilizar estos diferentes métodos.
Captura de pantalla con el atajo de Steam
Si juegas en Steam, puedes usar la función de captura de pantalla integrada en la superposición de Steam para tomar una foto de lo que está en tu pantalla. Presione la tecla "F12" en su teclado para tomar una captura de pantalla. Escuchará un sonido de obturador y aparecerá una notificación de "Captura de pantalla guardada" en la esquina inferior derecha de la pantalla.

Si lo desea, puede cambiar la tecla F12 por otra tecla de acceso directo. En la interfaz de Steam, haga clic en Steam> Configuración> En el juego y cambie la opción "Teclas de acceso directo de captura de pantalla".
Para ver capturas de pantalla tomadas dentro del juego, puede abrir la superposición de Steam presionando Mayús + Tabulador o su teclado personalizado acceso directo, si ha cambiado esto en Steam y haga clic en el botón "Ver capturas de pantalla" en la plantilla.
Después de salir del juego, también puede ver las capturas de pantalla de la página del juego en su biblioteca de Steam. Desplácese hasta la parte inferior de la página del juego y verá una sección Capturas de pantalla con el botón "Ver biblioteca de capturas de pantalla".

La biblioteca de capturas de pantalla le permite cargar sus capturas de pantalla en Steam, haciéndolas públicas, solo para amigos o privado, y opcionalmente compartirlos en Facebook. También hay un botón "Mostrar en el disco" aquí que le mostrará las capturas de pantalla como archivos de imagen en su PC, lo que le permite hacer lo que quiera con ellos.

Tome capturas de pantalla usando atajos en el juego
Muchos juegos, particularmente los juegos que no están en Steam, tienen sus propias funciones incorporadas de captura de pantalla y accesos directos. Esta clave de captura de pantalla a menudo es solo la tecla "Imprimir pantalla", pero puede ser una tecla diferente en algunos juegos. Toque la tecla en cuestión, y el juego guardará una captura de pantalla de sí misma en una ubicación de su disco.
En los juegos Battle.net de Blizzard, por ejemplo, la tecla Imprimir pantalla siempre guarda una captura de pantalla. A continuación, puede encontrar sus capturas de pantalla en una carpeta en su disco duro (aunque es diferente para cada juego de Blizzard). Por ejemplo, Overwatch almacena capturas de pantalla enDocuments Overwatch ScreenShots Overwatch.

Según el juego del que está haciendo una captura de pantalla, es posible que necesite realizar una búsqueda web o buscar en su atajo de teclado menú de configuración para buscar la clave de captura de pantalla y guardar la ubicación.
Tomar capturas de pantalla con NVIDIA GeForce Experience
Si tiene hardware de gráficos NVIDIA, probablemente tenga instalado el software GeForce Experience de NVIDIA. Tiene algunos trucos en la manga, incluida una función básica de captura de pantalla que debería funcionar en todos los juegos. Para tomar una captura de pantalla con GeForce Experience, presione Alt + F1. La captura de pantalla se guardará en la galería GeForce Experience y verá que aparece una notificación de "Captura de pantalla guardada en la Galería" en la esquina superior derecha de la pantalla.

Para ver las capturas de pantalla, puede presionar Alt + Z desde cualquier lugar, sí, incluso en su escritorio de Windows, para ver la superposición. Haga clic en "Galería" para ver las capturas de pantalla capturadas junto con los videos de ShadowPlay que haya guardado. También puede encontrar las capturas de pantalla en Videos [Nombre del juego] junto con los videos que haya capturado con GeForce Experience.

Captura capturas de pantalla potentes en el juego con NVIDIA Ansel
GeForce Experience tiene una función más impresionante, sin embargo, llamada NVIDIA Ansel, que puede tomar capturas de pantalla del juego usando una cámara de movimiento libre. Esto funciona solo en juegos específicos donde el desarrollador ha habilitado el soporte para la función, y es bastante nuevo, por lo que solo se admiten algunos juegos. Puede ver la lista completa de juegos habilitados para Ansel en el sitio web de NVIDIA. Grandes juegos como Dishonored 2 , Hellblade: Senua's Sacrifice , Middle-earth: Shadow of War , y The Witcher 3: Wild Hunt están incluidos en esta lista.
Para usar NVIDIA Ansel en un juego habilitado, simplemente presiona Alt + F2. La jugabilidad se congelará y verás aparecer una barra lateral "Ansel". Puede usar las teclas de movimiento de su teclado y hacer clic y arrastrar con el mouse para reposicionar la cámara en la escena del juego para que pueda tomar la captura de pantalla perfecta.

Puede cambiar las opciones en la barra lateral para darle a la captura de pantalla un filtro diferente efecto (como tono sepia) o ajuste el campo de visión. En la parte inferior, puede seleccionar si desea capturar una captura de pantalla normal, una captura de pantalla de súper resolución que es incluso más detallada que una captura de pantalla normal, o una captura de pantalla de 360 grados. Estas capturas de pantalla de 360 grados se pueden ver en una variedad de formas, incluso con un navegador web de escritorio o un auricular VR como Oculus RIft, HTC Vive o auriculares de Google Cardboard.

Haga clic en el botón "Ajustar" y su captura de pantalla ser salvado. Puede seguir tomando tantas capturas de pantalla diferentes como desee de la escena detenida. Cuando hayas terminado, encontrarás tus capturas de pantalla en la galería GeForce Experience. Presiona Alt + Z y haz clic en "Galería" para verlo. Estas capturas de pantalla también aparecerán en Videos [Nombre del juego] junto con los videos de ShadowPlay o las capturas de pantalla normales de GeForce Experience que haya tomado.

AMD ReLive
Con el hardware de gráficos AMD, puede usar la función ReLive de AMD para tomar una captura de pantalla, pero solo si tiene hardware de gráficos de escritorio basado en la arquitectura AMD Graphics Core Next (GCN).
No hay nada de lujoso aquí como NVIDIA Ansel. Puede utilizar esta función para tomar capturas de pantalla y para capturar videos, tal como lo haría con Steam o NVIDIA GeForce Experience.
Una vez que haya habilitado ReLive, puede presionar Ctrl + Shift + E o presionar Alt + Z y luego haga clic en "Captura de pantalla" para tomar una captura de pantalla dentro de un juego. De forma predeterminada, guardará capturas de pantalla que lleve a su carpeta Videos.

Capture capturas de pantalla con la barra de juegos de Windows 10
La barra de juegos de Windows 10 también incluye una función de captura de pantalla, por lo que también podría usarla si gana una de las opciones anteriores no funciona Para usarlo, puede presionar Windows + Alt + Imprimir pantalla o presionar Windows + G para abrir la barra de juegos y luego hacer clic en el botón de "Captura de pantalla" con forma de cámara en la barra. Estos atajos de teclado se pueden cambiar desde Configuración> Juegos> Barra de juegos, si lo desea.

RELACIONADO: Cómo grabar juegos de PC con el juego DVR y barra de juegos de Windows 10
Cuando toma una captura de pantalla con el juego barra, verá una notificación de "Captura de pantalla guardada" de Xbox en la esquina inferior derecha de su pantalla. Las capturas de pantalla que haya realizado de esta manera aparecerán en Videos Captures junto con los videos que haya capturado con la característica Game DVR de Windows 10.
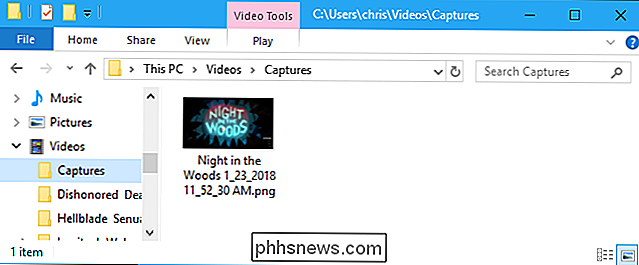
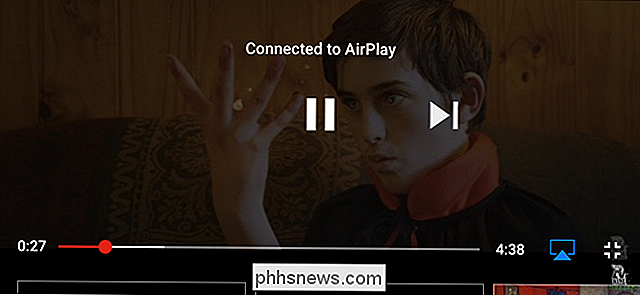
Cómo transmitir videos desde su iPhone o iPad a un Apple TV con AirPlay
Cuando se trata de transmitir contenido de su teléfono a su televisor, no hay escasez de formas de hacerlo . Nuestro favorito es el Chromecast de Google: es asequible y funciona bien. Pero si está invertido en el ecosistema de Apple, puede transmitir fácilmente Netflix, YouTube y otros a su Apple TV desde su dispositivo iOS.

¿Cómo funcionan las cámaras de visión nocturna?
La mayoría de las cámaras de seguridad vienen con visión nocturna, lo que les permite ver las cosas incluso si está apagado. Pero, ¿cómo funciona? Si no sabes de lo que estamos hablando, entonces probablemente hayas visto al menos imágenes de la visión nocturna de esos programas de TV que buscan fantasmas: ese aspecto en blanco y negro o negro y verde es demasiado familiar.



