Cómo reprogramar el atenuador de tonos Cambie para hacer cualquier cosa con las luces

El atenuador de tonos es una excelente forma de agregar controles físicos a su sistema de iluminación Hue pero es un poco rudimentario. Sin embargo, gracias a una pequeña y útil aplicación, puedes enseñarle al Hue Dimmer Switch un montón de trucos nuevos, como configurar cualquier escena con el clic de un botón.
Lo que necesitarás
Para seguir con este tutorial , necesitarás un puñado de cosas, la mayoría de las cuales probablemente ya tengas si estás interesado en hacer algo como esto.
Lo primero y más importante, necesitarás el hardware Hue necesario. Como mínimo, necesitará el Interruptor de atenuación de tono y el sistema Hue (bombillas + puente). Si recién está comenzando con el sistema Hue y necesita el interruptor de atenuación, Philips lo vende por $ 25 cada uno, o puede obtenerlo en un kit ($ 35) que incluye una sola bombilla Hue White. Este kit le ahorra $ 5 sobre la compra del interruptor y la bombilla por separado, por lo que recomendamos encarecidamente seguir esa ruta. Si necesita ayuda para configurar su atenuador, consulte nuestra guía aquí.

Si bien puede personalizar el atenuador de tonos desde la aplicación Hue (que le mostraremos cómo hacerlo), es bastante limitado en comparación con un aplicación de terceros llamada iConnectHue ($ 4.99). iConnectHue te permite hacer un montón de cosas geniales con tus luces Hue, incluida la personalización de tu Dimmer Switch.
Actualmente solo es iOS y requiere iOS 7.1 o superior, y aunque cinco dólares son un precio razonable para reprogramar tu Dimmer Switch a haga exactamente lo que desee, iConnectHue es mucho más que una herramienta de programación de conmutadores; puede consultar la lista completa de funciones en su sitio.
Uso de la aplicación Hue
El atenuador de tonos se puede configurar y personalizar desde dentro la aplicación Hue en sí misma tocando primero en el ícono de ajustes de ajustes en la esquina superior izquierda de la pantalla.
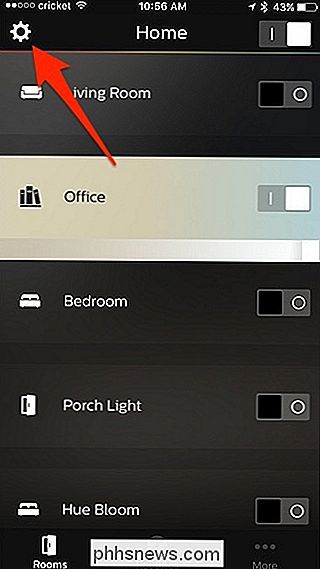
Desde allí, seleccione "Configuración de accesorios".
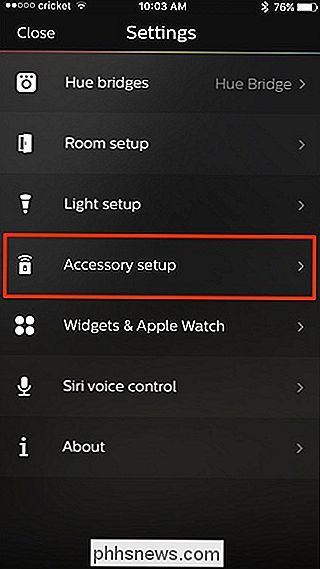
Luego seleccione el Interruptor Dimmer de Hue que desea personalizar.
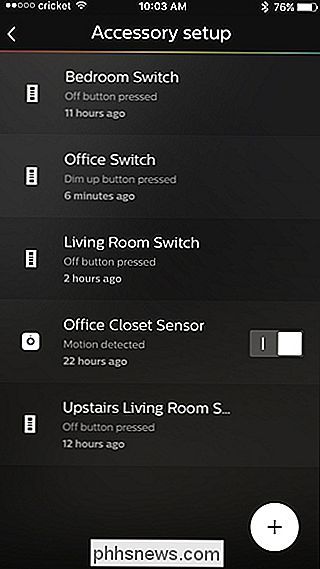
A continuación, verá un diseño de su atenuador de tonos y podrá tocar cada uno de los cuatro botones del interruptor para ver qué hace. Desafortunadamente, solo el botón "Encendido" es personalizable.
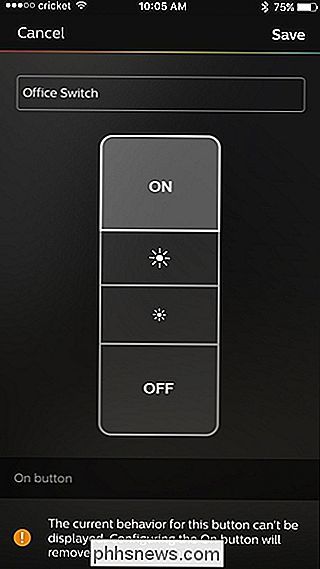
Seleccione el botón "Encendido" si no está ya, desplácese hacia abajo, y luego toque "¿Dónde?".
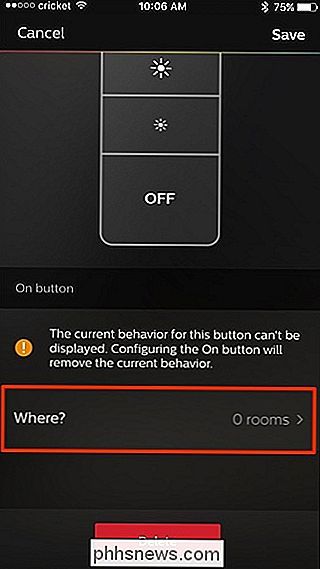
Seleccione la habitación que desea que sea Atenuador Cambie al control. Puede seleccionar hasta dos salas para controlar a la vez. Después de su selección, presione el botón Atrás en la esquina superior izquierda para retroceder.
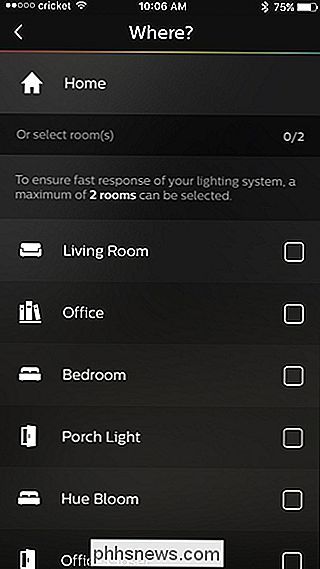
Desplácese hacia abajo y verá que puede configurar ciertas escenas para la primera pulsación del botón, segunda pulsación, etc.
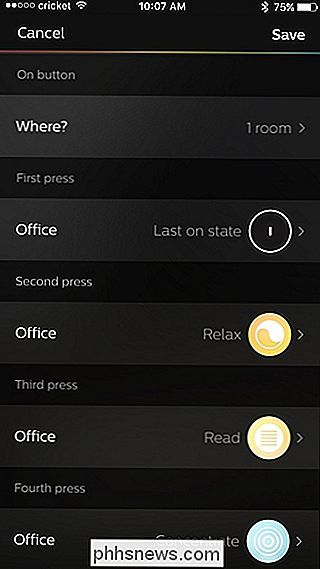
Pulse sobre un botón presione para cambiar y seleccione una escena o receta de la lista. El interruptor de atenuación de tono admite hasta cinco pulsaciones de botón consecutivas por botón.
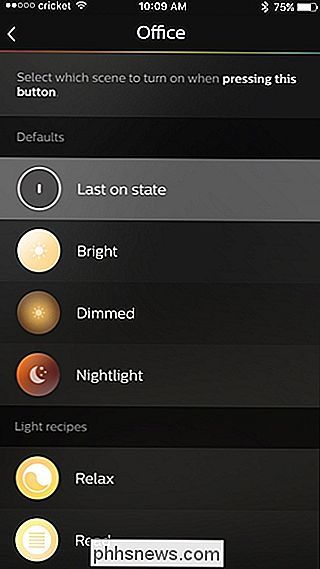
Una vez que haya configurado las escenas que desea, presione "Guardar" en la esquina superior derecha y su interruptor de atenuación de tono se configurará inmediatamente y estará listo para usar.

Usando iConnectHue
Si desea más capacidades de personalización, iConnectHue es el camino a seguir, ya que le permite personalizar cualquier de los botones en su interruptor de atenuación de tono para hacer prácticamente cualquier cosa querer. Además, hay muchas más funciones para ver, incluida la creación de sus propias animaciones.
RELACIONADO: Cómo crear animaciones con las luces de tono de Philips
Aunque el proceso de configuración de su atenuador de huellas dentro de iConnectHue isn Es difícil, toma bastantes pasos, y es un poco diferente al proceso normal de configuración de tono.
En primer lugar, deberá vincular la nueva aplicación a su hub Hue Bridge, y volver a crear manualmente todas tus escenas (lamentablemente, no puedes importar escenas desde la aplicación Hue). Luego, si su interruptor de atenuación de tono ha sido configurado anteriormente, lo limpiará para comenzar con un nuevo estado y volverá a asignar sus botones.
Paso uno: enlace el puente de tonos
Inicie la aplicación iConnectHue y comenzará inmediatamente a buscar en su red doméstica su Puente Hue. Cuando se le solicite, presione el botón físico en el centro del concentrador, luego seleccione "OK, terminé" cuando lo haya hecho.

Se le pedirá que haga un recorrido por las características de las aplicaciones, dado que las funciones son numerosas y desea obtener sus cinco dólares, le recomendamos que lo revise. Después de la visita, verá la pantalla de control principal como se muestra a continuación.

Es importante tener en cuenta que aunque la interfaz general de usuario tendrá el mismo aspecto para todos, el contenido real del panel de control depende de su sistema de iluminación Hue . En nuestro caso, estamos ejecutando un sistema simple de tres bombillas donde las tres bombillas están ubicadas en la misma habitación controlada por un interruptor de atenuación de tono.
Aunque están agrupadas correctamente con el interruptor de atenuación, "Dimmer 2" no es Es un nombre de grupo terriblemente intuitivo, así que lo cambiaremos de inmediato. Puede cambiar el nombre de cualquier grupo presionando y manteniendo presionado su nombre.
Paso dos: importe manualmente sus escenas
La siguiente orden del día es obtener sus escenas de la aplicación Hue nativa en la aplicación iConnectHue. Si bien sería bueno si pudiéramos simplemente hacer clic en un botón e importarlos a todos, el proceso de importación manual es realmente sencillo.
RELACIONADO: Cómo usar Siri para controlar las luces de tono de Philips
Usted don No es necesario recrear todas las escenas de iluminación desde cero, solo tiene que activarlas con la aplicación Hue para que las luces estén encendidas y en el estado correcto de brillo / color, y luego dar un nombre a esa configuración actual en iConnectHue.
Por ejemplo, para copiar nuestra escena de "Película" existente que usamos para ver películas (en donde todas las luces del dormitorio están apagadas excepto por la luz de polarización detrás del televisor), primero abrimos la aplicación Hue y activamos esa escena. Confirme que las luces estén en el estado en que deberían estar (ya que iConnectHue simplemente copiará lo que el puente Hue informe es el estado de iluminación actual).
En la aplicación iConnectHue, toque el pequeño círculo etiquetado como "Presets" en la parte superior -esquina derecha. Tenga en cuenta que los indicadores de luz en el panel de control, que se muestran a continuación, reflejan la configuración de luz que acabamos de describir (las lámparas de la mesita de noche están apagadas y la luz de polarización del televisor está encendida).

En el menú Predefinido, toque "Agregar como nuevo preajuste" "Debajo del grupo al que desea agregar el preajuste.

Repita el proceso tantas veces como lo necesite para sus escenas. Recuerde que no necesita importar cada escena de iluminación que haya creado, solo las que quiere que invoque su Interruptor Dimmer de Hue.
Paso Tres: Limpie el Interruptor Limpio
Una vez que Hemos importado nuestras escenas de iluminación, la próxima orden del día es limpiar nuestros preajustes del atenuador. Para que quede claro, no tiene para realizar este paso. Sin embargo, si no elimina los presets anteriores del interruptor, aparecerán en la aplicación iConnectHue como "presets desconocidos". Seguirán funcionando igual que antes de comenzar este proyecto, pero es molesto de dos maneras: en primer lugar, no sabes realmente cuál es el valor preestablecido. En segundo lugar, no puedes ajustarlos. Es mucho mejor limpiar el interruptor completamente y luego si quieres que los viejos ajustes preestablecidos existan junto con tus nuevas configuraciones de botones, puedes volver a agregarlos fácilmente.
Para borrar los presets existentes del interruptor, solo tiene que saltar al menú Configuración. Para hacerlo, toque el ícono de menú en la esquina superior izquierda y seleccione "Configuración".
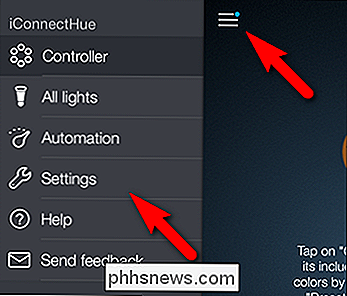
Seleccione "Puentes y dispositivos" en la parte superior de la lista.
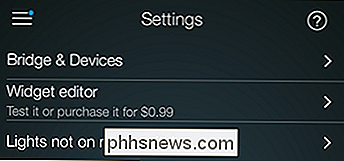
Seleccione su interruptor de la lista de dispositivos, como se ve a continuación.
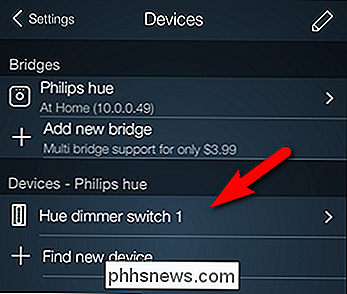
Aquí está la interfaz donde sucede toda la magia, y donde pasaremos el resto del tutorial.
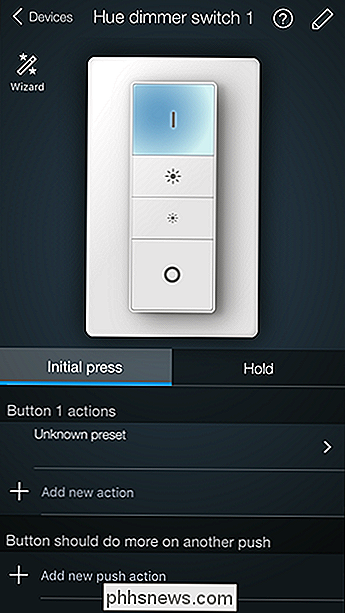
Para restablecer el interruptor, toque el icono "Asistente" en la esquina superior izquierda y luego seleccione "Borrar configuración de interruptor".
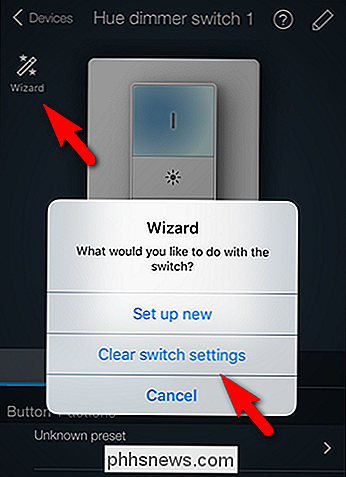
Paso cuatro: vuelva a asignar los botones
Ahora que hemos despejado el camino para nuestras nuevas configuraciones, es hora de comenzar a asignar botones.
Antes de sumergirnos en la configuración del interruptor de atenuación para realizar nuevos trucos, primero resaltemos cómo hacer que haga todos sus viejos trucos. De forma predeterminada, el interruptor enciende las luces con el botón superior, ilumina y atenúa las luces con los botones del medio, y apaga las luces con el botón inferior.
Si desea restaurar esa funcionalidad predeterminada y luego construirla con trucos adicionales, simplemente active el asistente de configuración como lo hicimos en el paso anterior y seleccione "Configurar nuevo" en lugar de "Borrar configuración de interruptor" en el asistente.
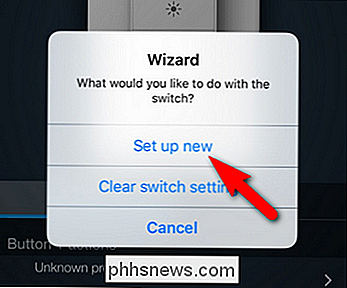
Esto configurará automáticamente los cuatro botones para que funcionen exactamente como solían hacerlo antes de que los reiniciemos, pero con una ventaja adicional: ahora están etiquetados correctamente y usted puede editar su configuración.
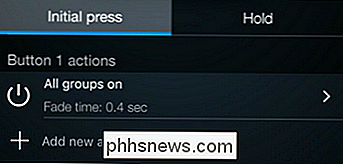
En la captura de pantalla anterior, puede ver cómo era " Preconfiguración desconocida "cuando la configuración fue heredada de la configuración original del Interruptor de atenuación ahora está etiquetada como" Todos los grupos activados "con un tiempo de fundido asignado.
Ahora echemos un vistazo a cómo agregar una función nueva y única al Atenuador Cambiar. Debido a que hay tantas combinaciones posibles, simplemente vamos, le mostraremos cómo hacer una (que le enseñará cómo acceder a los menús) y la podrá usar para realizar un seguimiento de todos sus otros botones.
Para agregar una acción, simplemente seleccione el botón que desea editar en la interfaz de la siguiente manera:

Seleccione la función del botón "Presione inicial" para un clic suave y "Sostener" para presionar y mantener presionado.

Luego, seleccione "Agregar nueva acción" debajo de "Botón # Acciones" para asociar una acción con ese botón presione. También puede agregar una función secundaria en la sección "El botón debe hacer más en otro empuje". De esta forma, puede asignar una función a la primera pulsación y una función a la segunda pulsación.
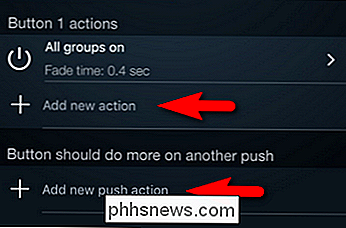
Cuando selecciona la entrada "Agregar una nueva acción", se le presentan las siguientes opciones:
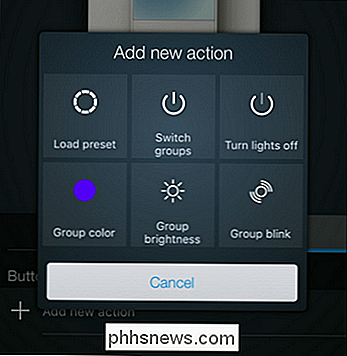
Puede cargar una preestablecido, cambie qué grupo de luces controla el atenuador, apague las luces, cambie el grupo a un color diferente, ajuste el brillo del grupo o fuerce al grupo a parpadear.
Seleccione "Cargar preestablecido" y luego elija qué preajuste desea asociar con el botón presione previamente seleccionado.
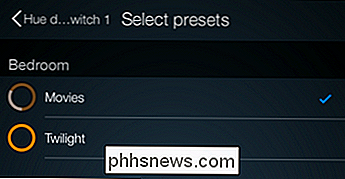
Y ahí lo tiene: una nueva función (en este caso, presionando y manteniendo presionado el botón 1 para activar la escena "Películas" en el dormitorio) está asociada con su Interruptor de atenuación Botón:
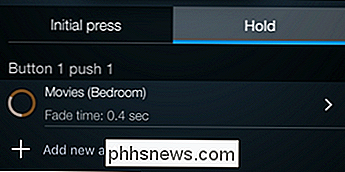
Para realmente maximizar la magia de los botones, querrás asociar diferentes presiones de botones con diferentes escenas, colores o cualquier otra cosa que tu corazón desee. Aunque ingresar todas las combinaciones de botones es bastante fácil, hacer un seguimiento de todos ellos mientras trabajas en la aplicación puede ser una molestia (admitiremos que a mitad del trabajo de nuestra configuración olvidamos uno de los combos que pretendíamos incluir). Teniendo esto en cuenta, le recomendamos que imprima esta pequeña y práctica lista para rellenar en blanco para ayudarlo a pensar qué botones desea asignar a qué.
Hemos etiquetado los botones con el nombre utilizado en iConnectHue como así como el símbolo / función representada en los botones físicos.
- Botón 1 (Encendido):
- Primero Presione:
- Segundo Presione:
- Primero Espere:
- Segundo Espera: Botón
- 2 (Brillo):
- Primero Presione:
- Segundo Presione:
- Primero Espere:
- Segundo Espera:
- Botón 3 (Dim):
- Primero Presione:
- Segundo Presione:
- Primera reserva:
- Segunda reserva:
- Botón 4 (Desactivada):
- Primera vez:
- Segunda pulsación:
- Primera reserva:
- Segunda reserva:
Ciertamente no No es necesario utilizar las 16 opciones posibles, pero la lista anterior ciertamente lo ayudará a decidir y planificar qué debe hacer cada botón (y cuántas funciones desea asignarle).
Con la ayuda de un práctico pequeño aplicación, un pequeño interruptor práctico, y un poco de planificación, puede mejorar su Philips Dimmer Switch para manejar todo su ligh escenas y funciones.

Cómo hacer que la barra de tareas de Windows 10 muestre los segundos del reloj
El reloj de la barra de tareas de Windows 10 puede mostrar el tiempo preciso hasta el segundo. Esta característica requiere un hack de registro para habilitarla, y solo funciona en Windows 10. Los usuarios de Windows 7 necesitarán una utilidad de terceros como T-Clock Redux para hacer esto en su lugar.

How-To Geek está buscando nuevos escritores
¿Crees que tienes la combinación perfecta de conocimiento geek y habilidades de escritura? Estamos buscando algunos escritores experimentados para que se unan a nuestro equipo. Lo que estamos buscando Buscamos escritores independientes con experiencia que cubran guías prácticas, reseñas y comparaciones de productos, y explicadores a lo largo de una miríada de de temas, incluidos, entre otros, cosas como Windows, Microsoft Office, macOS, iPhone, Android, Smarthome, servicios en la nube, pequeñas empresas / TI, gadgets y muchos otros temas.



