Cómo migrar sus bombillas inteligentes al nuevo Philips Hue Bridge

Philips lanzó recientemente un nuevo puente Hue con soporte para el nuevo puente HomeKit de Apple. Siga leyendo mientras le mostramos cómo migrar sus viejas bombillas Hue a su nuevo sistema, y cómo aprovechar la integración de HomeKit.
¿Cómo y por qué quiero hacer esto?
RELACIONADO: HTG revisa el Philips Hue Lux: Bombillas inteligentes gratuitas de frustración para una casa completamente moderna
Todo el impulso detrás del nuevo puente Hue es agregar soporte para el sistema de automatización y administración hogareña HomeKit de Apple. Si no usa iOS y no le importa HomeKit, entonces hay pocas razones para actualizar al nuevo puente.
El antiguo puente funciona bien (e incluso admite las bombillas Hue Lux más nuevas, así como las más nuevas). bulbos Hue actualizados y productos que se lanzaron al mismo tiempo que el puente actualizado). La conclusión es que solo necesita el nuevo puente si desea la integración de Apple HomeKit.

Hue Bridge 2.0, a la izquierda, junto al antiguo Bridge 1.0.
El nuevo puente se puede adquirir de dos maneras. Si desea el puente en este momento, puede comprar un nuevo kit de inicio Hue por $ 199. A partir de la publicación de esta guía, ese es el único lugar en el que tendrás acceso a un puente. (Pero, por el precio, también obtendrá tres bombillas Hue adicionales, que son más brillantes y tienen un color más preciso que las bombillas Hue más antiguas).
Una vez que la fuente alcance la demanda, podrá comprar una Hue Bridge 2.0 como compra independiente por $ 59 según Philips y, según la página del producto Hue Bridge 2.0, los usuarios existentes de Hue pueden usar la identificación única de su dispositivo Hue Bridge 1.0 para obtener un código de cupón del 33% de descuento en la actualización a un Unidad Bridge 2.0 (lo que reduciría el costo de actualización a $ 40). El descuento promocional para los usuarios existentes estará disponible a partir del 1 de noviembre.
La migración al nuevo puente no es una tarea hercúlea, pero la ruta de actualización no está clara de inmediato y hay algunas trampas que vale la pena evitar. Sumérgete en la actualización ahora.
Cómo migrar de Hue Bridge 1.0 a Bridge 2.0
El proceso de migración entre la primera versión del puente y el segundo es bastante sencillo, pero una cosa notarás enseguida usted desempaqueta su kit de inicio Hue o puente de reemplazo es que no hay instrucciones inmediatas. De hecho, hay un asistente de migración, pero el asistente no aparece hasta que conecta el nuevo puente y abre la aplicación Hue (y las cosas deben hacerse en el orden correcto), así que vamos a asegurarnos de seguir ese orden y evite dolores de cabeza innecesarios.
Antes de continuar, recomendaríamos una preparación muy pequeña: recorra su hogar y asegúrese de que todas las bombillas Hue (o Hue compatibles) ya estén en línea y en funcionamiento. Como probamos todo incansablemente en su nombre, encontramos, después de numerosos reinicios y pruebas de configuración, que la transición fue más suave cuando todas las bombillas estaban "encendidas", incluso si no estaban en uso.
Agregar The New Bridge
Lo primero es destrabar su nuevo puente, conéctelo a su enrutador a través del cable Ethernet incluido y luego conecte el cable de alimentación. No retire su antiguo Bridge 1.0 de la red ni lo apague. Es muy importante que su puente viejo permanezca activo por ahora.
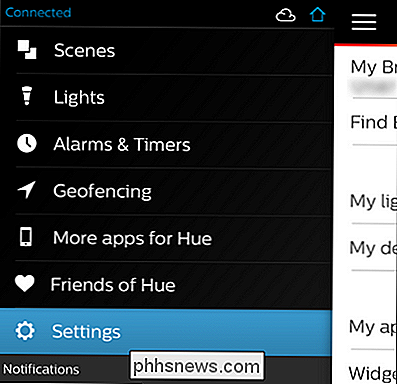
Con el nuevo puente en la red y encendido, abra la aplicación Philips Hue en su dispositivo iOS y navegue a Configuración mediante el botón de menú en la parte superior esquina izquierda.
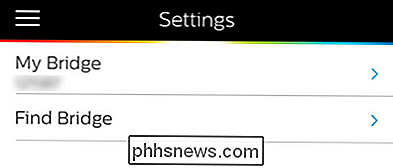
En la parte superior del menú Configuración, anote el número de identificación de su puente actual (debajo de la entrada Mi Puente) y luego haga clic en "Buscar puente". En el menú siguiente, toque "Buscar" para ubicar su nuevo Philips Huge Bridge 2.0 en la red.
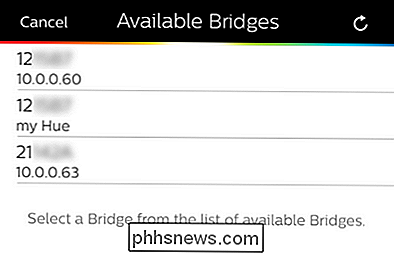
Una vez que se detecta el puente, se le presentará una lista de los puentes existentes. Tenga en cuenta, en la imagen de arriba, que hay dos entradas que comienzan con 12 (el puente físico y la entrada virtual "mi Hue" que usa el mismo puente físico). La nueva entrada, que comienza con 21 (el número de identificación del nuevo puente físico) es la que deseamos seleccionar. Sus números de identificación variarán, pero lo único importante es que seleccione la identificación para el nuevo dispositivo.
Iniciar transferencia de puente
Después de agregar el nuevo puente, puede comenzar el proceso de transferencia navegando a Configuración -> Mi puente.
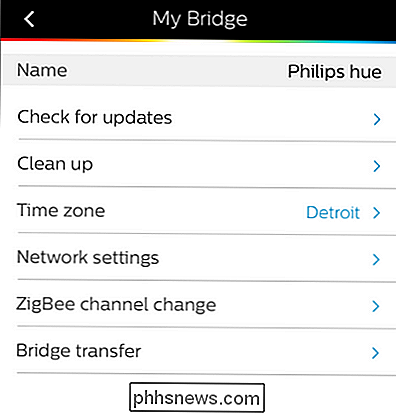
Esto iniciará el asistente de transferencia que, a diferencia del proceso para llegar al asistente de transferencia, es bastante autoexplicativo.
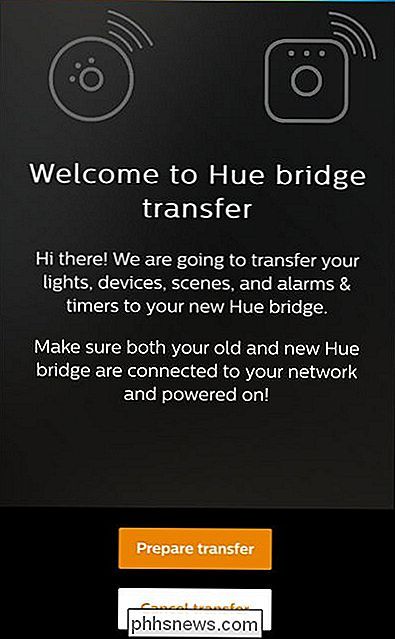
Seleccione "Preparar transferencia" y luego siga las instrucciones en pantalla. Presione el botón de enlace en su puente antiguo y luego el botón de enlace en su nuevo puente.
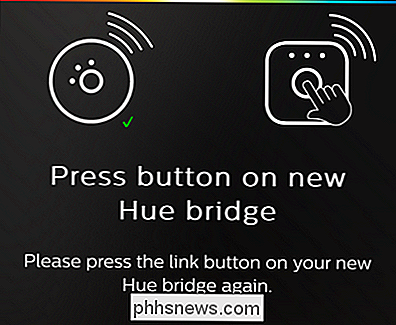
Una vez que los dos se comunican entre sí, indicados por una marca de verificación verde y un texto de "Leer para transferir", simplemente presiona "Iniciar transferencia" y tus bombillas viejas serán transferidas al nuevo puente. Si todo va bien, recibirá una confirmación y se le ofrecerá la posibilidad de parpadear todas las luces para confirmar visualmente que se han agregado al nuevo puente de control.

El último paso es tomar su antiguo puente Hue, haciendo hincapié en el parte anterior , y presione el botón de restablecimiento físico ubicado en la parte posterior de la unidad puente con una punta de lápiz o un clip para volver a colocar el dispositivo. Una vez reiniciado, simplemente desenchufe el puente viejo.
En este punto es hora de verificar sus escenas y configuraciones para confirmar que todo sobrevivió a la transferencia A-OK. Si encuentra que una bombilla en particular no hizo el salto (si esto sucede, parece ocurrir con mayor frecuencia con las bombillas de terceros).
Vinculación de su nuevo puente a Siri / HomeKit
Mientras que el enfoque principal de Esta guía fue para ayudarte a migrar tus bombillas viejas a tu nuevo puente, la razón principal por la que alguien incluso obtiene el nuevo puente es usar Siri y HomeKit con sus bombillas.
RELACIONADO: Cómo usar Siri para controlar tus luces de tono de Philips
Encontrarás la integración de Siri / HomeKit en Configuración -> Siri Voice Control, dentro de la aplicación Hue. Aunque la aplicación Hue hace un trabajo decente guiándote a través del proceso de configuración, definitivamente hay algunos matices para una experiencia suave y feliz en Hue y HomeKit.
En vista de eso, te recomendamos encarecidamente que revises nuestro artículo anterior. Use Siri para controlar las luces en su casa para una mirada más profunda. Aunque llevar unos minutos más configurar la domótica controlada por voz todavía tiene algunas asperezas, realmente es satisfactorio en todo tipo de niveles de futurología / geek decir "Hey Siri, apaga las luces" al final de el día y las luces, de hecho, se apagan.
¿Tiene una pregunta tecnológica apremiante sobre bombillas inteligentes, domótica, HomeKit o cualquier otra preocupación doméstica inteligente? Envíenos un correo electrónico a y no solo haremos nuestro mejor esfuerzo para responderlo, sino que podría ser la semilla de una futura guía práctica.
Imágenes del producto cortesía de Philips.

Cómo editar manualmente el menú de clic derecho en Windows
La última vez que hice clic derecho en un archivo, me molestó el hecho de que tardó dos segundos completos en cargar el menú contextual. ¿Por qué? ¡Bien porque había instalado tantas aplicaciones diferentes en mi computadora que un par de ellas se agregaron automáticamente a mi menú contextual!Algunos p

Cómo agregar bombillas inteligentes de terceros a su Philips Hue System
El sistema Philips Hue fue uno de los primeros sistemas de bombillas inteligentes unificados en el mercado y sigue siendo justificadamente popular a pesar del costo. Siga leyendo mientras le mostramos cómo incorporar bombillas LED inteligentes de terceros más baratas en su sistema Hue para obtener una gran facilidad de uso de Hue a un precio inferior.


