Cómo tomar una captura de pantalla en Linux

Linux es un sistema operativo poderoso y diverso, por lo que, naturalmente, las herramientas de captura de pantalla para la plataforma son igual de potentes y diversas. La amplia variedad de estas herramientas de detección de imágenes oscilan entre simples y fáciles de usar y herramientas de línea de comandos potentes que ofrecen la capacidad de crear secuencias de comandos y automatizar el proceso.
Método 1: Utilice la captura de pantalla de GNOME, herramienta predeterminada simple de Ubuntu
Ubuntu, como muchas distribuciones de Linux basadas en GTK, viene con la captura de pantalla de GNOME como la herramienta de captura de pantalla predeterminada porque es una de las herramientas de captura de pantalla más sencillas y sencillas disponibles en Linux. La captura de pantalla de GNOME tiene la capacidad de tomar capturas de pantalla de toda su pantalla, ventanas específicas y regiones rectangulares seleccionadas manualmente. Si necesita tiempo adicional durante la captura, puede agregar un retraso a las capturas de pantalla de la pantalla completa y de la ventana.
Captura de pantalla de GNOME admite algunos efectos como incluir el cursor del mouse (puntero), agregar una sombra paralela, un borde o incluso un Efecto vintage La simplicidad de la herramienta es una limitación con estos efectos, ya que la mayoría de ellos solo están disponibles cuando se toma una captura de pantalla de la ventana actual. El modo de región seleccionado manualmente, por ejemplo, no puede utilizar ninguno de los efectos.
Cómo usarlo : Si aún no lo tiene, instale la captura de pantalla de GNOME usando el administrador de paquetes de su distribución. Ubuntu, Ubuntu MATE, Ubuntu GNOME y muchos más usuarios ya tendrán preinstalada la captura de pantalla de GNOME. Luego, inicie la herramienta de captura de pantalla de GNOME buscándola en el Dash de Ubuntu o en el menú de aplicaciones de su distribución.
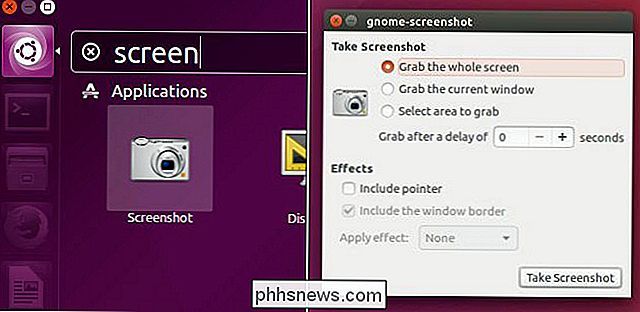
Tomar una captura de pantalla es simple: elija el tipo de captura de pantalla que desee (Pantalla completa, Ventana o Región seleccionable), elija cualquier opción que desee y haga clic en el botón "Tomar captura de pantalla". Desde allí, puede guardar la imagen en su computadora o copiarla en su portapapeles.
La captura de pantalla de GNOME suele ser la herramienta de captura de pantalla predeterminada para la mayoría de las distribuciones que se envían con entornos de escritorio basados en GTK como GNOME, MATE, LXDE, Cinnamon , Budgie, Pantheon y otros entornos. Sin embargo, XFCE se envía con su propia herramienta llamada "Xfce4-screenshooter". La herramienta de XFCE es prácticamente idéntica a la de GNOME en términos de proceso, pero XFCE optó por soportar el host de imagen ZimageZ en lugar de los efectos de imagen.
Método Dos: Obtener un poco más de control con el espectáculo de KDE
Spectacle es la utilidad de captura de pantalla predeterminada Kubuntu 16.04 y otras distribuciones basadas en KDE Plasma. Spectacle reemplazó KSnapshot como la herramienta de captura de pantalla oficial de KDE comenzando con Plasma 5.5. Spectacle es una gran combinación de simplicidad y potentes funciones. Spectacle ofrece todas las mismas características que la captura de pantalla de GNOME, menos efectos, pero tiene muchas características adicionales para distinguirse. Spectacle también proporciona todas estas características sin restringir ninguna debido al modo utilizado.
Spectacle tiene la capacidad de capturar toda la pantalla, un monitor específico, una ventana en particular, una región rectangular seleccionada manualmente e incluso un cuadro de diálogo / ventana emergente especificada ventana. Todos estos modos tienen la capacidad de incluir el puntero del mouse y agregar un retraso a la captura.
Spectacle incluye grandes ahorros de tiempo, como la selección automática de archivos con formato de fecha personalizable y la capacidad de recordar la última región seleccionada manualmente. Una vez que se captura una captura de pantalla, puede guardarla en su computadora, copiarla en su portapapeles, abrirla directamente en otra aplicación o subirla automáticamente a Imgur o Twitter.
Cómo usarla : Si no lo hace t tiene Spectacle, instálalo usando el administrador de paquetes de tu distribución. Kubuntu, KDE Neon y muchos más usuarios ya tendrán Spectacle preinstalado. Luego, inicie Spectacle desde su menú de aplicaciones, elija el tipo de captura de pantalla que desea y haga clic en el botón "Tomar nueva captura de pantalla". Haga clic en "Exportar a" para guardar o cargar la imagen, o cópiela en su portapapeles si desea pegarla en otro lugar.
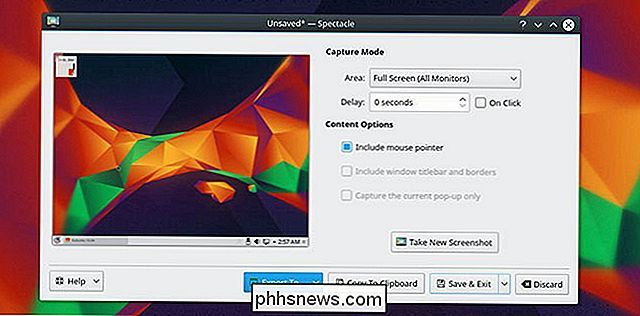
Método tres: Capture, edite y exporte con las herramientas avanzadas de Shutter
Shutter es una de las herramientas de captura de pantalla más sólidas disponibles para Linux y quizás para cualquier plataforma. Shutter incluye estándares como pantalla completa, ventanas específicas y regiones seleccionadas manualmente, pero Shutter va más allá de las características de una herramienta de captura de pantalla estándar. La amplia variedad de características de Shutter también incluye una lupa para selección de regiones, captura de sitios web (sin navegador), captura de información sobre herramientas, herramientas de exportación extensas, un sistema de complementos e incluso su propio Editor de imágenes.
El sistema Shutter's Export admite servidores FTP personalizados y Servicios en la nube como Imgur, Dropbox, ToileLibre, Minus y más. Shutter admite la carga de invitados y la carga basada en cuentas a estos servicios a través de las combinaciones OAuth o Nombre de usuario / Contraseña.
El sistema Shutter's Plugin proporciona un impresionante conjunto de efectos y herramientas que se pueden aplicar automáticamente a cualquier imagen cargada en la sesión. Los efectos y las herramientas del obturador incluyen coloración sepia, cambio de escala de grises, marca de agua, "papel rasgado", cambio de tamaño automático, recorte automático y muchos más.
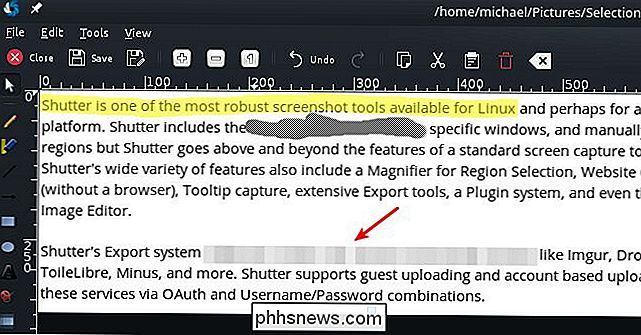
El Editor de imágenes incorporado del obturador proporciona una amplia gama de funciones fundamentales como agregar texto y recortar . Sin embargo, las características más interesantes del editor son la capacidad de resaltar elementos con Flechas, Formas de dibujo y, por supuesto, un Resaltador. Sin embargo, en ocasiones es posible que desee compartir una captura de pantalla pero restringir la visualización de algunos de los datos. Shutter proporciona esta funcionalidad con una herramienta Censorship Brush y una herramienta Pixelation para evitar que los datos entren en miradas indiscretas. El editor también viene con una herramienta de forma de incremento automático que se puede agregar a las capturas de pantalla, lo que convierte a Shutter en la herramienta de captura perfecta para guías paso a paso.
Cómo usarlo : Para usar Shutter, descárguelo e instálelo desde su página de inicio, o el administrador de paquetes de su distribución, si lo tiene. Luego, simplemente ejecútelo desde el menú de la aplicación de distribución, elija el tipo de captura de pantalla que desea tomar y presione "Entrar" para finalizar la captura. Cuando hayas terminado, tendrás muchas opciones en términos de qué hacer con la captura de pantalla resultante.
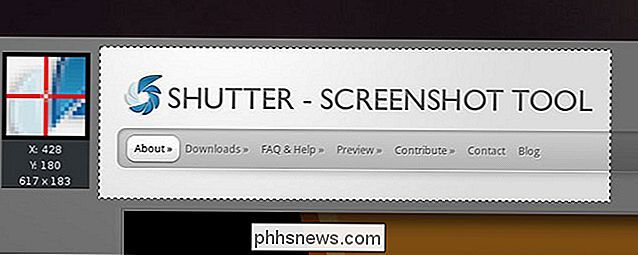
Método cuatro: capturas Capturas de pantalla de la línea de comandos
Para los usuarios avanzados, la funcionalidad de línea de comandos puede ser muy importante, ahí es donde entran scrot y maim. La mayoría de las características proporcionadas por la GUI (interfaz gráfica de usuario) están disponibles tanto en scrot como maim, pero también pueden usar cualquier herramienta para capturas de pantalla automáticas, capturas de pantalla de computadoras remotas a través de SSH y muchas otras características.
Scrot es la herramienta más integral para las capturas de pantalla de línea de comando, ya que brinda opciones para agregar demoras, control de calidad, selección de regiones, generación de miniaturas y mucho más. Alternativamente, maim adopta un enfoque más simplista confiando en otras herramientas para mejorar la funcionalidad. Por ejemplo, con maim, si quieres tomar una captura de pantalla de la ventana activa, necesitarás incorporar el uso de "xdotool". Ambas aplicaciones son excelentes para tomar capturas de pantalla en la línea de comandos, pero tendrás que decidir qué enfoque es el mejor para ti.
Cómo usarlas : scrot y mut son más complejas de lo que podríamos bucear aquí , pero los conceptos básicos son simples. Instale scrot o mut desde el repositorio de su distribución, y ejecutescrot filename.jpgomaim filename.jpgpara tomar una captura de pantalla. Lea la página de manual de cada comando para obtener más detalles sobre lo que puede hacer; por ejemplo, puede configurarlos para que usen la fecha actual del nombre del archivo o cambiar dónde se guardan las capturas de pantalla.
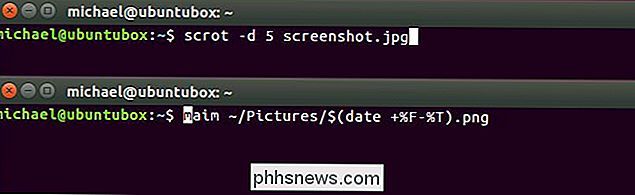

¿Por qué los contactos no se colocan uniformemente en las tarjetas SD?
Si alguna vez miró el lado de los contactos de una tarjeta SD, es posible que se haya preguntado por qué los contactos no son uniformes en tamaño o ubicación. . ¿Porqué es eso? La publicación de preguntas y respuestas SuperUser de hoy tiene las respuestas a las preguntas de un lector curioso. La sesión de preguntas y respuestas de hoy nos llega cortesía de SuperUser, una subdivisión de Stack Exchange, una agrupación de sitios de preguntas y respuestas impulsada por la comunidad.

Cómo administrar, personalizar y bloquear notificaciones en Android Lollipop y Marshmallow
Android siempre ha hecho notificaciones consistentemente bien en sus varias iteraciones. En Android Lollipop y Marshmallow, las notificaciones han mejorado aún más, brindando a los usuarios control granular específico sobre las notificaciones para cada aplicación instalada en su dispositivo. RELACIONADO: Cómo administrar, personalizar y bloquear notificaciones en Android Nougat Si bien esta publicación se centra específicamente en Lollipop (Android 5.



