Cómo tomar una captura de pantalla en casi cualquier dispositivo

Eres un adulto. Usted sabe cómo usar una computadora y un teléfono. Entonces, cuando es hora de mostrar una porción de tu pantalla, no trates de sacarle una foto, eso es cosa de niños, y de todos modos parece basura. Casi todos los sistemas operativos modernos tienen algún método para guardar lo que está en la pantalla, y la mayoría lo hace bastante fácil. Mantenga esta guía simple marcada para cada método que necesite.
Windows 7 y 8
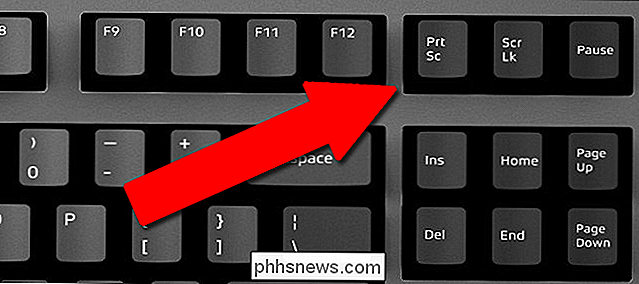
En versiones anteriores de Windows, puede simplemente presionar la tecla Imprimir pantalla (también marcada como "Imprimir", "PrtScn" o "PrtSc" en algunos teclados). Esto no guarda una copia de la pantalla, sino que copia la pantalla en el portapapeles de Windows, que luego se puede pegar (Ctrl + V) en cualquier campo de imagen o editor de gráficos, como Paint, Paint.NET, Corel Draw o Photoshop.
Windows 8.1 y 10

RELACIONADO: Cómo tomar capturas de pantalla en Windows 10
Con una importante actualización de Windows 8.1 y siguientes en Windows 10, Microsoft agregó algunas herramientas más modernas. Todavía puede usar el botón Imprimir pantalla para insertar una imagen en un editor, pero si prefiere obtener rápidamente un archivo de imagen, puede presionar el botón de Windows e Imprimir pantalla al mismo tiempo (Win + PrtScn). Las imágenes irán a la carpeta "Capturas de pantalla" en la carpeta Imágenes de su usuario personal (c: / Usuarios / Su nombre de usuario / Imágenes / Imágenes).
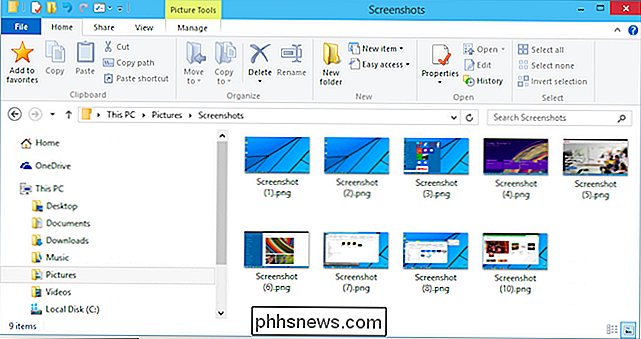
¿Desea algo aún más específico? Presione Alt + PrtScn para copiar solo el contenido de su ventana actual. Esta herramienta no se puede usar para guardar una imagen completa, pero puede pegar los contenidos de la ventana en un editor.
Windows también incluye la herramienta de recorte para capturas de pantalla y anotaciones más específicas.
Superficie de Microsoft y otras ventanas Tablets
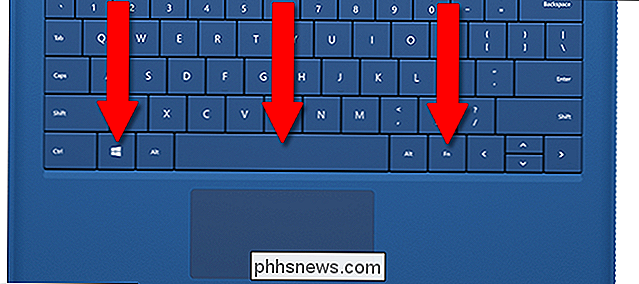
Curiosamente, algunos de los teclados propios de las tabletas Surface de Microsoft no incluyen un botón Imprimir pantalla. Para tomar una captura de pantalla desde el teclado, presione Fn + Win + barra espaciadora al mismo tiempo.
Las tabletas Surface y Surface Pro anteriores también pueden tomar una captura de pantalla presionando el botón Windows en la tableta (debajo de la pantalla) y el botón Down Volume al mismo tiempo. Para los modelos Surface más nuevos y las tabletas más generales de Windows 10, presione el botón de Encendido y Baje el volumen al mismo tiempo.
macOS
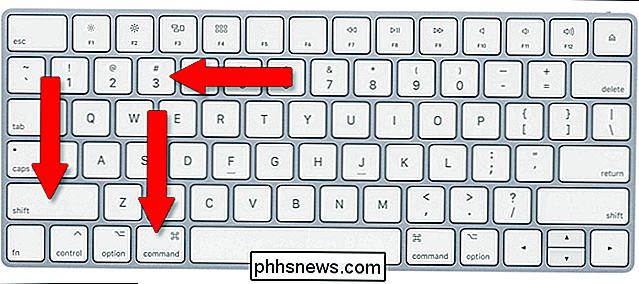
RELACIONADO: Cómo tomar capturas de pantalla en una Mac
Existen numerosas formas de tomar una captura de pantalla en macOS. o tome una captura de pantalla de toda la pantalla de su Mac, presione Mayús + Comando + 3. La imagen se guarda directamente en el escritorio. Para copiar la imagen en lugar de guardarla para que se pueda insertar en un editor, al estilo de Windows, presione Comando + Control + Mayús + 3. Tus dedos apreciarán el entrenamiento.
Para capturas de pantalla más específicas, puedes presionar Comando + Mayús + 4 para abrir una herramienta de selección incorporada. Haga clic y arrastre el selector por el área del escritorio que desea capturar, con el área cubierta en azul transparente.
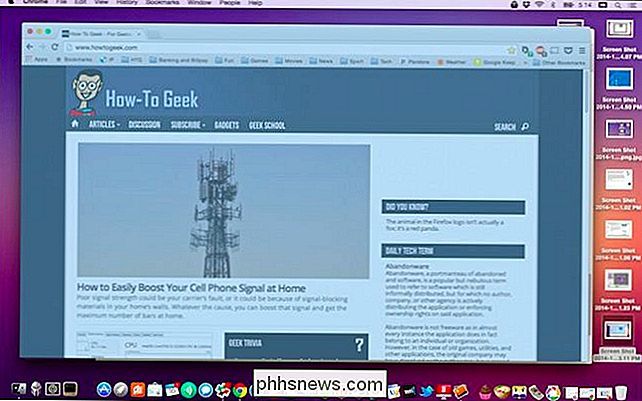
Esta área de selección es sorprendentemente flexible. Mientras arrastra, puede mantener presionada la tecla Mayús para bloquear la selección de forma vertical u horizontal, o mantener presionada la tecla Opción para dibujar el cuadrado de selección desde el centro hacia afuera. Presione la barra espaciadora para mover manualmente un cuadro de selección completado, y Escape para borrarlo y volver a su escritorio normal.
Chrome OS

RELACIONADO: Cómo tomar una captura de pantalla en su Chromebook
No hay Botón Imprimir pantalla en el Chromebook estándar. Para tomar una captura de pantalla, mantenga presionada la tecla Ctrl y luego presione el botón Cambiar ventana. Esa es la caja con dos líneas horizontales hacia la derecha, entre el botón Pantalla completa y el botón Brillo hacia abajo en la mayoría de los diseños de teclado de Chromebook. Se guardará una imagen del escritorio completo en la carpeta Descargar de su Chrombook.
Si está utilizando otro dispositivo con sistema operativo Chrome con un teclado estándar, puede hacer lo mismo con Ctrl + F5.
Después de que haya tomada la captura de pantalla, verá una notificación en la esquina inferior derecha de la pantalla. Puede presionar el botón contextual aquí para copiar la captura de pantalla y pegarla (Ctrl + V) en un editor de imágenes.
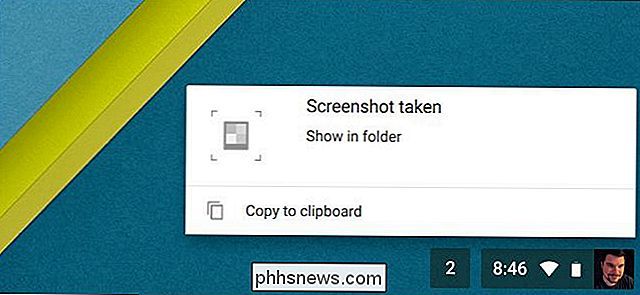
Chrome OS también incluye una herramienta de captura de pantalla parcial. Mantenga presionadas las teclas Ctrl + Shift + Cambiar ventana (Ctrl + Shift + F5 en un teclado estándar), luego haga clic y arrastre la herramienta de selección a través de una poción de la pantalla. Cuando suelte el botón del mouse, esa selección se guardará como una imagen separada en su carpeta de descargas.
iOS
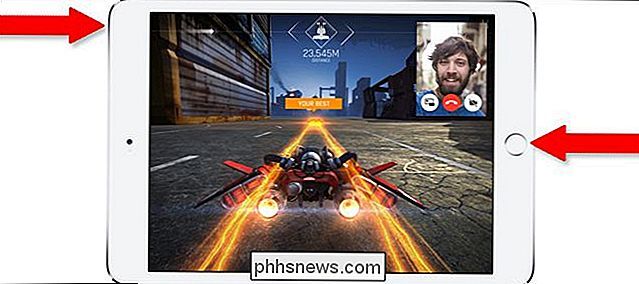
RELACIONADO: Cómo tomar una captura de pantalla en su iPhone o iPad
En iPhones, iPads y iPod Touch, presione el botón de Encendido y el botón de Inicio al mismo tiempo. El contenido de su pantalla se guardará en su carpeta Camera Roll. Bastante simple, ¿eh?
Android
RELACIONADO: Cómo tomar capturas de pantalla en un teléfono o tableta Android
A partir de Android 4.0, el comando universal para una captura de pantalla en teléfonos y tabletas Android es Power + Volume Abajo. Para casi todos los fabricantes, esto guardará una captura de pantalla de toda la pantalla en la carpeta principal de la foto o / Imágenes / Capturas de pantalla en el área de almacenamiento del usuario.
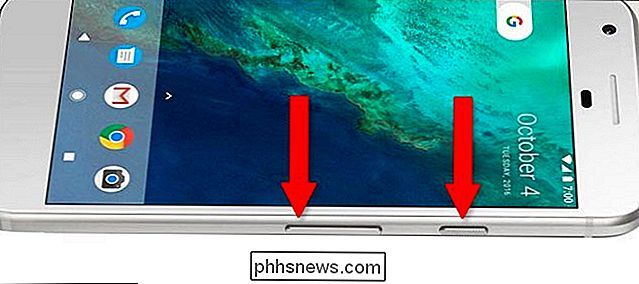
... Excepto Samsung. Por alguna razón, Samsung insiste en usar el mismo comando que el iPhone para capturas de pantalla, Power + Home. Esto es cierto para cientos de modelos de teléfonos y tabletas de Samsung ... excepto algunos de los últimos. Debido a que los teléfonos insignia más nuevos de Samsung como el Galaxy S8, S8 + y Galaxy Note 8 no tienen un botón de inicio físico, han cambiado al comando estándar de Android, Power + Volume Down.

Si no está seguro de las preferencias de su fabricante, intente con Power + Volume Down y Power + Home. 99% de las veces, una de ellas activará el comando de captura de pantalla.
Fuente de la imagen: Das Keyboard

Con la familia Galaxy S8, Samsung tomó una apuesta all-in en una relación de aspecto diferente para el monitor. En lugar de una relación tradicional de 16: 9, el S8 usa 18.5: 9. No es que diferente, pero lo suficientemente diferentes que puede causar algunos problemas con ciertas aplicaciones Relacionado con:.

Cómo escanear documentos con la aplicación de notas del iPhone
En el pasado, los usuarios de iPhone tenían que descargar una aplicación de terceros para escanear documentos y guardarlos en un formato digital en su teléfono . Sin embargo, con el lanzamiento de iOS 11, ahora puede escanear documentos de forma nativa utilizando la aplicación integrada de Notes. RELACIONADO: Las mejores maneras de escanear un documento usando su teléfono o tableta Concedido, un tercio Las aplicaciones de escaneo de documentos de grupo todavía tienen muchas más características que la aplicación de Notes de iOS 11, pero si todo lo que necesitas hacer es digitalizar una forma simple y nada más, la aplicación de Notes es el camino a seguir.



