Cómo agregar una aplicación al menú de inicio rápido en Windows

La barra de Inicio rápido, que se eliminó en Windows 7, se puede agregar nuevamente a la barra de tareas en Windows 7, 8 y 10. También puede agregar cualquier programa que desee a la barra de Inicio rápido y le mostraremos cómo.
RELACIONADO: Cómo recuperar la Barra de inicio rápido en Windows 7, 8 o 10
Le mostraremos cómo agregar programas a la barra de Inicio rápido en Windows 10 usando una opción en el menú Enviar a para enviar un acceso directo a la barra de Inicio rápido. El procedimiento aquí también funciona en Windows 7 y 8.
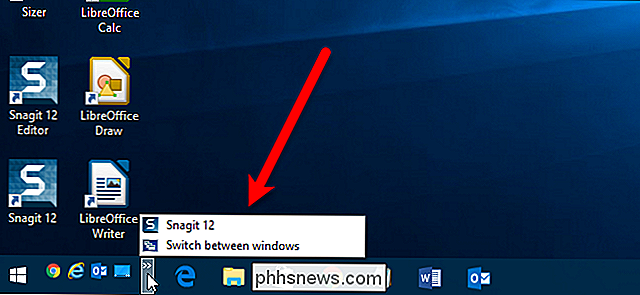
Agregue la opción de inicio rápido al menú Enviar a
Para comenzar, necesitamos agregar la opción de Inicio rápido al menú Enviar a. Para hacer esto, presione Windows + R en su teclado para abrir el cuadro de diálogo Ejecutar. Escribashell: sendtoen el cuadro "Abrir" y haga clic en el botón "Aceptar" o presione Entrar.
NOTA: El procedimiento en esta sección solo tiene que hacerse una vez. Luego, puede agregar tantos programas como desee a la barra de Inicio rápido utilizando la opción Inicio rápido en el menú Enviar a.
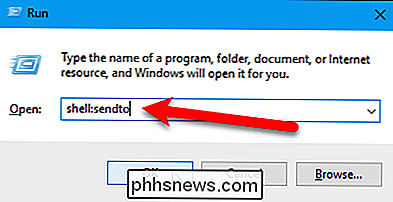
La carpeta Enviar a abre en el Explorador de archivos (o Windows). Haga clic con el botón derecho en un área vacía en el panel derecho y vaya a Nuevo> Acceso directo.
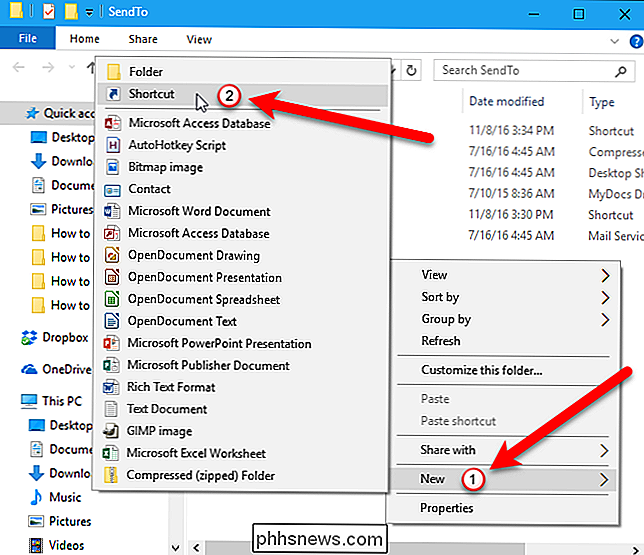
En la primera pantalla del cuadro de diálogo Crear acceso directo, ingrese la siguiente ruta en el cuadro "Escriba la ubicación del elemento". A continuación, haga clic en "Siguiente" para continuar.
% APPDATA% Microsoft Internet Explorer Inicio rápido
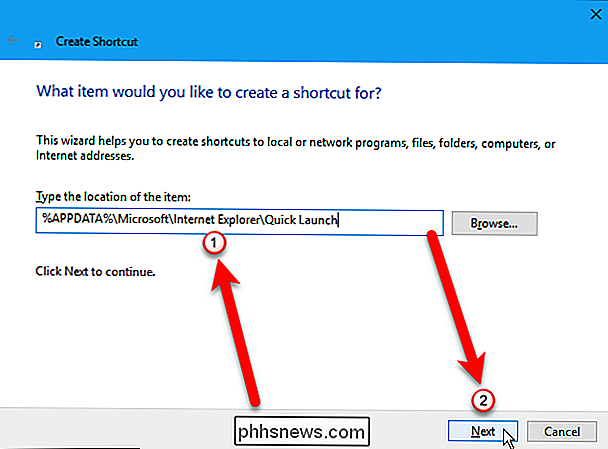
El nombre del acceso directo se establece de forma predeterminada en el nombre de la carpetaInicio rápido. Si desea cambiar el nombre, escriba uno nuevo. Haga clic en "Finalizar" para crear el acceso directo.
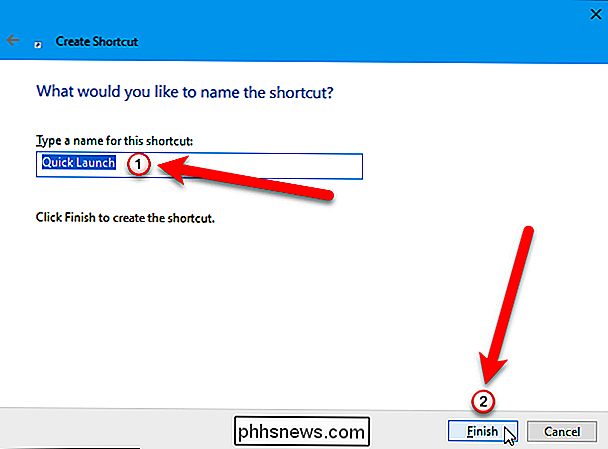
El acceso directo de Inicio rápido se agrega a la carpeta Enviar a. No cierre la ventana del Explorer todavía.
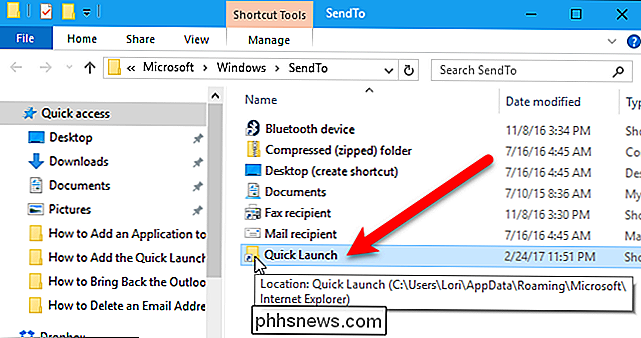
Agregue una aplicación a la barra de inicio rápido
Ahora, agregaremos una aplicación a la barra de Inicio rápido. Para agregar una aplicación a la barra de Inicio rápido, queremos enviar el acceso directo de esa aplicación a la barra de Inicio rápido. En el Explorador de archivos (o Windows), busque el archivo ejecutable (.exe) para la aplicación que desea agregar. En general, encontrará archivos .exe para programas enC: Archivos de programaoC: Archivos de programa (x86). Cuando encuentre el archivo .exe, haga clic con el botón derecho en ese archivo y vaya a Enviar a> Escritorio (crear acceso directo).
NOTA: Siga los procedimientos en esta sección para cada aplicación que desee agregar.
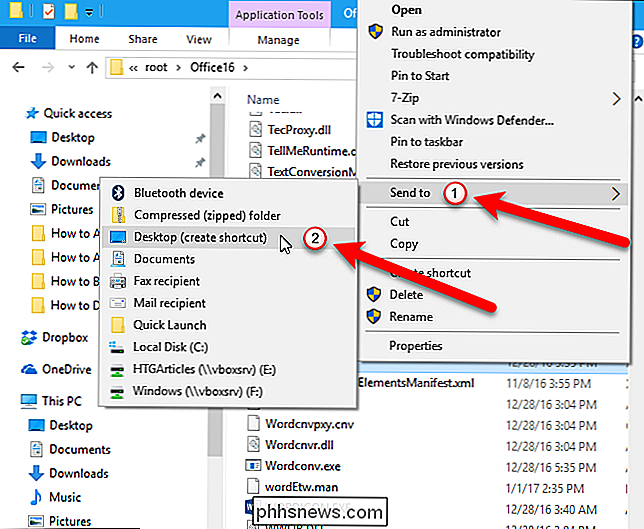
Cambie el nombre del archivo .exe nuevo acceso directo a lo que desea mostrar en la barra de Inicio rápido (si decide mostrar texto en los elementos). A continuación, haga clic con el botón derecho en el acceso directo y vaya a Enviar a> Inicio rápido.
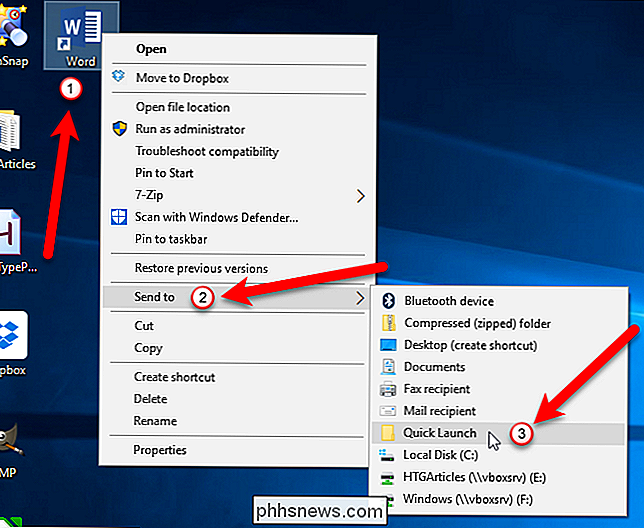
Ahora verá la aplicación en el menú Inicio rápido. Si no se muestra en la parte del menú Inicio rápido que se muestra en la barra de tareas, haga clic en el botón de flecha doble para ver el resto del menú Inicio rápido.
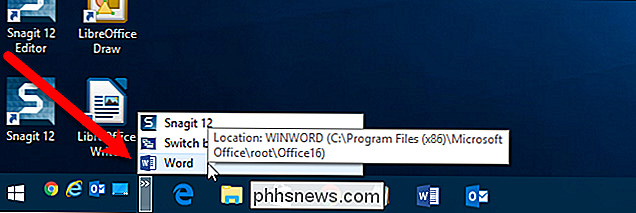
Si desea que la aplicación se muestre en la barra de tareas en lugar de la lista emergente de elementos restantes de Inicio rápido, puede arrastrar y soltar el elemento de la aplicación de la lista emergente a la Barra de tareas.
Recuerde, puede mostrar más aplicaciones en la barra de tareas de la barra Inicio rápido; puede ver cómo nuestra guía para volver a agregar el menú Inicio rápido a Windows 7, 8 y 10.
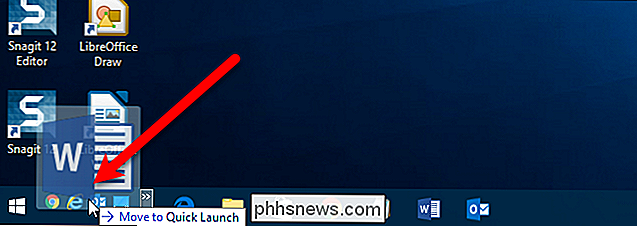
Si decide eliminar una aplicación de la barra Inicio rápido, simplemente abra el Explorador de archivos (o Windows), navegue a la carpeta Inicio rápido.
% APPDATA% Microsoft Internet Explorer Lanzamiento rápido
Seleccione el acceso directo para las aplicaciones que desea eliminar y presione la tecla Supr.
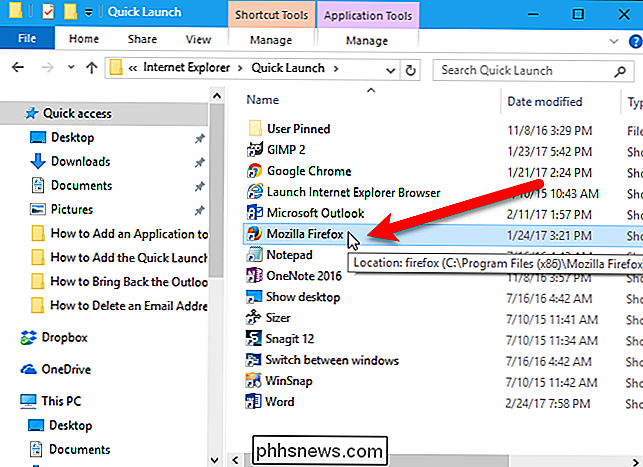
Ahora que ha agregado la aplicación a la barra de Inicio rápido, puede volver al acceso directo que creó para la aplicación en el Escritorio y eliminarlo, si no lo quieres Ahora puede acceder rápidamente a sus aplicaciones sin saturar su barra de tareas o escritorio.

Cómo configurar su propio servidor VPN local
Las redes privadas virtuales (VPN) son muy útiles, ya sea que esté viajando por el mundo o simplemente usando Wi-Fi público en una cafetería en tu ciudad natal. Pero no necesariamente tiene que pagar por un servicio VPN: puede alojar su propio servidor VPN en su hogar. La velocidad de carga de su conexión a Internet doméstica realmente importará aquí.

Cómo limpiar el plástico viejo y amarillento en computadoras y sistemas de juego retrospectivos
¿Alguna vez ha notado cómo sus viejos artilugios se han vuelto de un color amarillo feo desde que los compró? Los viejos Macs, Commodores, sistemas de Nintendo y otras máquinas se ven terribles 30 años después, pero hay una manera de alegrarlos nuevamente. Por qué el plástico viejo se vuelve amarillo (y cómo puede volver a ser blanco) Este el amarilleo se produce gracias a un retardante de llama llamado bromo en los antiguos plásticos ABS.



