Cómo tomar y adjuntar fotos a mensajes en iOS 10

En iOS 10, Apple realizó un cambio en la forma de tomar y adjuntar fotos en iMessage. Es un cambio pequeño, pero podría tomarle un momento, o cinco, para resolverlo.
Primero, abra Mensajes, luego abra un hilo como si quisiera enviar un mensaje nuevo. Toque el ícono de la cámara en la esquina inferior izquierda.
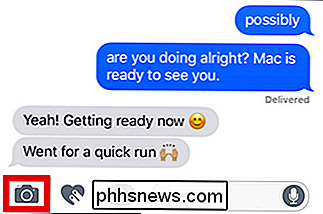
Arriba aparecerá una pequeña vista de su cámara y miniaturas de su biblioteca de fotos. Desde aquí puede tomar una foto para agregarla a su mensaje, o buscar en su biblioteca una foto existente.
Toque como lo haría, sin embargo, no puede hacer que la cámara tenga el tamaño completo, y esas miniaturas podrían tomar un tiempo para encuentra algo desde hace un tiempo. Tiene que haber una forma mejor.
Observe la barra gris a lo largo del borde izquierdo de la pantalla.
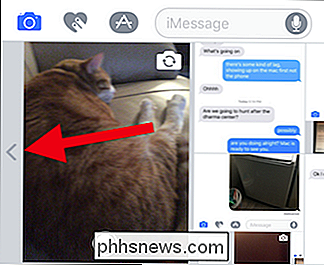
Puede tocar esta barra, pero es más fácil arrastrarla hacia la derecha para revelar los botones de la Cámara y Biblioteca de fotos.
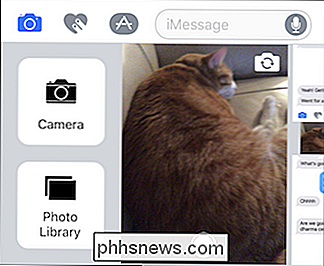
Ahora puede acceder a la cámara de pantalla completa o navegar convenientemente por su biblioteca de fotos. Una vez que tomes o selecciones una foto, aparecerá en tu iMessage.
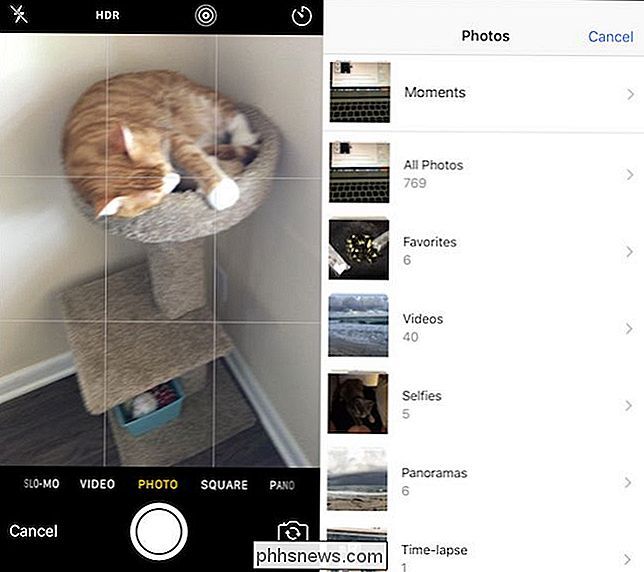
Sería bueno que Apple nos dejara tocar la miniatura de la cámara para abrirla, pero ahora al menos no estás atascado rascándote la cabeza.

¿Es posible tener múltiples conexiones SSH en el mismo sistema?
Cuando está configurando un servidor personal por primera vez, puede encontrarse con bastantes preguntas sobre qué es, o no es capaz de hacer. Con esto en mente, la publicación SuperUser Q & A de hoy tiene respuestas para una pregunta curiosa del lector. La sesión de preguntas y respuestas de hoy nos llega por cortesía de SuperUser, una subdivisión de Stack Exchange, una agrupación de sitios de preguntas y respuestas.

Cómo resaltar y arrastrar y soltar sin mantener presionado el botón del mouse en Windows
Si usa una almohadilla táctil o panel táctil, o si tiene artritis u otros problemas cuando usa un mouse, es posible que le resulte difícil mantener presionado el botón primario del mouse y mover el mouse al mismo tiempo para seleccionar texto y mover elementos. Sin embargo, hay una característica incorporada en Windows llamada ClickLock que le permite mantener presionada brevemente el botón primario del mouse, mueva el mouse para seleccionar texto o mover un elemento, y luego haga clic de nuevo en el botón del mouse para finalizar la selección o moverlo.



