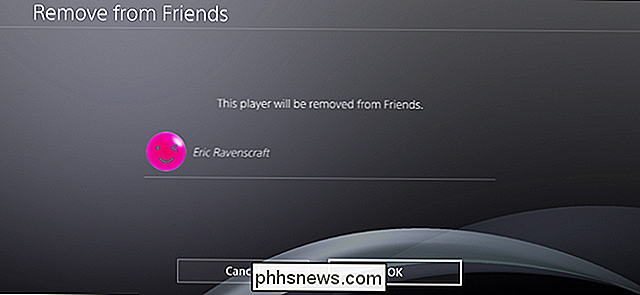Cómo etiquetar y compartir capturas de pantalla en PlayStation 4 o Pro

A veces solo tienes que parar y tomar algunas capturas de pantalla mientras juegas, porque los juegos modernos son abrumadoramente bellos. Y cuando obtienes la foto perfecta, quieres mostrarle a la gente. ¡O tal vez esas personas están en eso! Aquí le mostramos cómo etiquetar personas en capturas de pantalla cuando las comparte directamente desde su PlayStation 4.
RELACIONADAS: Cómo tomar capturas de pantalla y grabar videos en una PlayStation 4
Primero, si no está seguro de cómo hacerlo tomar una captura de pantalla, lo tenemos cubierto. Y si terminas tomando muchas capturas de pantalla, te sugiero que cambies la función de compartir botón para tomar capturas de pantalla más rápidas.
Ahora que tienes capturas de pantalla en la mano, esta es la forma de compartirlas.
Primero, dispara la captura Galería.
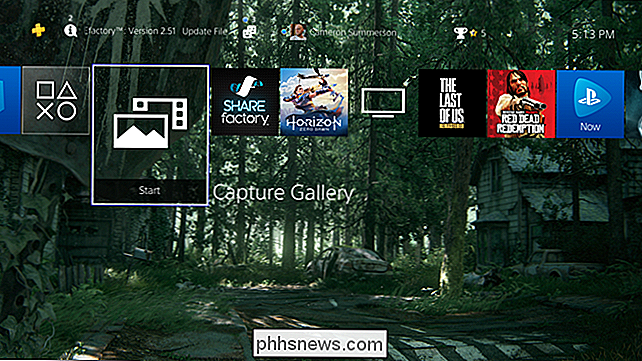
A partir de ahí, vaya a buscar la captura de pantalla que desea compartir. Con esto resaltado, presione el botón Compartir en el controlador (o manténgalo pulsado si tiene las capturas de pantalla fáciles habilitadas).
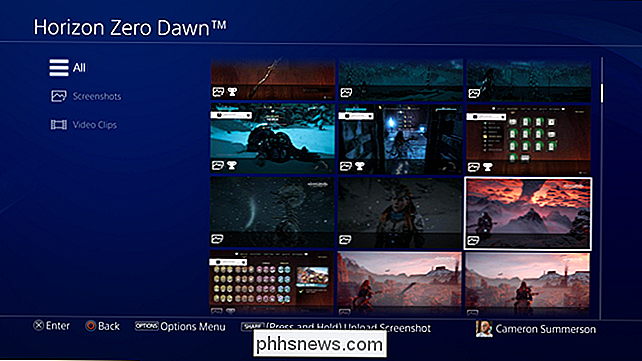
Esto abrirá inmediatamente el cuadro de diálogo Compartir con una variedad de opciones, incluidas opciones para compartir en Facebook, Twitter, su feed de Actividades, un mensaje e incluso en una comunidad. Dado que las dos primeras opciones son redes externas, las analizaremos primero.
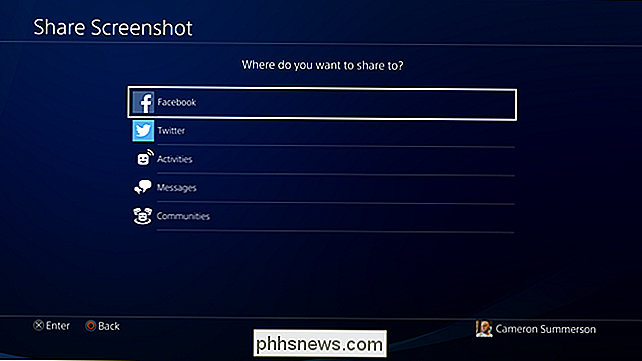
Compartir las capturas de pantalla de PlayStation 4 en Facebook y Twitter
A pesar de que son dos redes diferentes, compartir en Facebook y Twitter funciona de manera efectiva. De la misma manera, los resultados finales se envían a una sección pequeña de Internet.
Una vez que haya seleccionado su red, se cargará la pantalla de compartir.
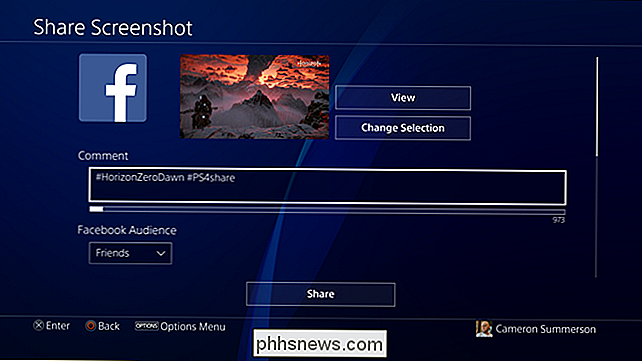
Desde aquí, puede editar el comentario que será compartido con la captura de pantalla, por defecto tiene solo dos hashtags (el nombre del juego y # PS4 compartido). También puede elegir la amplitud de audiencia con la que desea compartir si comparte contenido en Facebook.
Para etiquetar a otro jugador en la captura de pantalla, use el cuadro "Seleccionar reproductores". Esto abrirá su lista de amigos, donde puede elegir los jugadores que desea etiquetar.
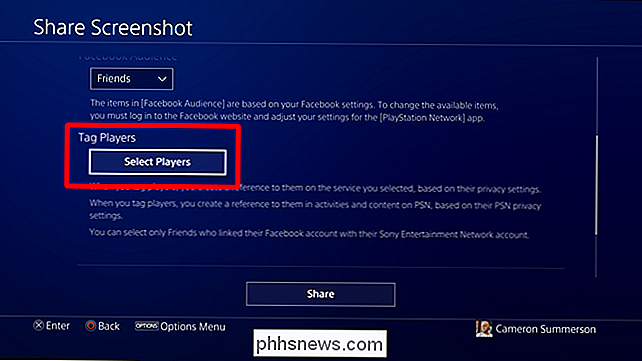
Nota: Los jugadores deben tener sus cuentas de Facebook / Twitter conectadas antes de que se permita el etiquetado para esa red en particular.
Una vez seleccionado, vaya al cuadro "Confirmar" y haga clic en él. Esto seleccionará al jugador y lo etiquetará.
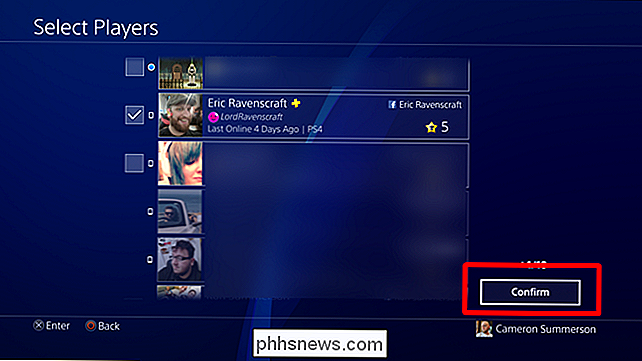
Detrás en la página de Compartir pantalla, puede seleccionar la privacidad para PSN.
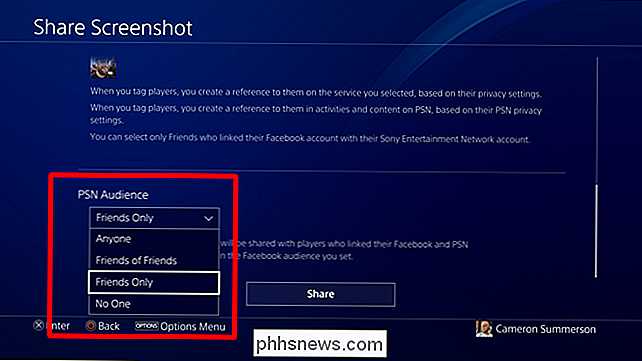
Desde allí, simplemente haga clic en el botón Compartir para enviar mágicamente la captura de pantalla a la red designada. Bam!
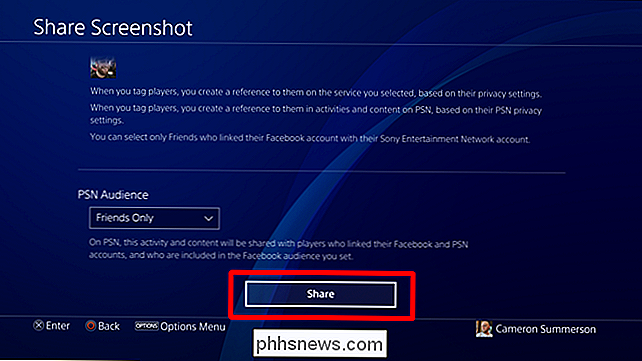
Cómo compartir capturas de pantalla de PlayStation 4 a su feed de actividades
Si comparte una captura de pantalla en Facebook o Twitter, también se compartirá automáticamente con su feed de actividades, por lo que no es necesario hacerlo dos veces.
Sin embargo, si solo desea compartir actividades, también puede hacerlo. En la página de compartir, seleccione "Actividades".
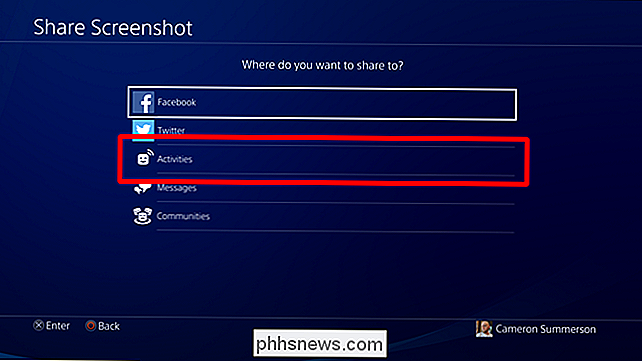
Esta opción es mucho más simple que las páginas de compartir de Facebook / Twitter, ya que es solo un cuadro de diálogo rápido, junto con la captura de pantalla y el juego. Utilice el cuadro "Reproductores de etiquetas" para etiquetar jugadores.
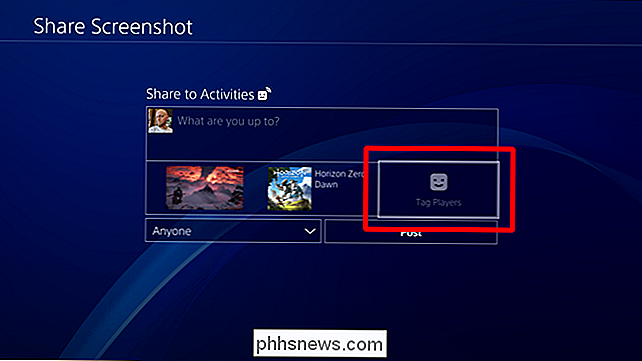
Al igual que con Facebook y Twitter, seleccionará la persona que desea etiquetar, luego use el botón Confirmar.
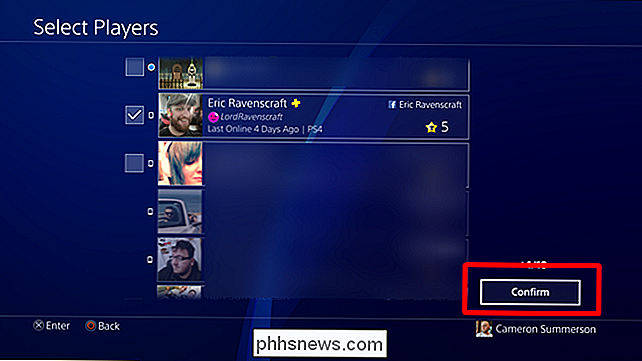
Por último, puede seleccionar quién puede ver la actividad .
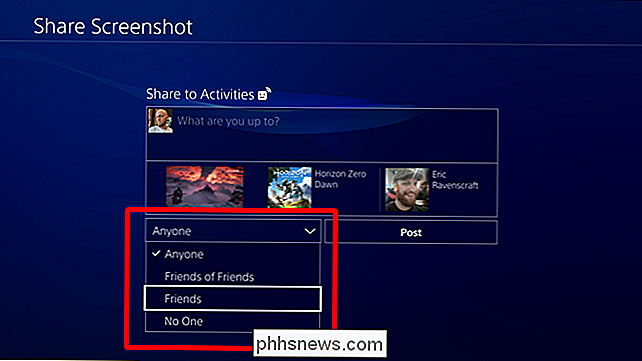
Después de eso, haz clic en el botón Publicar y listo.
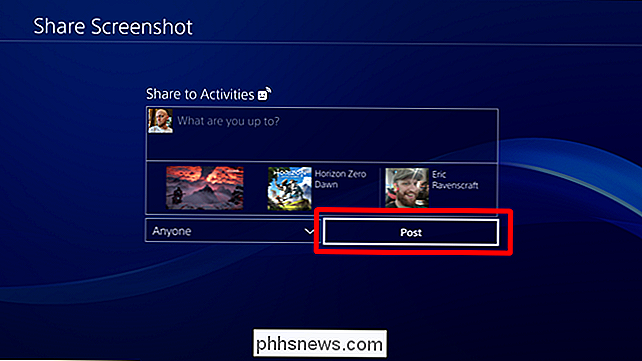
Cómo eliminar publicaciones de tu actividad
Si accidentalmente compartes algo y necesitas eliminarlo de tus actividades, puedes deshacerte de él. con bastante facilidad.
Primero, busca el juego del que proviene el recurso, luego dirígete a "Actividades". Esto mostrará todo lo que has compartido con respecto a ese título en particular.
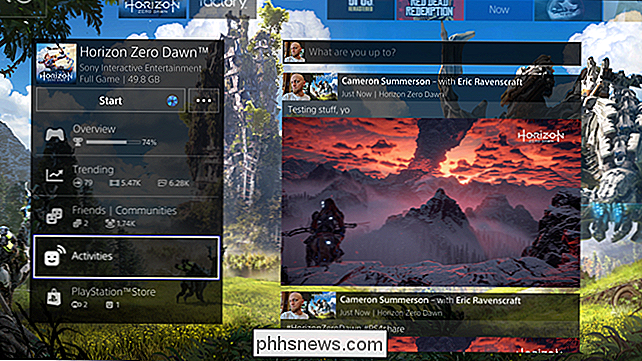
Haz clic en la publicación que deseas eliminar, que lo abrirá en una nueva ventana. En esta página, presione el botón Opciones en su controlador, luego elija "Eliminar".
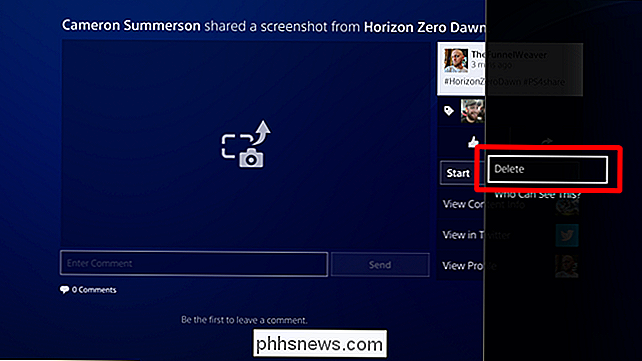
Le pedirá que confirme la eliminación. Si está seguro, haga clic en el cuadro Aceptar.
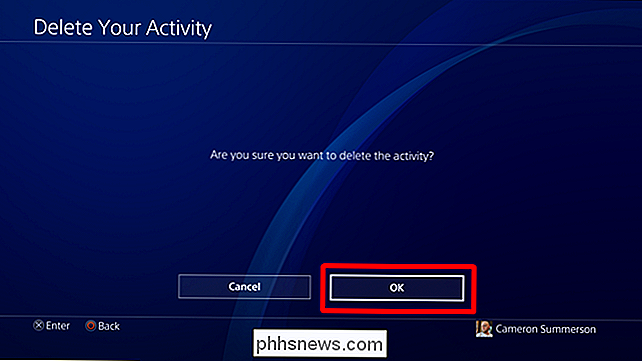
Hecho y hecho. Es como si nunca hubiera sucedido.

Cómo detener y reiniciar aplicaciones en Synology NAS
Al igual que las aplicaciones de escritorio, los paquetes de aplicaciones en su Synology NAS necesitan reiniciarse ocasionalmente, pero a diferencia de las aplicaciones de escritorio, es un poco menos claro en como lo haces Analicemos por qué, cuándo y cómo reiniciar paquetes de aplicaciones. A diferencia de las aplicaciones que abre y cierra con frecuencia en su computadora de escritorio, los paquetes de aplicaciones en su Synology NAS son más similares a los servicios de servidor que las aplicaciones de escritorio, y es mejor dejarlos funcionando todo el tiempo a menos que tenga alguna necesidad apremiante de apagarlos.

Cómo obtener un horario para las condiciones climáticas ideales en Weather Underground
Si desea saber cuándo es el mejor momento para dar un agradable paseo por el vecindario, puede usar Weather Previsiones inteligentes de Underground (solo iPhone). Esta característica le permite armar una lista de condiciones climáticas ideales, y le mostrará los momentos durante el día en que se cumplirán esas condiciones.