Cómo usar múltiples cuentas de Dropbox en una PC

Dropbox es el servicio de referencia para el almacenamiento en la nube y la sincronización de archivos, pero también es una de las opciones más caras una vez que has agotó la asignación de almacenamiento gratuito. Y solo puede usar múltiples cuentas en una máquina si opta por un paquete de negocios más costoso. Pero hay algunas opciones para evitar esto.
La manera más fácil: use el sitio web
La forma más sencilla de acceder a dos cuentas diferentes de Dropbox a la vez es usar el programa de escritorio para su cuenta principal e iniciar sesión en una cuenta secundaria cuenta a través de su navegador (a través del modo incógnito, si desea permanecer conectado a su cuenta principal). El sitio web de Dropbox le dará acceso a todos los archivos en una sola cuenta e incluye funciones básicas de carga y creación de carpetas. Por supuesto, hacerlo a través de la web no es tan rápido o fácil como simplemente usar el explorador de archivos de tu sistema operativo, y pierdes la comodidad de la sincronización de fondo. Pero si solo necesita usar una cuenta secundaria solo ocasionalmente, probablemente sea la forma más fácil de resolver este problema.
La forma ligeramente más molesta: carpetas compartidas
Una de las cosas que hace que Dropbox sea tan útil es su capacidad para compartir carpetas y archivos entre usuarios. Si hay algo en una cuenta secundaria a la que necesita acceder todo el tiempo, simplemente puede compartir la carpeta correspondiente con su cuenta principal. Así es como:
Inicie sesión en el sitio web de Dropbox en su cuenta secundaria, luego haga clic en "Nueva carpeta compartida". Use "Me gustaría crear y compartir una nueva carpeta" o "Me gustaría compartir una carpeta existente". para sus respectivas funciones. Seleccione la carpeta con los contenidos que desea compartir, luego haga clic en "Siguiente".
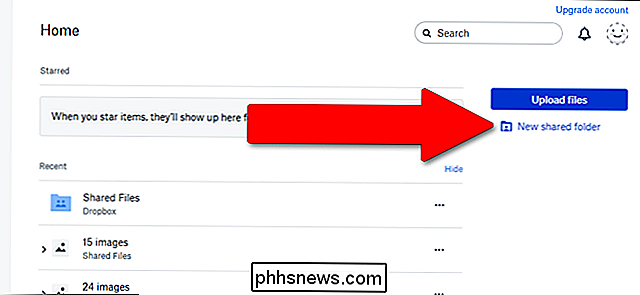
Ingrese la dirección de correo electrónico que utilizó para su inicio de sesión principal de Dropbox, asegúrese de que "Can edit" esté habilitado, luego haga clic en "Share". Un correo electrónico se enviará a la dirección de su cuenta principal, y simplemente tiene que hacer clic en "ir a la carpeta" para activar la conexión.
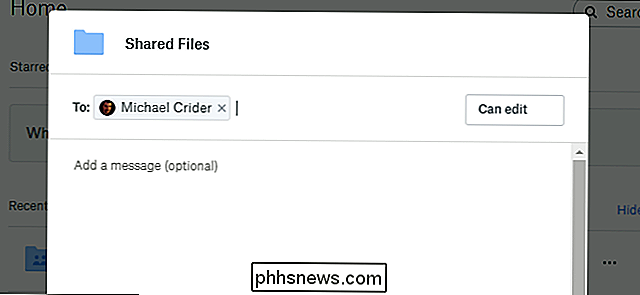
La desventaja de este enfoque es que Dropbox no permite compartir la carpeta raíz, por lo que tiene que poner todo en una carpeta específica para compartirlo, y las carpetas compartidas ocupan espacio en ambas cuentas . Por lo tanto, esto no le ayudará a obtener espacio adicional, pero le ayudará a evitar las molestias de tener una cuenta personal y laboral, por ejemplo.
The Hard Way para Windows: múltiples inicios de sesión en la PC
Ha habido un pocos intentos de evitar las restricciones de cuentas múltiples de Dropbox en usuarios gratuitos, pero en Windows, ninguno es más simple que esto. Necesitará privilegios de administrador en su cuenta de usuario principal de Windows. Luego, siga estos pasos:
Cree un segundo usuario de Windows (si aún no tiene uno). Esta es una cuenta de Windows secundaria con su propia contraseña. Si está creando este inicio de sesión solo para este truco de Dropbox, recomendaría crear uno sin una conexión de cuenta de correo electrónico de Microsoft.
Inicie sesión en la cuenta de Windows secundaria sin cerrar sesión en su cuenta de usuario principal de Windows. Para hacer esto rápidamente, solo presione el botón de Windows + L, luego inicie sesión con la cuenta secundaria.

Desde la cuenta secundaria, descargue e instale el programa de Windows de Dropbox. Configúrelo normalmente e inicie sesión con su información de inicio de sesión secundaria de Dropbox (no la misma cuenta que está usando en su nombre de usuario principal de Windows).
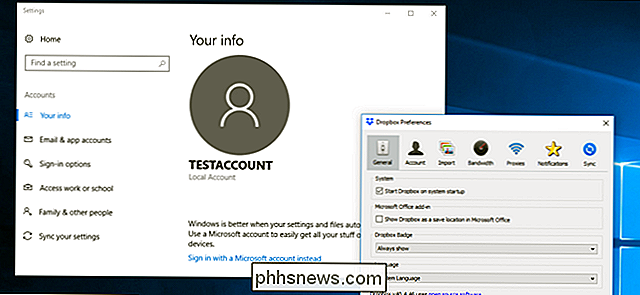
Bloquee la cuenta secundaria de Windows y vuelva a su cuenta principal de Windows. Ahora, abra el programa Windows Explorer y navegue a la carpeta Usuarios; por defecto, esto es C: Users. Haga doble clic en la carpeta del nuevo usuario de Windows que acaba de crear, luego haga clic en "Continuar" para acceder a sus archivos con sus privilegios de administrador.
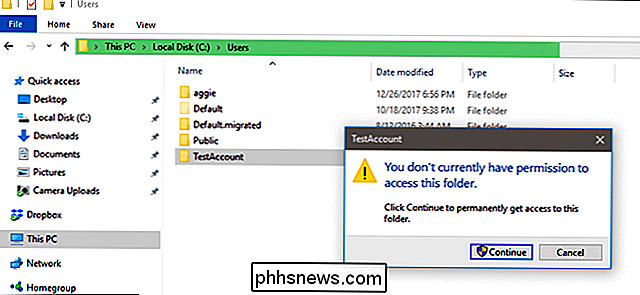
Navegue hasta la carpeta de Dropbox en la carpeta de usuario de la cuenta secundaria. De forma predeterminada, está en C: Users [username] (la carpeta que acaba de abrir, solo cambiará si movió la carpeta del usuario durante la instalación del programa de Dropbox).
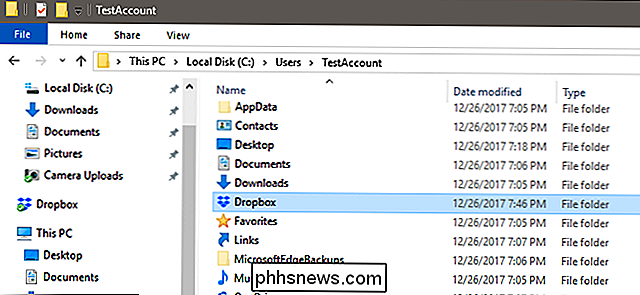
Ahora puede acceder a los archivos desde su Dropbox secundaria cuenta en el Explorador de Windows en cualquier momento. Mientras mantenga su cuenta de Windows secundaria conectada con el programa de Dropbox ejecutándose, sincronizará los archivos con el servidor web de Dropbox automáticamente. Si necesita acceder rápidamente, simplemente haga clic derecho en la carpeta de Dropbox, luego seleccione Enviar a> escritorio (crear acceso directo). Es posible que desee asignar un nombre al atajo secundario con el nombre de su cuenta secundaria para evitar confusiones.
Tenga en cuenta que, para mantener ambas instalaciones de sincronización de Dropbox, deberá permanecer conectado a ambas cuentas de Windows mientras las usa.
La forma más difícil para macOS: Automator
Puede usar las Mac de su Mac -en el programa Automator para crear una segunda instancia del programa Dropbox ejecutándose al mismo tiempo que el programa primario en macOS. Para comenzar, asegúrese de haber descargado e instalado Dropbox y configurado con su cuenta principal. Luego crea una nueva carpeta de Dropbox en tu carpeta de inicio personal; por ejemplo, he etiquetado el mío como "Dropbox2".
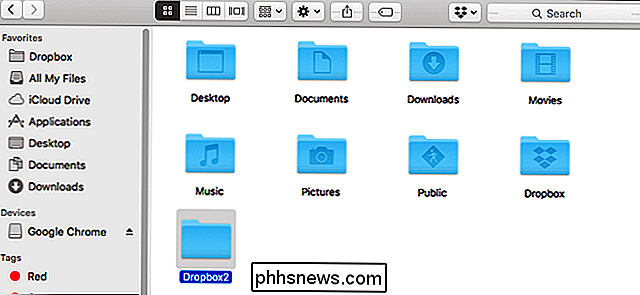
Abre el programa de Automator (usa el ícono de búsqueda de Spotlight en la esquina superior derecha si no puedes encontrarlo) y haga clic en "Flujo de trabajo", luego "Elegir".
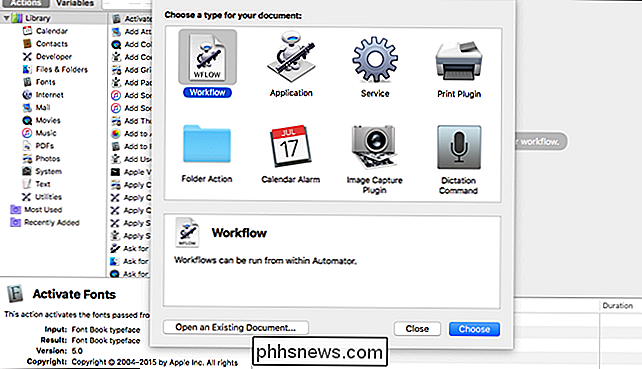
En el submenú "Biblioteca", desplácese hacia abajo hasta que vea "Ejecutar script de shell". Haga clic y arrastre la entrada Ejecutar script de shell en el lado derecho de la ventana con la etiqueta "Arrastrar acciones o archivos aquí".
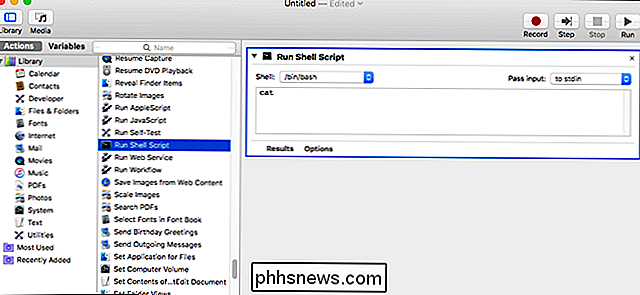
Haga clic dentro del cuadro de texto del script del shell y elimine "cat". Luego sustitúyalo por el siguiente script: puede copiar y pegar desde esta página. Tenga en cuenta que "Dropbox2", a continuación, es el nombre de la carpeta que creó en Inicio en el paso anterior. Si utilizó otro nombre, modifique la secuencia de comandos en consecuencia.
INICIO = $ HOME / Dropbox2 / Aplicaciones / Dropbox.app/Contents/MacOS/Dropbox y
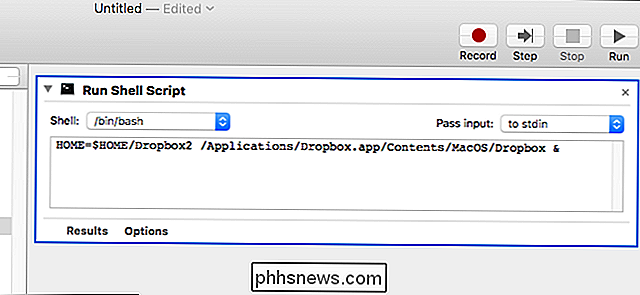
Ahora haga clic en "Ejecutar". Una nueva copia del programa de Dropbox aparecer, lo que le permite iniciar sesión con su cuenta secundaria y configurarlo.
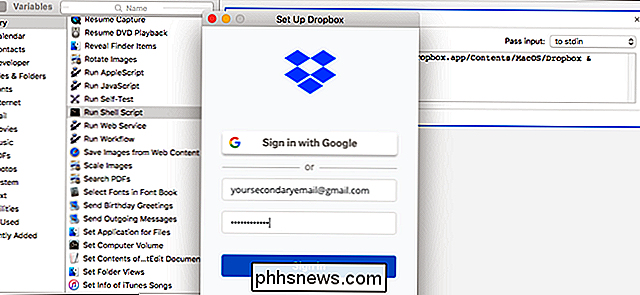
Haga clic en Archivo> Guardar para guardar el flujo de trabajo de Automator. Nombra todo lo que desees y colócalo donde quieras, y simplemente haz doble clic en el script cada vez que necesites sincronizar tu cuenta secundaria de Dropbox. Incluso puede agregar la secuencia de comandos a sus elementos de inicio de sesión para que se inicie automáticamente cuando enciende la computadora.

Cómo obtener aplicaciones cargadas para mostrarse en los perfiles de FreeTime en Fire Tablets
Las tabletas de fuego de Amazon son una excelente opción para tabletas de niños baratas, y los perfiles de FreeTime funcionan muy bien para mantener las cosas en un espacio aislado los pequeños no pueden correr desenfrenados a través del sistema operativo. El único problema es que si descargas aplicaciones en Fire HD, no se puede acceder desde los perfiles de los niños.

Cómo hacer que Alexa te entienda mejor
Vivir en el futuro con un asistente de voz de guardia es excelente, excepto cuando ella no entiende tus solicitudes. Aquí hay cinco cosas simples que puede hacer para asegurarse de pasar más tiempo disfrutando de Alexa y menos tiempo gritándole que no le entendió bien. Cuando se trata de mejorar su experiencia con Alexa, debe tener en cuenta una gran cosa: inteligencia artificial está en su infancia absoluta en este momento, y ayuda a pensar en Alexa y asistentes de voz similares a bebés literales.



