Cómo configurar una respuesta fuera de la oficina en Apple Mail para Mac

Si va a estar fuera de la oficina por un tiempo, ya sea por vacaciones o por viaje de negocios, puede informar automáticamente a las personas que no leerá ni responderá mensajes de correo electrónico durante ese tiempo utilizando una respuesta de fuera de la oficina.
Apple Mail no tiene una función integrada para respuestas fuera de la oficina, pero puede configurar una o más reglas para enviar automáticamente respuestas personalizadas a los correos electrónicos entrantes. Aquí le mostraremos cómo configurar una regla para enviar automáticamente una respuesta a cualquier correo electrónico recibido en una cuenta específica como ejemplo.
Para comenzar, abra Apple Mail y vaya a Correo> Preferencias.
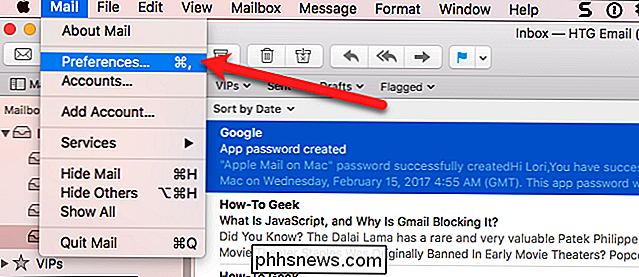
Activado en el cuadro de diálogo Preferencias, haga clic en "Reglas" en la barra de herramientas en la parte superior.
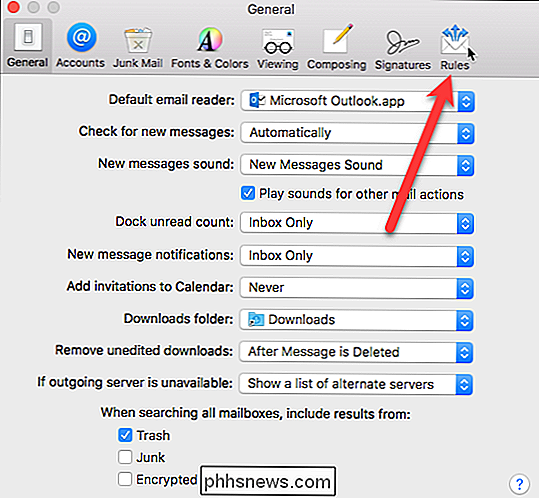
Haga clic en el botón "Agregar regla" en la pantalla Reglas.
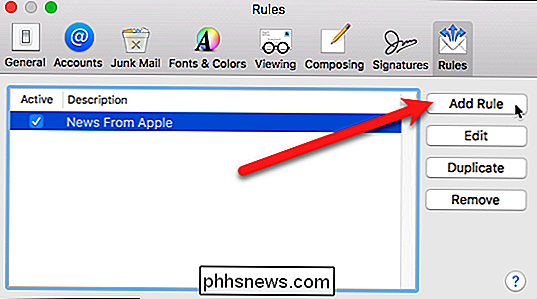
Introduzca un nombre para la regla en el cuadro "Descripción". Elija "Cualquiera" en el siguiente menú desplegable y seleccione "Cuenta" en el menú desplegable que se encuentra debajo. Hay muchas condiciones en ese menú desplegable que puede usar, como verificar si el remitente está en sus contactos o no, o verificar que el campo Para tenga una dirección de correo electrónico específica.
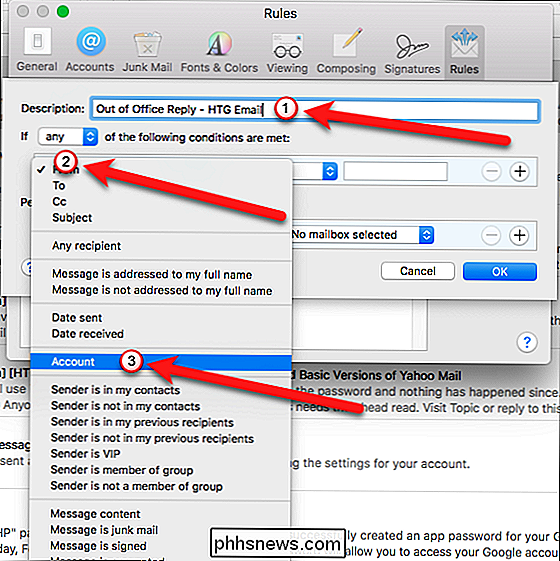
Seleccione la cuenta desde la que desea enviar las respuestas automáticas del menú desplegable a la derecha. Cualquier correo electrónico que ingrese a la cuenta que seleccione será respondido con una respuesta automática.
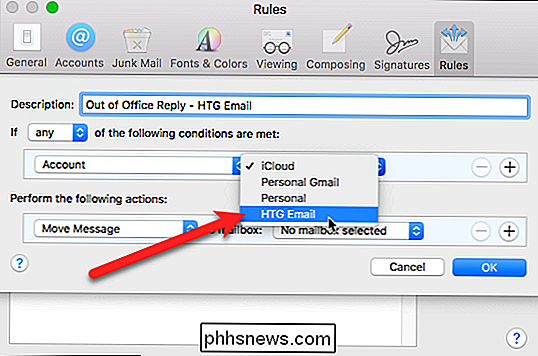
En Realizar las siguientes acciones, seleccione "Responder al mensaje" en el menú desplegable.
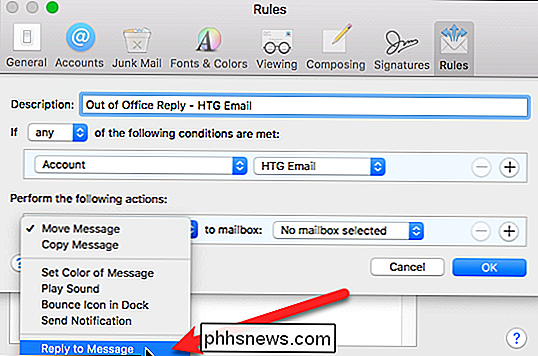
Luego, haga clic en el botón "Responder mensaje de texto".
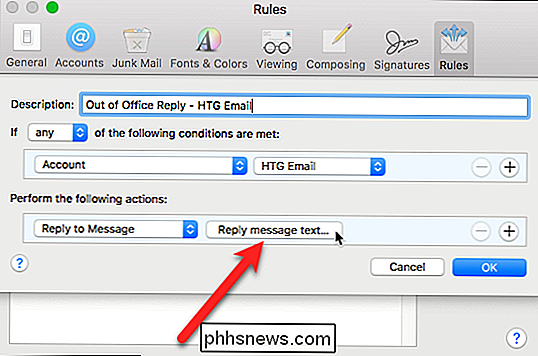
Introduzca el mensaje en el cuadro que desea enviar como una respuesta automática a los mensajes de correo electrónico entrantes y haga clic en el botón "Aceptar".
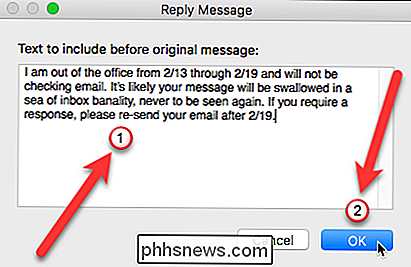
Haga clic en el botón "Aceptar" en el cuadro de diálogo Reglas para cerrarlo.
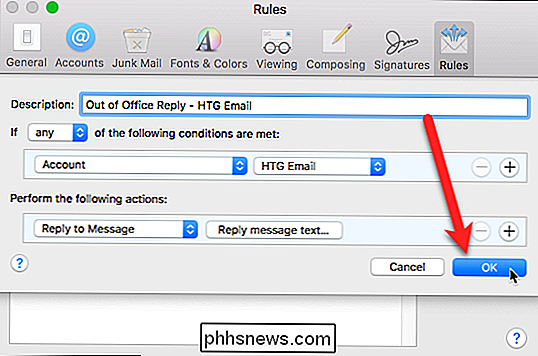
Aparecerá un cuadro de diálogo que le preguntará si desea ejecutar la nueva regla en los mensajes existentes en su buzón. Haga clic en el botón "No aplicar". Si hace clic en el botón "Aplicar", la respuesta automática se enviará para todos los mensajes que ya estén en su bandeja de entrada, y no desea hacer eso. Por lo tanto, asegúrese de hacer clic en el botón "No aplicar".
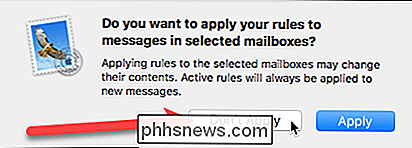
La regla se agrega a la lista y el cuadro en la columna Activa está marcado, lo que indica que la regla está activa. Si aún no va a estar fuera de la oficina, desmarque la casilla junto a la nueva regla que acaba de crear. Cuando esté listo para enviar su respuesta automática, puede volver a esta ventana y verificarla.
Cierre el cuadro de diálogo de Preferencias haciendo clic en el botón "X" en la esquina superior izquierda.
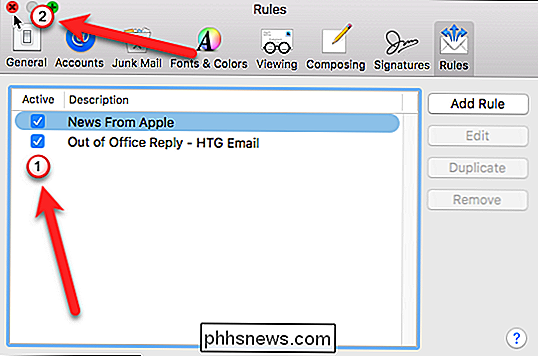
As Mientras la regla esté activa, cualquier correo electrónico que se reciba en nuestra cuenta de correo electrónico HTG se responderá con el mensaje personalizado que configuramos. Cada remitente recibirá la respuesta automática cada vez que le envíen un correo electrónico.
NOTA: debe dejar el correo de Apple abierto en su Mac para que la regla se ejecute. Si cierra Apple Mail, las respuestas automáticas no se enviarán, pero lo serán una vez que abra Apple Mail nuevamente y reciba mensajes de correo electrónico en su bandeja de entrada para la cuenta seleccionada en la regla. Esto significa que si cierra Apple Mail con la regla activa antes de irse, cuando vuelva y abra Apple Mail nuevamente, todos los correos electrónicos que reciba en su bandeja de entrada se responderán automáticamente en ese momento.
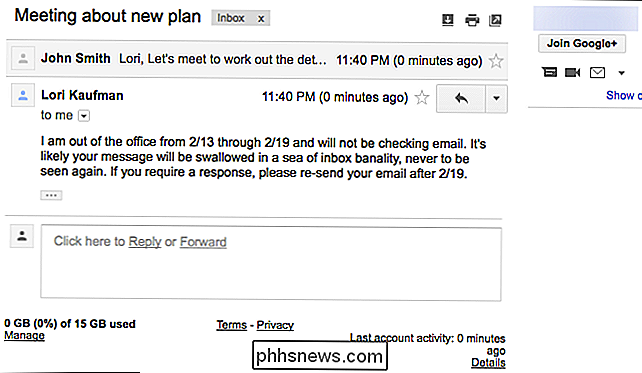
Todavía recibe todos los correos electrónicos enviados a usted y cada uno tendrán un ícono de respuesta a la izquierda de la línea de asunto, indicando que se envió una respuesta automática para ese mensaje.
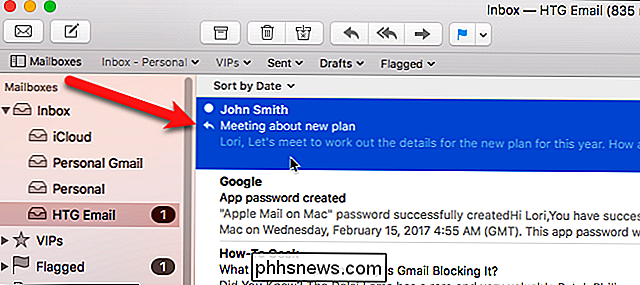
Debido a que no puede establecer un rango de fechas para una regla, debe apague la regla manualmente cuando ya no quiera ejecutarla. Por lo tanto, asegúrese de desmarcar la casilla de la regla cuando regrese de sus vacaciones o viaje de negocios.

Cómo eliminar hipervínculos de documentos de Microsoft Word
Si copia texto de la web y lo pega en Word, puede ser molesto cuando los hipervínculos se transfieren con él. Aquí le mostramos cómo pegar fácilmente texto sin los hipervínculos, o eliminar hipervínculos del texto que ya está en Word. Como ejemplo de pegar texto en Word sin los hipervínculos, copiamos parte de un artículo de How-To Geek y lo pegamos en Palabra.

Cómo automatizar tus aplicaciones favoritas con IFTTT
If This Then That (IFTTT) es un servicio en línea que puede conectar todo tipo de productos y servicios diferentes para que puedas automatizar casi cualquier cosa tu corazón desea Cuando alguien te etiquete en Facebook, envía esa foto a Dropbox. Obtenga un correo electrónico cuando aparezca un nuevo artículo en Craigslist que coincida con sus términos de búsqueda.



