Cómo sincronizar la pantalla de inicio de su Apple TV en varios televisores Apple

Si tiene más de un Apple TV en su hogar, probablemente sepa lo molesto que es cuando tiene que instalar Apple TV aplicaciones varias veces en cada dispositivo. Sin embargo, con el lanzamiento de TVOS 11, ese ya no es el caso.
RELACIONADO: Cómo actualizar tu Apple TV a TVOS 11
Gracias a iCloud, todos los televisores Apple que estén registrados en tu ID de Apple sincronización entre sí. Entonces, si descargas una aplicación en un Apple TV, descargará esa misma aplicación en todos tus otros televisores Apple.
Ten en cuenta que esto solo funciona para el Apple TV 4 y el nuevo Apple TV 4K-tercera generación Los televisores Apple y más viejos están exentos. En cualquier caso, si esto es algo que le interesa, aquí le explicamos cómo hacerlo posible.
Comience abriendo la aplicación "Configuración" desde la pantalla de inicio de su Apple TV.
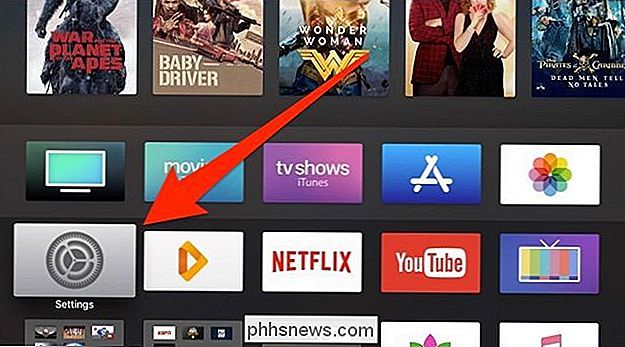
Haga clic en "Cuentas" ".
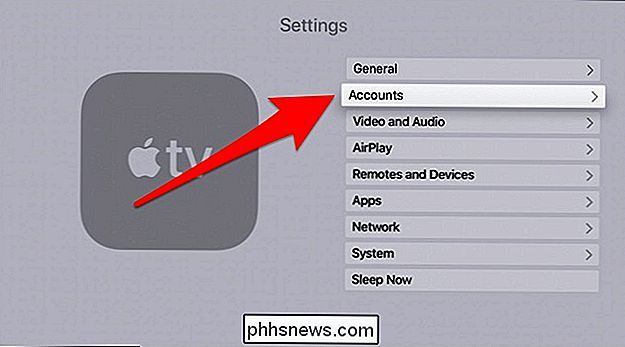
Selecciona" iCloud ".
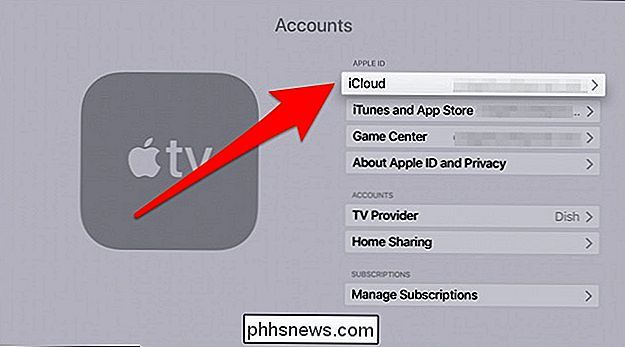
Haz clic en" Una pantalla de inicio "para habilitar la función.
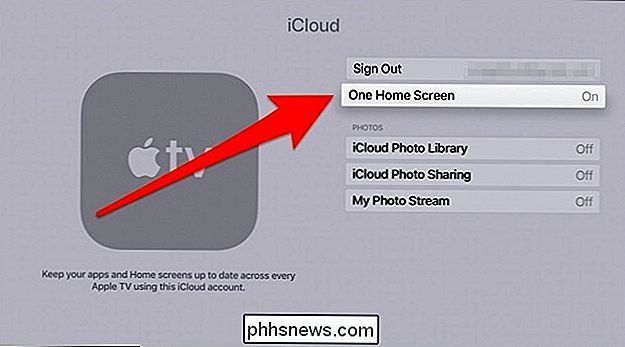
¡Eso es todo! Una vez que haya habilitado One Home Screen, cualquier aplicación que descargue en un Apple TV también se descargará en todos sus otros Apple TV. Sus aplicaciones actuales también se sincronizarán con sus otros cuadros de Apple TV.

No necesita una clave de producto para instalar y usar Windows 10
Microsoft permite que cualquiera descargue Windows 10 de forma gratuita e instalarlo sin una clave de producto. Seguirá funcionando en el futuro previsible, con solo algunas pequeñas restricciones cosméticas. Incluso puede pagar para actualizar a una copia con licencia de Windows 10 después de instalarlo.

Cómo reparar el error "Se detectó un iPhone pero no se pudo identificar" en iTunes
Cuando su dispositivo iPhone o iOS tiene una conexión escamosa con Windows, es más que un poco un poco frustrante. Sin embargo, con un poco de resolución de problemas, puede desterrar para siempre el error detectado pero no identificado. No solo se han escrito varios lectores para pedir ayuda sobre "Se detectó un iPhone pero no se pudo identificar.



