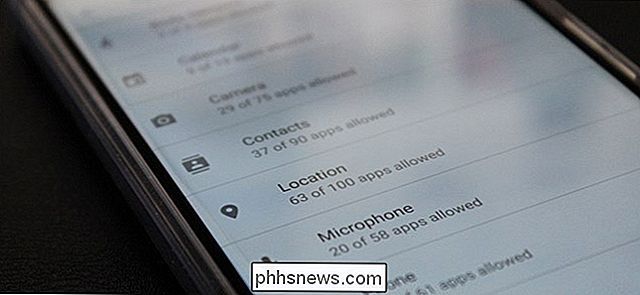Cómo actualizar e instalar una nueva unidad de disco duro o SSD en su PC

Una actualización del disco duro es una de las maneras más fáciles de mejorar su PC, ya sea que esté buscando más almacenamiento o el aumento de velocidad que proporciona una SSD. A continuación, le indicamos cómo elegir e instalar su nueva unidad.
Primer paso: elegir su nueva unidad

Elegir una unidad que se ajuste a sus presupuestos y haga lo que necesita es el primer paso. En estos días, su opción más importante es entre un disco duro tradicional o un disco de estado sólido (SSD). Pero también hay algunas otras cosas en qué pensar.
¿Debería obtener una unidad de disco regular, una SSD o ambas?
Esta es la pregunta que debe hacerse: ¿desea más velocidad o más almacenamiento?
RELACIONADO : ¿Qué es una unidad de estado sólido (SSD) y necesito una?
Las SSD modernas son increíbles, y son una buena actualización para casi cualquier sistema. Pasar de una unidad de disco regular a una SSD mejora la velocidad en todo el sistema. Tu PC comenzará más rápido, cargará aplicaciones y archivos grandes más rápido y reducirá los tiempos de carga en la mayoría de los juegos. El problema es que, una vez que superas un terabyte de espacio de almacenamiento, las SSD comienzan a ser prohibitivamente caras.
Alternativamente, los discos duros convencionales son más lentos, pero ofrecen grandes cantidades de almacenamiento de forma relativamente económica. Puede encontrar unidades de escritorio que contienen cuatro terabytes, suficientes para satisfacer a todos los acaparadores de medios menos exigentes, por menos de $ 100 USD.
También puede combinar las fortalezas de los discos SSD y discos duros. Si su computadora de escritorio puede manejar más de una unidad (y la mayoría de ellas puede), puede instalar su sistema operativo en la SSD principal para acceder rápidamente a programas y archivos esenciales, y usar una unidad tradicional de gran capacidad para almacenar archivos. Esto hace que una SSD sea una actualización especialmente atractiva si ya tiene un disco duro, ya que puede mover el sistema operativo y "degradar" el disco duro a tareas de almacenamiento.
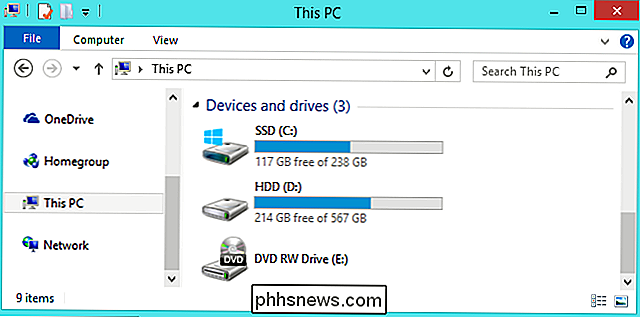
Si el dinero no es un problema, o si está limitado a una sola conexión de disco en su computadora portátil; puede gastar mucho para obtener una SSD de varios terabytes. Pero para la mayoría de las personas, un SSD más pequeño combinado con un disco duro más grande es un gran compromiso.
¿Qué tamaño físico debería tener la unidad?

Los discos duros generalmente vienen en dos tamaños: 2.5 "y 3.5". Las unidades de 3.5 "también se conocen como" unidades de escritorio "o" de tamaño completo ". Casi todas las PC de escritorio tienen espacio para al menos una (y algunas veces muchas) unidades de 3.5". La posible excepción a esto son las computadoras de tamaño súper pequeño que solo pueden manejar una unidad de 2.5 ".
Las unidades de 2.5" tradicionalmente son para computadoras portátiles, pero también se adaptarán perfectamente en una PC de escritorio. Algunas PC de escritorio han incorporado puntos de montaje para unidades de 2.5 ". Si la tuya no, necesitarás un soporte de montaje como este. Ten en cuenta que estos suelen estar etiquetados como" soportes de montaje SSD ". Esto se debe a que todos los SSD del forma de disco duro tradicional son unidades de 2.5 ". Ese es el tamaño que usará si lo monta en una computadora de escritorio o portátil.
RELACIONADO: ¿Qué es la ranura de expansión M.2 y cómo puedo usarla?
Y hablando de SSD , hay un factor de forma más para hablar: el estándar M.2. Estas unidades en realidad se parecen más a una barra de RAM que a un disco duro. En lugar de conectarse a su placa madre a través de un cable SATA como lo hacen las unidades comunes, las unidades M.2 se conectan a una ranura especializada. Si está interesado en las unidades M.2, tendrá que determinar si su PC las admite.

Algunas computadoras portátiles, como las Macbook, usan una unidad de almacenamiento M.2 que requiere instrucciones avanzadas y específicas del modelo para su reemplazo . A menudo también anula la garantía.
Otra nota sobre las computadoras portátiles. A medida que se han vuelto más pequeños y elegantes, las computadoras portátiles también se han vuelto más difíciles de actualizar. La mayoría de las laptops que no son súper pequeñas todavía usan unidades de 2.5 ", pero pueden o no tener un compartimento para unidades accesible para el usuario para actualizaciones. Laptops más baratas, más voluminosas y pocos diseños de clase empresarial como ThinkPads de Lenovo o Latitudes de Dell, aún permitir el acceso con bastante facilidad. Otros modelos pueden necesitar un trabajo extenso para llegar a la bahía de unidades, o pueden no tener acceso en absoluto, especialmente si se han movido al costoso estándar M.2. La actualización de esas unidades probablemente anulará su garantía, y deberá buscar una guía específica del modelo, como esta en iFixIt.
¿Qué conexión necesito?

Todas las unidades modernas de 3.5 "y 2.5" usan una conexión SATA para alimentación y datos.
Si está instalando la unidad en una PC de escritorio, el cable de alimentación SATA es de 15 pines cable que se ejecuta desde la fuente de alimentación de tu PC. Si su PC solo ofrece los cables Molex de 4 pines más antiguos, puede comprar adaptadores que funcionen bien.
El cable de datos SATA requiere que su placa base admita una conexión SATA (todas las PC modernas lo hacen). Los encontrarás en configuraciones ligeramente diferentes. Algunos (como el que se muestra abajo) tienen un enchufe recto en un extremo y un enchufe en forma de L en el otro extremo. El enchufe en forma de L hace que sea más fácil colocarlo en conectores que están más cerca de otros componentes. Algunos cables SATA tienen enchufes rectos o enchufes en forma de L en ambos extremos. Debe obtener cables SATA con su disco duro, pero si está trabajando en un espacio particularmente reducido, tenga en cuenta que estas otras opciones existen.

Si está instalando en una computadora portátil que permite el acceso de los usuarios, las cosas son más fáciles. Por lo general, podrá enchufar la unidad en una ranura que ya tenga las conexiones de alimentación y datos listas, sin cables para conectar.
Una palabra más en las unidades SATA. La última revisión del estándar SATA es SATA 3.3, y las unidades y los cables son compatibles con versiones anteriores. En los equipos de escritorio, querrá asegurarse de que la unidad que está comprando sea tan rápida o más rápida que la conexión que acepta su placa base: la mayoría de las conexiones SATA de la placa madre de los últimos cinco años tienen al menos 3.0 compatibilidad. Lo mismo aplica para el cable SATA que compra. Las computadoras portátiles no usan cables SATA, así que asegúrese de que la unidad que está actualizando utiliza la misma revisión SATA o más nueva que la unidad que está reemplazando.
¿Cuánto espacio de almacenamiento necesito?
Este es fácil: lo que se ajuste a su presupuesto. Más almacenamiento cuesta más dinero, sin importar qué tipo de unidad esté buscando.
¿Qué tan rápido debe ser mi unidad?
La respuesta predeterminada aquí es "tan rápido como pueda". Dicho esto, si estás actualizando de un disco duro a un disco SSD, te sorprenderá el aumento de la velocidad sin importar qué. Por lo que es posible que no desee derrochar en el disco SSD más rápido que pueda obtener. Obtener más almacenamiento en un SSD será más importante para la mayoría de las personas que obtener más velocidad.
Si está comprando un disco normal, la velocidad generalmente se expresa en RPM, es decir, las revoluciones por minuto de los platos giratorios de datos. 5400 RPM es una velocidad típica para unidades de bajo costo (especialmente en factores de forma de 2.5 "), y las unidades de 7200 RPM también son bastante comunes. Algunos discos duros de alto rendimiento se ofrecen a 10.000 RPM, pero estos han sido sustituidos por SSD más rápidos.

Los discos duros híbridos combinan el almacenamiento estándar del disco duro con una pequeña cantidad de almacenamiento instantáneo rápido para almacenar en caché los archivos.
Aquí hay otra opción, si su elección se limita a un disco duro convencional. Las unidades "híbridas" combinan un gran estándar disco duro con una pequeña memoria caché de almacenamiento flash. Esto no hará mágicamente que su disco duro sea tan rápido como una SSD, pero el almacenamiento en caché de archivos puede mejorar considerablemente si accede constantemente a los mismos programas y archivos. vale la pena el pequeño precio premium en comparación con un disco duro estándar.
Paso dos: decidir si transferir su sistema operativo o realizar una instalación limpia
Ha comprado su nueva unidad y está listo para instalarla. El siguiente paso es decidir si desea transferir su sistema operativo a la nueva unidad o simplemente hacer una instalación limpia y comenzar de cero. Existen ventajas y desventajas para cada uno.
Transferencia de su sistema operativo
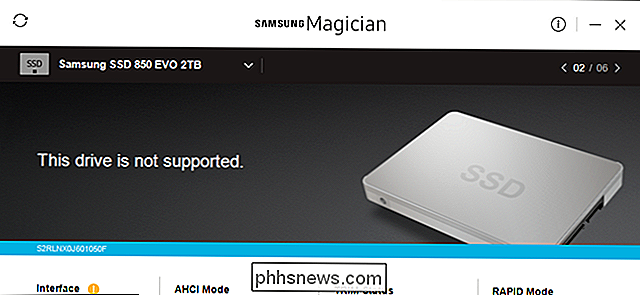
La transferencia de su sistema operativo (y todos sus datos y aplicaciones instaladas) significa que no tendrá que preocuparse por reinstalar Windows, configurándolo de la manera que le guste nuevamente, y luego reinstalar cada una de tus aplicaciones. La desventaja es que es un proceso bastante lento y tedioso.
RELACIONADO: Cómo actualizar a una unidad de disco duro más grande sin reinstalar Windows
Si está actualizando desde una sola unidad a otra (en lugar de simplemente instalar una unidad adicional en una computadora de escritorio), es probable que desee transferir su sistema operativo a la nueva unidad en lugar de instalar nueva. La mala noticia es que este es un proceso lento y tedioso. La buena noticia es que no es demasiado difícil de hacer. La mayoría de las unidades nuevas vienen con herramientas para hacerlo realidad. Y si no obtuvo una herramienta gratuita, hay otras formas de actualizar a un disco duro más grande sin reinstalar Windows.
Si usa una computadora portátil, necesitará usar un adaptador o receptáculo SATA basado en USB para que pueda tener ambas unidades conectadas a la vez. También puede hacerlo con un escritorio, pero puede ser más fácil instalar la nueva unidad, realizar la transferencia y luego decidir si dejar la unidad anterior en su lugar para almacenamiento adicional o desinstalarla.
Realizar una Instalación limpia
RELACIONADO: Cómo hacer una instalación limpia de Windows 10 de la manera más fácil
También existen ventajas al realizar una instalación limpia de su sistema operativo en su nueva unidad. El mayor es que empiezas de nuevo. No hay instalaciones de programa antiguas dando vueltas; es una copia nueva de su sistema operativo sin el desorden. Puedes configurarlo de la manera que quieras, y solo instalar lo que quieras.
La desventaja, por supuesto, es que tienes que hacer todo eso. Si bien suele ser más rápido que transferir su sistema operativo a la nueva unidad, realizar una instalación limpia significa que tendrá que volver a instalar las aplicaciones y juegos que desee y restaurar sus archivos personales desde la copia de seguridad (o copiarlos de la nueva unidad). También necesitará asegurarse de tener acceso a sus aplicaciones para la reinstalación. Si los instaló desde un DVD o descargó los archivos de instalación, deberá encontrarlos, junto con las claves de activación necesarias.
Paso tres: instale su nueva unidad
Los pasos para instalar (o reemplazar) una unidad difieren un poco, dependiendo de si está instalando la unidad en una computadora portátil o de escritorio.
Instalación de su nueva unidad en una computadora portátil
Diferentes computadoras portátiles tienen diferentes métodos para acceder al compartimiento de la unidad de almacenamiento, si permiten un fácil acceso en absoluto. Algunos diseños de clase empresarial le permiten cambiar un disco extrayendo un solo tornillo, otros pueden necesitar que retire por completo la parte inferior del equipo o incluso que retire el teclado. Por lo general, puede encontrar instrucciones específicas buscando en la web el fabricante y el modelo de su computadora portátil.
Para este ejemplo, estamos intercambiando la unidad en una ThinkPad T450s. El diseño tiene algunos años, pero es lo suficientemente pequeño para que se elimine toda la parte inferior, lo cual es bastante típico entre los diseños que permiten una actualización del disco duro.
Para acceder al disco, tengo que quitar la batería , y luego saca ocho tornillos diferentes.

Eso afloja la placa de metal del cuerpo lo suficiente como para permitirme sacarlo de la computadora. Puede ver el disco duro en la esquina inferior izquierda.

Para extraer el disco, necesito quitar otro tornillo, jalar un poco la unidad y luego deslizarla fuera de la conexión SATA integrada.

Para este modelo, el carrito de unidad es solo una pieza delgada de aluminio con un parachoques de goma. Lo saqué, y luego lo coloqué en la nueva unidad.

Luego, invierte el proceso, deslizando la nueva unidad en la conexión SATA en la computadora portátil, atornillando el carrito de vuelta al marco y reemplazando el panel del cuerpo .


Una vez más, este proceso va a variar bastante dependiendo de qué computadora portátil tenga. Si necesita un desglose paso a paso para su modelo, Google es su amigo: por lo general, encontrará al menos a algunos usuarios que deseen hacer lo mismo, y tal vez un artículo o video si tiene suerte.
Instalar su nueva unidad en una PC de escritorio
Este proceso es un poco más complicado que en una computadora portátil, pero la buena noticia es que quitar la funda y acceder a la unidad suele ser mucho más fácil que en la mayoría de las computadoras portátiles.
Necesitará un destornillador de cabeza Philips estándar y un cable SATA. Si está reemplazando completamente una sola unidad, puede usar el cable SATA que ya está en su lugar. Es probable que su fuente de alimentación tenga una conexión de alimentación SATA gratuita (a menudo hay varios enchufes disponibles), pero si no es así, necesitará un cable adaptador. Si está trabajando en un área que es particularmente propensa a la electricidad estática, también querrá usar una pulsera antiestática. Si construyes tu propia PC, los tornillos necesarios para instalar tu nuevo disco deberían venir con el estuche; espero que hayas guardado la caja de accesorios. Si no, tendrás que obtener algunos tornillos de reemplazo. Finalmente, querrá un cuenco o una taza para sujetar los tornillos.

Apague la máquina y retire todos los cables, luego muévalos a su área de trabajo. Este debe ser un lugar fresco y seco de fácil acceso, preferiblemente sin alfombra debajo de usted. Si conoce la configuración de las partes internas de su computadora, siéntase libre de ubicarla en el ángulo más accesible. Si no lo hace, simplemente déjelo en posición vertical: es posible que tenga que quitar varios paneles para realizar una instalación completa.

Retire el panel de acceso del lado primario de la carcasa; ese es el de la izquierda si está buscando en tu computadora desde el frente. La mayoría de los diseños requieren que retire dos o tres tornillos de la parte posterior antes de que se deslice o se balancee. Establezca el panel de acceso a un lado. Algunos equipos de escritorio requieren que se quite toda la cubierta en lugar de solo un panel de acceso. Si no está seguro, busque su modelo o caja de escritorio en la web. Las instrucciones deben ser fáciles de encontrar.
Tómese un momento para orientarse. Si está trabajando en una computadora de escritorio convencional, probablemente esté mirando la placa base, con la fuente de alimentación cuadrada en la parte superior o inferior de la carcasa. Debería poder ver la unidad de almacenamiento o unidades de almacenamiento de su computadora montadas hacia el frente de la caja. Un cable de datos SATA se debe ejecutar desde la placa base a la unidad. Un cable de alimentación SATA debe estar funcionando desde la fuente de alimentación a la unidad.

Nota : si no puede ver una unidad más grande de 3.5 pulgadas o una unidad más pequeña de 2.5 pulgadas, podría estar montada en una lugar alternativo. En los diseños más nuevos, esto a menudo se encuentra detrás de la placa base; quite el panel de acceso opuesto para verificar.
Si no guarda su unidad anterior en su sistema para almacenamiento adicional, ahora es el momento de sacarla. También puede dejar los cables conectados a la placa base y a la fuente de alimentación y luego simplemente conectarlos a la nueva unidad después de instalarla.
Primero, desconecte los datos y los cables de alimentación de la parte posterior de la unidad anterior. No hay nada demasiado complejo en esto: simplemente extráigalo. Algunos cables tienen un pequeño mecanismo de bloqueo de pestañas que tendrás que apretar primero.

Si la unidad está sobre un carrito deslizante, quítalo (y ten en cuenta que algunos caddies deslizantes están atornillados en su lugar). Ahora, simplemente use su destornillador para quitar los tornillos de la unidad, ya sea en un carrito o pegado directamente a la caja. Los tornillos vienen en muchos tamaños y longitudes, algunos incluyendo espaciadores de silicona para la amortiguación del sonido, y pueden montarse en la parte inferior de la unidad o del lateral, según el diseño de su carcasa. Realmente no importa: simplemente retírelos, déjelos a un lado en un lugar donde no los pierda.

¡Su antiguo disco ahora es gratis! Hazlo a un lado. Tenga cuidado con esto, pero no se preocupe demasiado, son bastante resistentes.
Para instalar la nueva unidad en lugar de la anterior, simplemente deberá invertir el proceso. Coloque la nueva unidad en el carrito y luego deslícela en su lugar en la caja (y asegúrela si es necesario).

Ahora, conecte los cables a la nueva unidad. Es fácil de entender: solo se ajustan en una dirección.

Si agrega un disco duro nuevo y deja el anterior en su lugar, es un poco más complicado. Tendrá que montar la nueva unidad en la caja (deslizándola en un carrito adicional que debería haber venido con su caja, si es necesario). Además, deberá enchufar cables adicionales.
Conecte un extremo del cable de datos SATA a la parte posterior del nuevo disco duro y el otro extremo a la placa base. Las ranuras de la placa base generalmente están en el lado más cercano a la parte frontal de la PC, generalmente en un grupo de dos a seis. No importa qué enchufe uses, aunque es posible que desees enchufarlo en la parte superior izquierda (que es la unidad "0") o la más cercana en secuencia, solo por el bien de la organización.

Ahora conecte la conexión de alimentación SATA de la fuente de alimentación a la nueva unidad. Si ya tiene una unidad instalada, verifique el cable de alimentación que sale de ella, ya que generalmente tienen más de un enchufe y se pueden usar para varias unidades. Si su fuente de alimentación no tiene conexiones de alimentación SATA gratuitas, necesitará usar un adaptador o un divisor.

¡Después de eso, su unidad debe estar lista para funcionar! Verifique dos veces sus conexiones, asegúrese de que los cables no toquen ninguno de los disipadores térmicos o choquen contra las aspas del ventilador de enfriamiento, y luego vuelva a colocar el panel de acceso en la caja. Mueva su PC a su posición original, vuelva a conectar todos sus accesorios y cables de alimentación, y ¡enciéndala!
Fuente de la imagen: Amazon, Amazon, Amazon, Amazon, Newegg, iFixIt, Lenovo

Bixby Sucks de Samsung. Aquí está cómo desactivarlo.
Si usa Android, probablemente use el Asistente de Google. Si eres un usuario de Galaxy, el propio Bixby de Samsung puede ser un estorbo, especialmente con el botón Bixby en el S8, S9 y Note 8. Pero hay buenas noticias: es fácil de desactivar. Entonces, ¿por qué? ¿Es malo? Lo que ocurre con Bixby es que no es realmente horrible, es simplemente innecesario.

Cómo tomar capturas de pantalla en un teléfono o tableta Android
A veces es necesario tomar una imagen fija de lo que está sucediendo en la pantalla de su dispositivo; eso se llama captura de pantalla. Si bien esto solía ser una molestia en Android (hace muchas lunas), todos los teléfonos modernos incluyen la capacidad. He aquí cómo hacerlo. Cómo tomar una captura de pantalla en la mayoría de los dispositivos Android Si usa un teléfono o una tableta que se lanzó en los últimos cuatro años, tomar una captura de pantalla es tan fácil como hacer tapping un par de botones.