Cómo cambiar el termostato Nest de calefacción a refrigeración (y viceversa)

Con el clima más cálido finalmente llegando, muchos hogares están cambiando sus termostatos de calefacción a refrigeración. A continuación, le mostramos cómo hacerlo en el termostato Nest.
El termostato Nest le permite controlar y administrar el dispositivo de forma remota desde su teléfono inteligente, e incluso cuenta con funciones de aprendizaje que le permiten conocer sus hábitos y patrones y ajustar el termostato automáticamente. tú. Sin embargo, a veces puede ser la característica más pequeña que es difícil de encontrar.
Ejemplo: ¿Cómo se cambia el termostato Nest de la calefacción a la refrigeración o del enfriamiento a la calefacción al final de la temporada? En realidad es muy simple y puedes hacerlo desde la aplicación Nest o en la unidad Nest Thermostat.
Desde la aplicación Nest
Abre la aplicación Nest en tu teléfono y selecciona tu termostato Nest desde la pantalla principal.
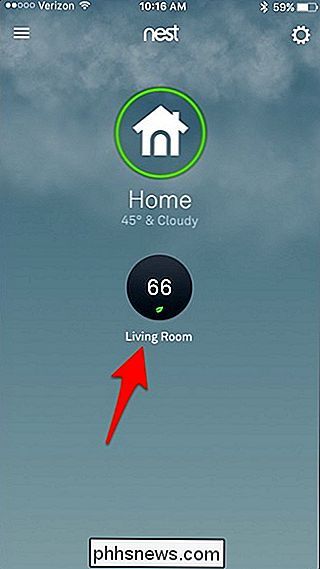
Abajo en la esquina inferior izquierda, toca "Calentar". También puede decir "Cool" dependiendo de lo que ya tiene configurado en.
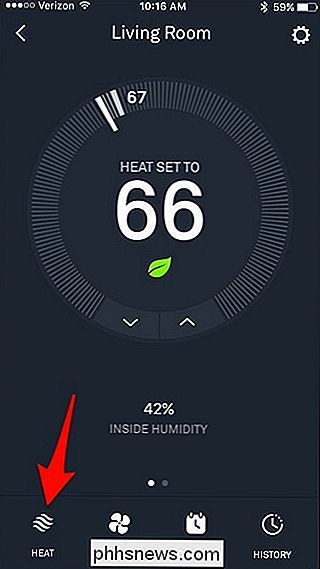
Aparecerá una ventana emergente que le brinda varias opciones. Si quieres cambiar a tu aire acondicionado, toca "Cool". Si desea cambiar a calefacción, toque "Calentar". También puedes apagar tu termostato Nest desde aquí, e incluso hay una configuración donde puedes elegir tanto Heat como Cool al mismo tiempo. (Discutiremos eso más en un minuto.)
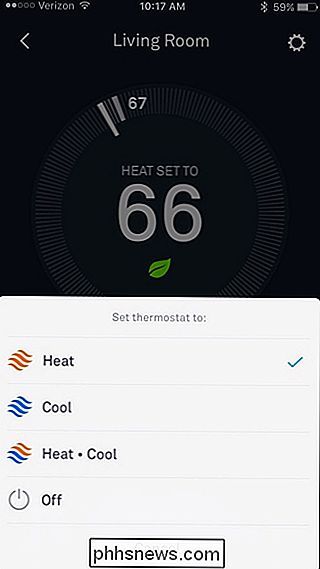
Cuando cambie de Calor a Frío, la temperatura configurada del termostato automáticamente saltará a una configuración más alta, y desde allí podrá ajustarla según sea necesario. Hará todo lo contrario cuando cambies de Cool a Heat, bajando a la última temperatura que tenías configurado antes de que lo cambiaras a Cool.
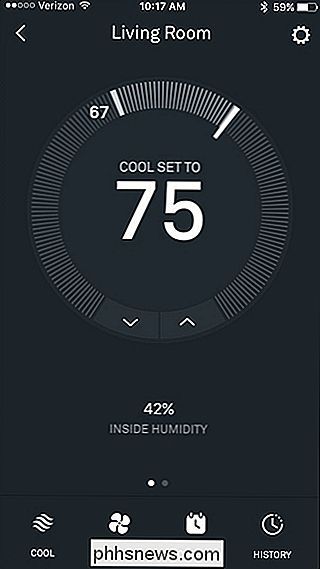
Cuando cambias a "Heat-Cool", el termostato Nest cambiará automáticamente en el horno o en el acondicionador de aire cada vez que sea necesario, en lugar de tener uno u otro habilitado en un momento dado.
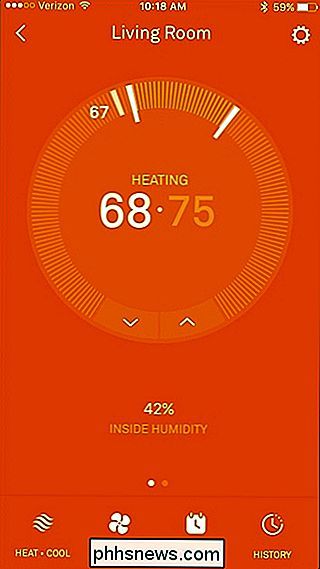
Con esta configuración, puede establecer un rango de temperatura en el que desea mantener su casa, y el Nest Thermostat se encargará de todo automáticamente sin necesidad de cambiar manualmente entre Heat y Cool.
En el termostato Nest
Cambiar de Heat a Cool y viceversa usa el mismo método en la aplicación, pero obviamente es un poco diferente en la pantalla más pequeña del termostato Nest.
Presione en la unidad del termostato Nest para que aparezca el menú principal.

Use la rueda de desplazamiento plateada y vaya a "Termostato". Presione en la unidad para seleccionarla.

Desde allí, desplácese y seleccione "Calentar", "Frío", "Calentar-Enfriar" o "Apagado", tal como lo haría en la aplicación Nest.

El El ajuste "Calor-Frío" puede ser ideal para cuando las estaciones están cambiando, lo que significa que se está calentando afuera, pero todavía hay días en que puede enfriarse (y viceversa en el otoño). Debido a esto, la configuración de Calor-Frío le evita tener que cambiar constantemente de calefacción a refrigeración cuando el clima es impredecible.

Cómo recuperar una contraseña de Wi-Fi olvidada en OS X
Si ha olvidado por completo la contraseña de Wi-Fi, generalmente puede simplemente leerla en la etiqueta adhesiva del enrutador proporcionado por su ISP, pero ¿y si ese no es el correcto? También puede recuperar su contraseña de Wi-Fi de su Mac. RELACIONADO: Cómo acceder a su enrutador si olvida la contraseña Por supuesto, también puede pasar por la interfaz del enrutador para cambiar simplemente la contraseña , suponiendo que no haya olvidado la contraseña de su enrutador también.

Cómo reemplazar Bloc de notas en Windows con alternativas
Anteriormente escribí sobre algunas de las mejores alternativas al Bloc de notas para Windows, pero no mencioné nada acerca de reemplazar por completo el Bloc de notas. Personalmente, considero que el Bloc de notas es realmente útil porque puede pegar texto muy formateado en él y copiar el texto limpio sin formato.Sin



