Cómo hacer que Windows cree automáticamente un punto de restauración del sistema al inicio

De manera predeterminada, Restaurar sistema crea automáticamente un punto de restauración una vez por semana y también antes de eventos importantes como una aplicación o instalación de controlador. Si desea aún más protección, puede forzar a Windows a crear un punto de restauración automáticamente cada vez que inicie su PC.
RELACIONADO: Cómo usar Restaurar sistema en Windows 7, 8 y 10
Restaurar sistema es una herramienta importante que puede ayudarlo a recuperarse de muchos tipos diferentes de problemas. El único problema es que al restaurar a un punto de restauración anterior, revierte muchos de los cambios realizados en su PC desde que se creó ese punto de restauración. Estos cambios incluyen aplicaciones y controladores que se han instalado o desinstalado, los cambios que las aplicaciones han realizado en el Registro y los archivos de configuración, y las actualizaciones de Windows que se han aplicado. Restaurar sistema crea puntos de restauración semanales para usted, y puede crear sus propios puntos de restauración manual, pero, para un poco más de tranquilidad, también puede hacer que Restaurar sistema cree un punto de restauración cada vez que se inicie Windows.
Haciendo este cambio requiere dos pasos. Primero, usará el Registro de Windows para cambiar la frecuencia con la que Windows puede activar puntos de restauración automáticos, y luego usará el Programador de tareas para establecer una tarea de inicio que cree un punto de restauración.
Paso uno: cambie la restauración Frecuencia de creación de punto
Windows controla la creación de puntos de restauración automática en función de una configuración de frecuencia para ayudar a limitar el número de puntos de restauración que se guardan. De forma predeterminada, Windows no creará un punto de restauración automático si se ha creado otro punto de restauración en las últimas 24 horas. Esto no le impide crear un punto de restauración manual y no evita la creación de puntos de restauración debido a la instalación de una aplicación o un controlador. Más bien, limita la frecuencia con la que Windows crea sus propios puntos de restauración periódica. Para que el Programador de tareas cree un punto de restauración en cada inicio, deberá desactivar esa configuración de frecuencia. Y no se preocupe, su disco no se va a llenar con toneladas de puntos de restauración. Por un lado, puede establecer el límite de la cantidad de espacio en disco que System Restore puede usar, que de forma predeterminada es aproximadamente el 2% del espacio de una unidad. Además, Windows hace un buen trabajo y borra los puntos de restauración anteriores.
Para ajustar la frecuencia del punto de restauración, puede realizar una simple modificación en el Registro o descargar nuestros hacks de registro con un solo clic.
Cambie la frecuencia de creación del punto de restauración editando manualmente el registro
Advertencia estándar: el Editor del registro es una herramienta poderosa y el mal uso puede hacer que su sistema sea inestable o incluso inoperante. Este es un truco bastante simple y siempre y cuando te apegues a las instrucciones, no deberías tener ningún problema. Dicho esto, si nunca ha trabajado antes, considere leer sobre cómo usar el Editor del Registro antes de comenzar. Y definitivamente haga una copia de seguridad del Registro (¡y de su computadora!) Antes de realizar cambios.
Abra el Editor del Registro presionando Inicio y escribiendo "regedit". Presione Entrar para abrir el Editor del Registro y otorgarle permiso para realizar cambios en su PC.
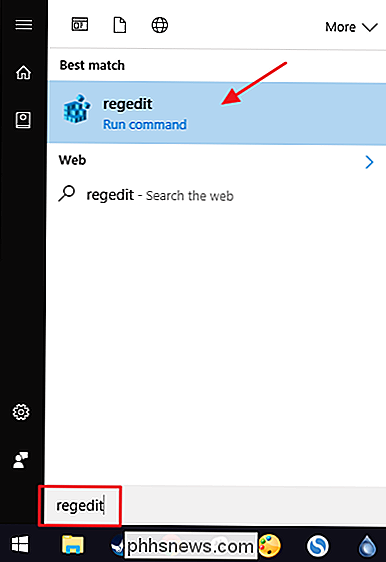
En el Editor del registro, use la barra lateral izquierda para navegar a la siguiente clave:
HKEY_LOCAL_MACHINE SOFTWARE Microsoft Windows NT CurrentVersion SystemRestore
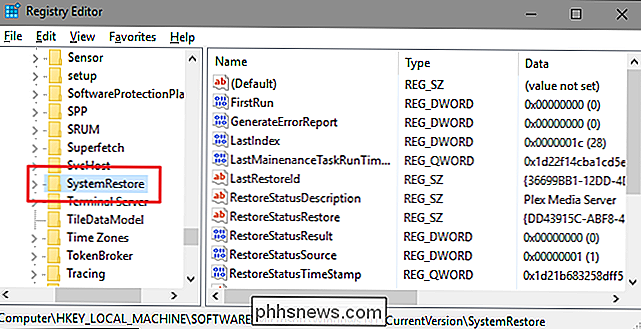
A continuación, creará un nuevo valor dentro delClave SystemRestore. Haga clic con el botón derecho en la claveSystemRestorey seleccione Nuevo> Valor DWORD (32 bits). Denomine el nuevo valorSystemRestorePointFrequency.
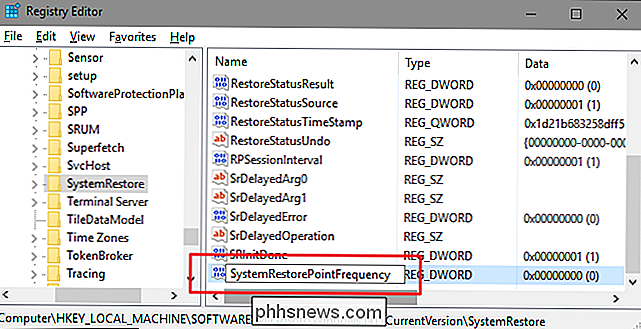
De forma predeterminada, laSystemRestorePointFrequencytendrá un valor de cero y así es como lo vamos a dejar. Esto efectivamente desactiva la comprobación de frecuencia al establecer el intervalo en cero. Ahora puede cerrar el Editor del Registro y pasar al paso dos.
Descargue nuestro Hack de Registro con un clic
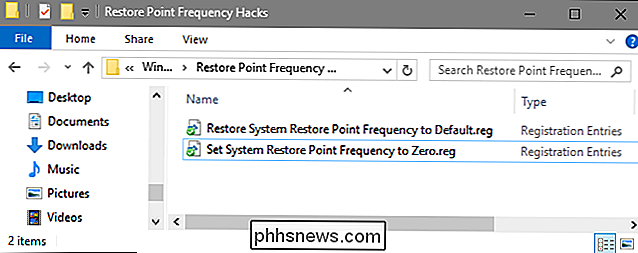
Si no tiene ganas de sumergirse en el Registro usted mismo, hemos creado un par de hacks de registro que puede utilizar. El hack "Establecer Frecuencia del punto de restauración del sistema a cero" crea elValor de SystemRestorePointFrequencyy lo establece en cero. La función "Restaurar Frecuencia del punto de restauración del sistema al valor predeterminado" elimina el valor, restaurando la configuración predeterminada. Ambos hacks están incluidos en el siguiente archivo ZIP. Haga doble clic en el que desea usar y haga clic en las indicaciones. Cuando haya aplicado el truco que desea, reinicie su computadora (o cierre sesión y vuelva a iniciarla).
Hacks de frecuencia de puntos de restauración
RELACIONADOS: Cómo hacer sus propios hacks de registro de Windows
Estos hacks en realidad son solo la claveSystemRestore, desglosados en el valorSystemRestorePointFrequencyde los que hablamos en la sección anterior y luego exportados a un archivo .REG. Ejecutar cualquiera de los hacks establece ese valor en el número apropiado. Y si le gusta juguetear con el Registro, vale la pena tomarse el tiempo para aprender cómo hacer sus propios registros.
Paso dos: Programe una tarea de inicio para crear un nuevo punto de restauración
Después de establecer la frecuencia del punto de restauración cero en el Registro, su siguiente paso es usar el Programador de tareas de Windows para crear una tarea que se ejecuta cuando Windows se inicia y crea un nuevo punto de restauración.
Abra el Programador de tareas presionando Inicio, escribiendo "Programador de tareas" y luego accionando Intro.
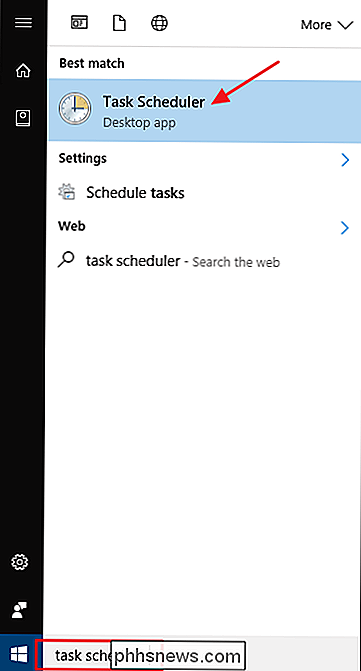
En la ventana Programador de tareas, en el panel Acción en el lado derecho, haga clic en "Crear tarea".
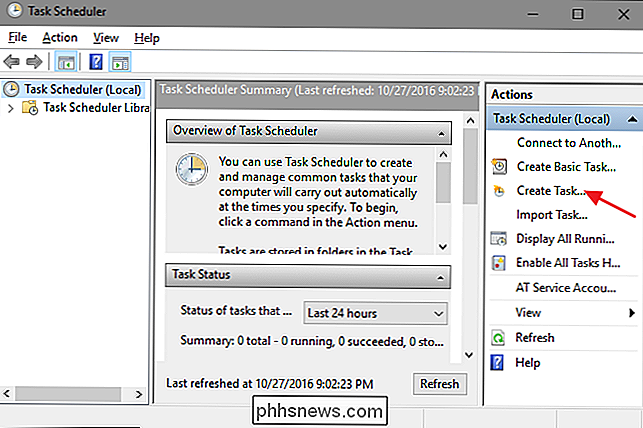
En la ventana Crear tarea, en la pestaña "General", escriba un nombre para su tarea y luego seleccione las opciones "Ejecutar si el usuario está conectado o no" y "Ejecutar con los privilegios más altos". En el menú desplegable "Configurar para", seleccione la versión de Windows que está ejecutando.
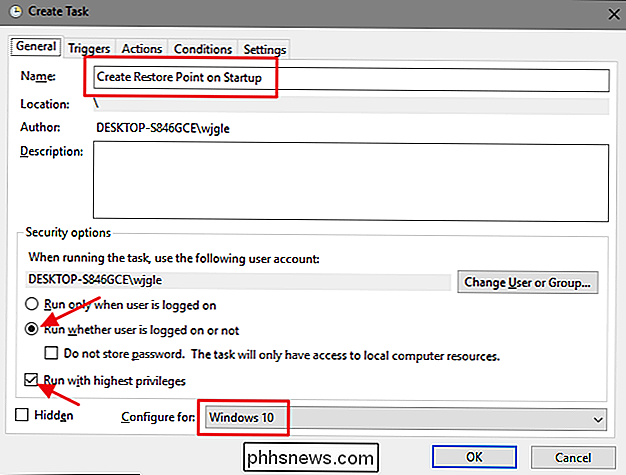
A continuación, configurará un desencadenador para iniciar la tarea cuando se inicie Windows. En la pestaña "Disparadores", haga clic en el botón "Nuevo".
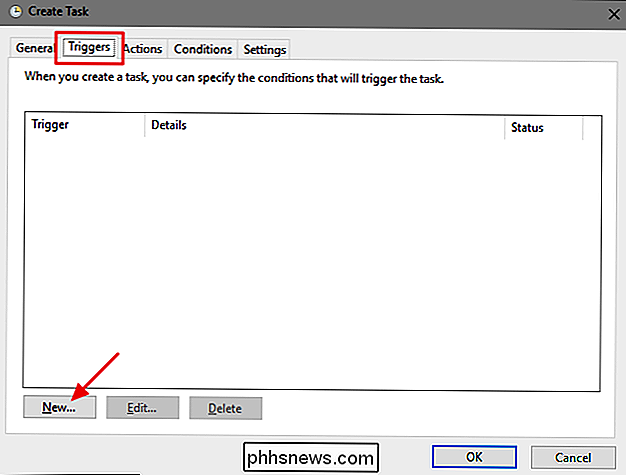
En la ventana Nuevo activador, en el menú desplegable "Iniciar la tarea", seleccione la opción "Al inicio" y luego haga clic en "Aceptar".
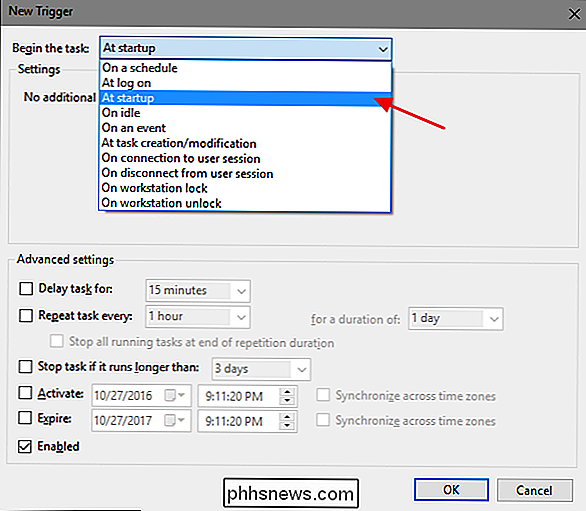
A continuación, le indicará al Administrador de tareas qué medidas debe tomar, que es ejecutar el programa Control de instrumentación de administración de Windows (wmic.exe) con algunos argumentos para informarle qué desea que haga. De vuelta en la ventana Crear Tarea, cambie a la pestaña "Acciones" y haga clic en el botón "Nuevo".
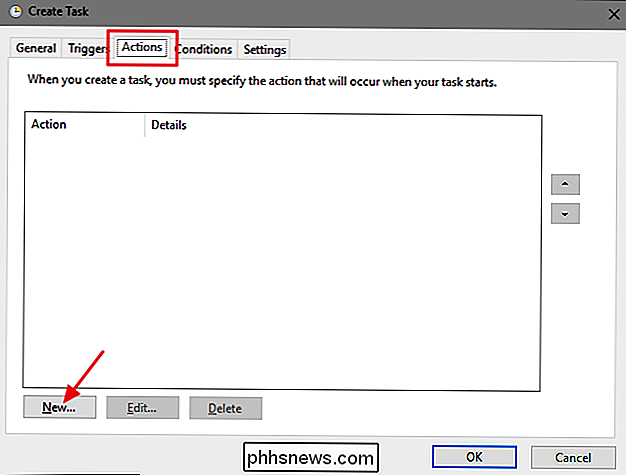
En la ventana Nueva Acción, asegúrese de que la opción "Iniciar un programa" esté seleccionada en el menú desplegable "Acción" menú. En el cuadro "Programa / script", escriba el siguiente nombre de programa:
wmic.exe
Y en el cuadro "Agregar argumentos (opcional)", escriba los siguientes argumentos:
/ Namespace: \ root default Path SystemRestore Llamar CreateRestorePoint "Startup Restore Point", 100, 7
Cuando haya terminado, haga clic en "Aceptar".
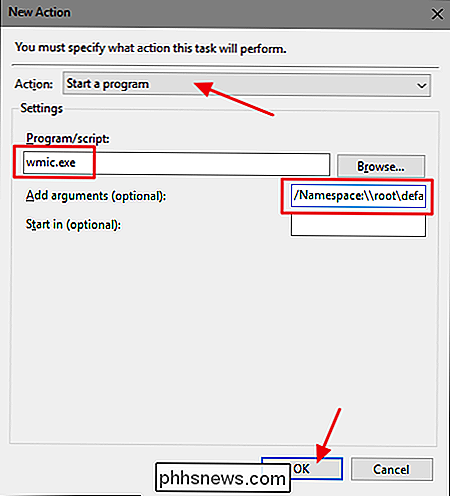
De nuevo en la ventana Crear tarea, vaya a la pestaña "Condiciones". Si está ejecutando Windows en una computadora portátil y desea que la tarea se ejecute independientemente de si la computadora portátil está utilizando la batería o la alimentación de CA, active la opción "iniciar la tarea solo si la computadora está encendida". Cuando haya terminado, haga clic en el botón "Aceptar" para crear la nueva tarea.
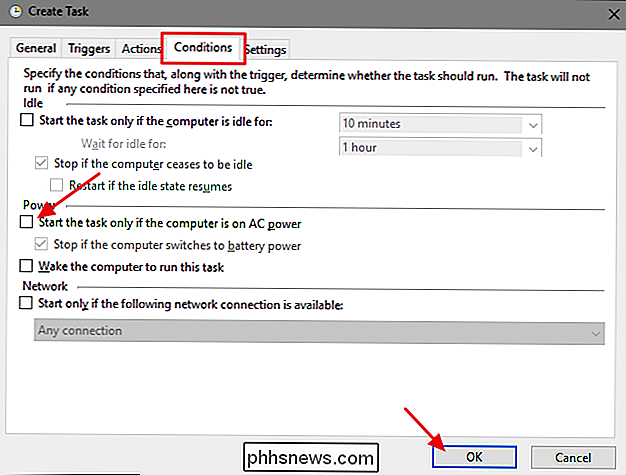
Windows le pedirá que ingrese las credenciales de inicio de sesión que puede usar para ejecutar la tarea. El nombre de usuario ya debe estar lleno, así que escriba su contraseña y luego haga clic en "Aceptar".
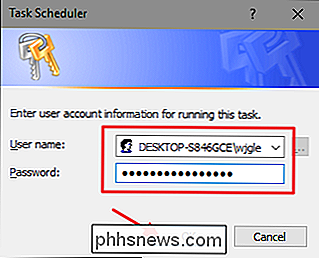
Ahora puede cerrar el Programador de tareas. La próxima vez que reinicie Windows, Restaurar sistema debería crear un nuevo punto de restauración para usted.
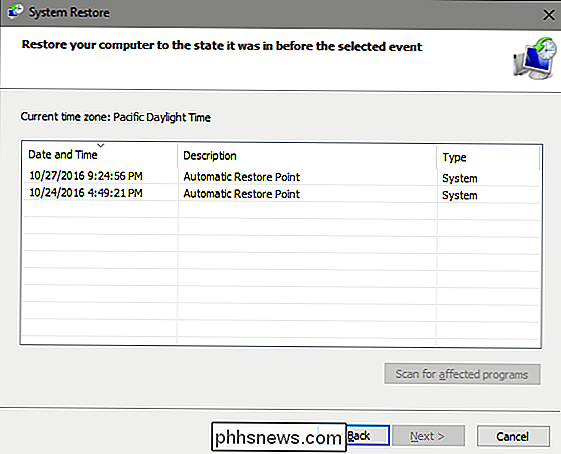
Si desea revertir los cambios y volver a la configuración predeterminada de Restauración del sistema, deberá eliminar o desactivar la tarea usted creó y eliminó el valor que creó del Registro. Para eliminar la tarea, abra el Programador de tareas y seleccione la carpeta "Biblioteca de Programador de tareas" en el panel izquierdo. Desplácese por la lista hasta que encuentre la tarea que creó, haga clic con el botón derecho y luego elija "Deshabilitar" o "Eliminar" en el menú contextual.
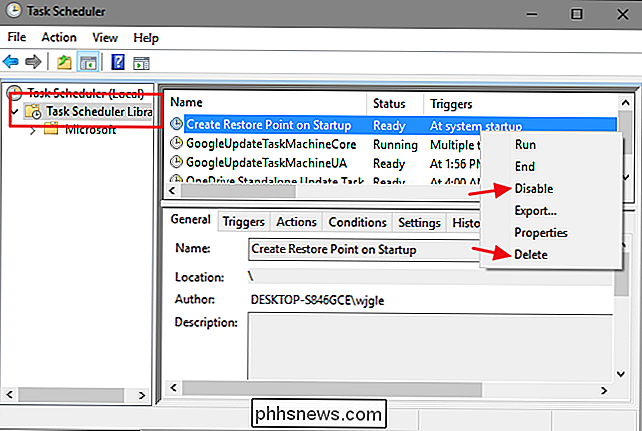
Para eliminar la entrada del Registro que creó, vuelva alClave de SystemRestorede la que hablamos y elimine el valorSystemRestorePointFrequencyque ha creado, o simplemente use nuestro hack "Restaurar Restaurar Restauración de Frecuencia del Punto al Valor Predeterminado".

Cómo controlar su hogar inteligente HomeKit cuando está lejos de su hogar
Si desea acceder a todas las funciones de su hogar inteligente con motor HomeKit cuando se encuentra lejos de su hogar, dulce hogar, usted puede, siempre y cuando tenga un Apple TV o iPad sentado en su casa. Siga leyendo mientras le mostramos cómo. Cómo el TV y el iPad de Apple pueden actuar como HomeKit Hubs El sistema HomeKit de Apple le permite controlar su hogar inteligente desde su dispositivo iOS usando aplicaciones, widgets y, lo más futurista de -todos, tu voz a través de Siri-integration.

Cómo desinstalar el software usando la línea de comandos en Linux
Linux proporciona diferentes métodos para instalar el software. Puede instalar software desde los repositorios de software estándar de Ubuntu utilizando el Centro de software de Ubuntu, desde fuera de los repositorios de software estándar de Ubuntu o compilando el código fuente. Sin embargo, ¿qué pasa si necesita desinstalar un programa?



