Cómo evitar que las aplicaciones de iOS se reinstalen cuando sincroniza con iTunes

Cuando elimina una aplicación en su iPhone o iPad, puede notar que se instala de nuevo cuando sincroniza con iTunes en su ORDENADOR PERSONAL. Sin embargo, hay una manera de evitar que las aplicaciones se vuelvan a instalar en su iPhone o iPad después de eliminarlas.
Las aplicaciones eliminadas en su iPhone o iPad todavía están en iTunes y se reinstalarán en sus dispositivos incluso después de eliminarlas. Hay tres configuraciones que debe desactivar para evitar que esto ocurra, una en su dispositivo iOS y dos en iTunes, y le mostraremos cómo cambiar estas configuraciones.
Para quitar una aplicación de su iPhone o iPad, mantenga presionada su dedo hacia abajo en el ícono de la aplicación. Todos los iconos y carpetas se moverán y verá una insignia de eliminación (X en un círculo) en la esquina superior izquierda del icono. Toque ese botón "X" para eliminar la aplicación de su dispositivo.
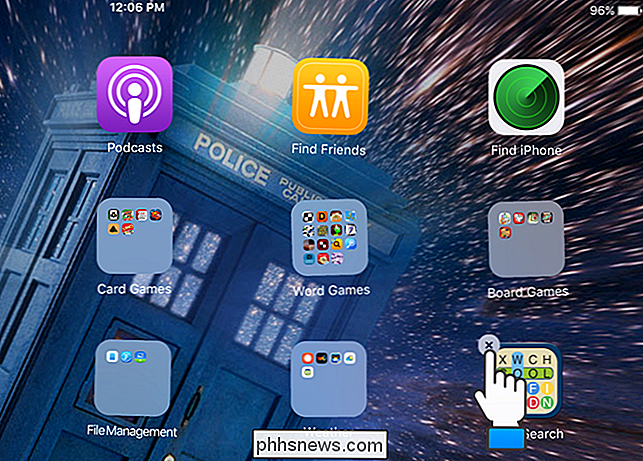
Para evitar que una aplicación eliminada se reinstale en su dispositivo, primero desactivaremos una configuración en el dispositivo. Para hacerlo, toque "Configuración" en su pantalla de inicio.
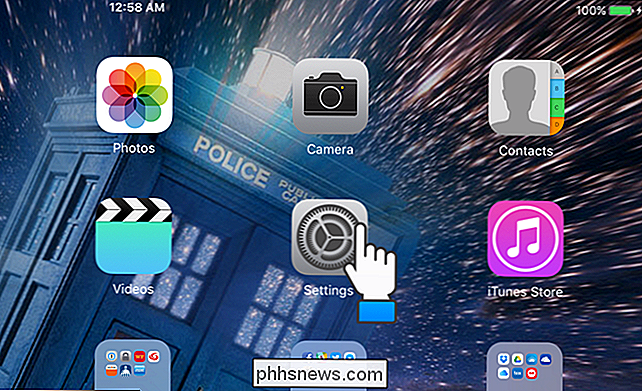
Toque "Tiendas de aplicaciones y iTunes" en el menú "Configuración" en el lado izquierdo de la pantalla.
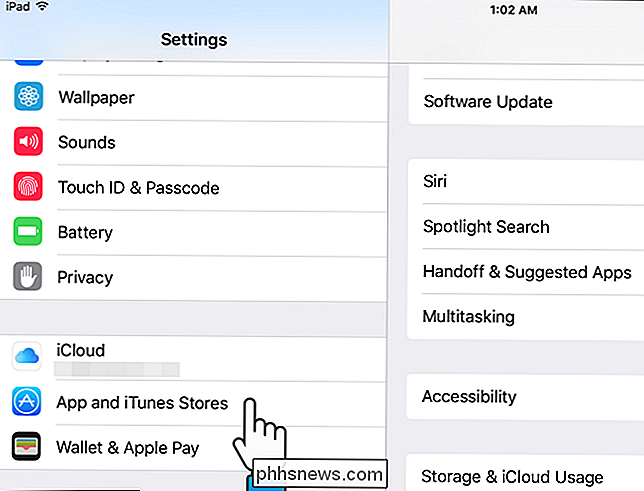
En "Descargas automáticas" en el lado derecho de la pantalla, toque el botón deslizante verde para "Aplicaciones". Si no desea que se instalen automáticamente "Música", "Libros" o "Actualizaciones" (desde el App Store), desactive también estas opciones.
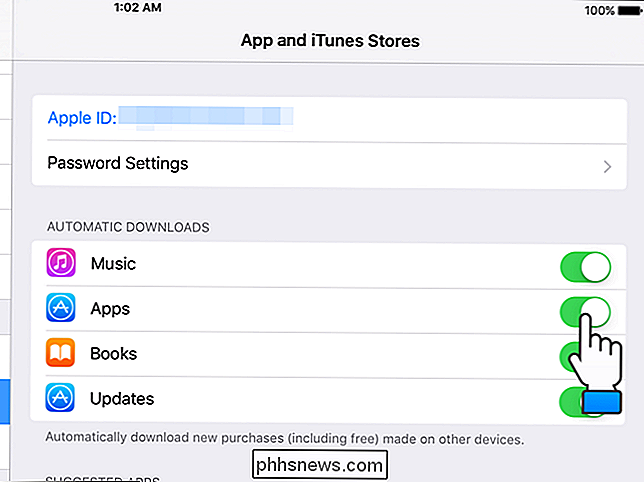
Cuando una opción está desactivada, el botón del control deslizante se pone blanco y el cambio en la configuración ocurre de inmediato. Simplemente puede presionar el botón de Inicio para regresar a la pantalla de inicio.
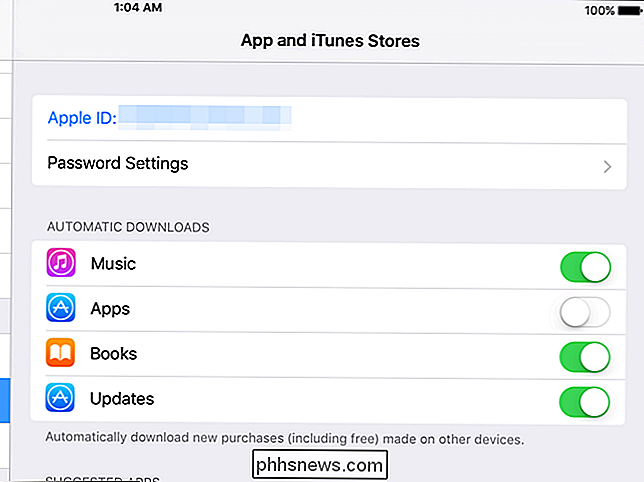
Hay dos configuraciones para desactivar en iTunes para evitar que las aplicaciones se vuelvan a instalar en su dispositivo después de eliminarlas. El primero que vamos a cambiar es la función "Descargas automáticas" en iTunes. Abra iTunes y seleccione "Preferencias" en el menú "Editar".
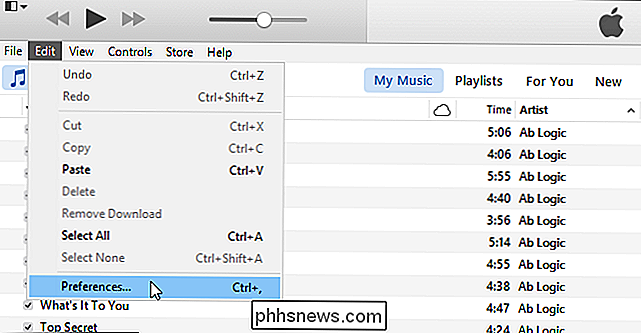
En el cuadro de diálogo "Preferencias generales", haga clic en "Tienda" en la barra de herramientas en la parte superior.
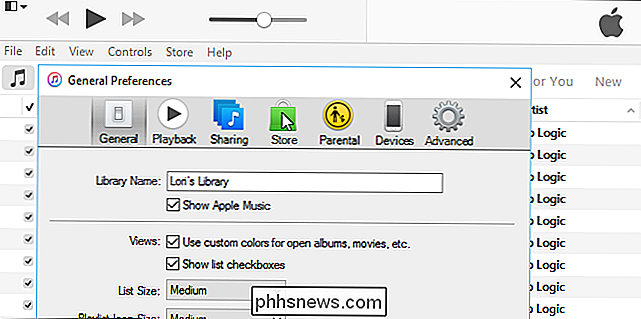
Para evitar que las aplicaciones se vuelvan a instalar en sus dispositivos después de eliminar ellos, seleccione la casilla de verificación "Aplicaciones" en la sección "Descargas automáticas" para que NO haya ninguna marca de verificación en el cuadro.
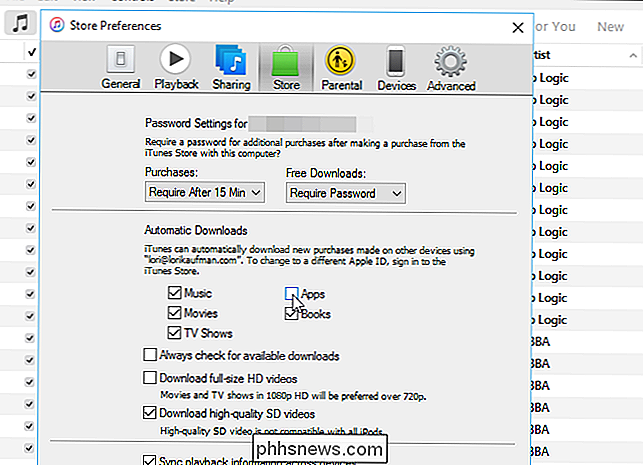
Haga clic en "Aceptar" para guardar sus cambios y cierre el cuadro de diálogo.
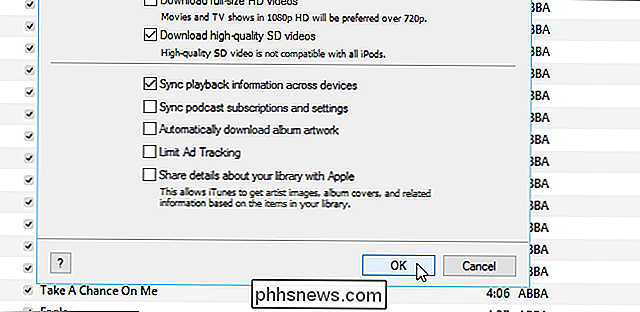
Para desactivar tercera opción, conecte su dispositivo a su PC. Cuando su dispositivo esté conectado, haga clic en el icono del dispositivo en la barra de herramientas.
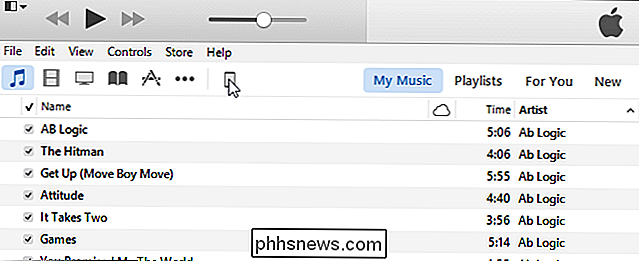
En "Configuración" en el panel izquierdo, haga clic en "Aplicaciones".
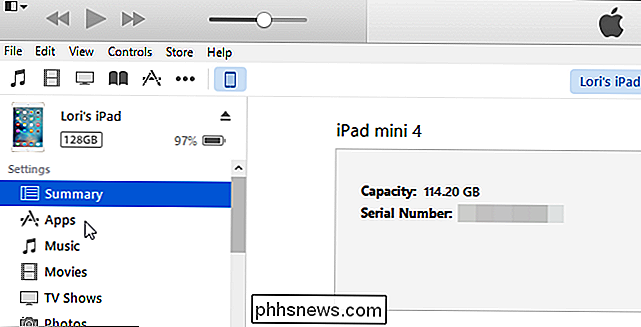
Aparecerá la pantalla "Aplicaciones" que le permite instalar y eliminar aplicaciones de su dispositivo usando iTunes.
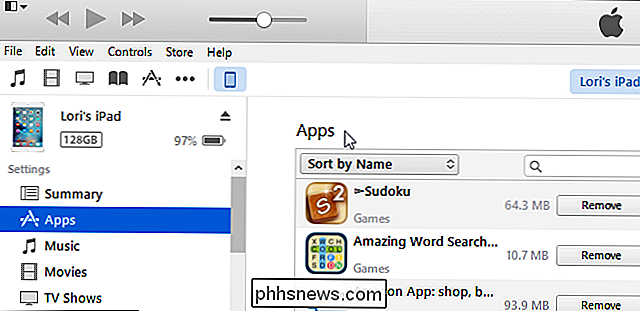
Desplácese hacia abajo más allá de la lista de aplicaciones y seleccione la casilla de verificación "Instalar automáticamente nuevas aplicaciones" debajo de la lista, por lo que NO HAY marca de verificación.
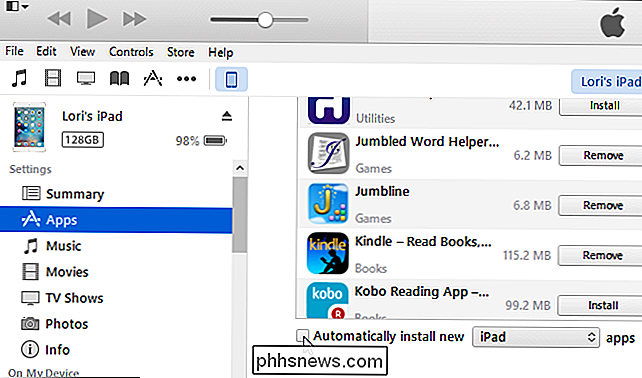
NOTA: Si cualquiera de estas tres opciones está activada , las aplicaciones se reinstalarán después de eliminarlas en su dispositivo. Debe desactivar las tres opciones.

Cómo quitar un sensor o dispositivo de SmartThings
Si tiene un sensor o dispositivo conectado a la configuración de SmartThings, pero ya no lo quiere, en realidad es muy fácil desconectarse de su sistema . RELACIONADO: Cómo configurar SmartThings Home Monitoring Kit SmartThings viene con su propia línea de sensores y dispositivos que puede agregar. No es una gran línea de productos de ninguna manera, pero la buena noticia es que también puede conectar dispositivos de terceros a la configuración de SmartThings, como las luces Hue de Philips, los interruptores de salida Belkin WeMo e incluso los termostatos inteligentes.

QuickTime para Windows ha muerto y debe desinstalarlo para mantenerse seguro
QuickTime para Windows tiene peligrosas vulnerabilidades de seguridad que permiten a los atacantes hacerse cargo de su computadora, pero Apple no lo actualizará a arreglalos. Es hora de desinstalarlo. Molesto, Apple solo anunció esto en un comunicado a Trend Micro. Apple no lo ha anunciado en su propio sitio web, y no parece estar haciendo un gran esfuerzo para advertir a la gente sobre este programa desactualizado.



