Cómo hacer que las etiquetas de búsqueda de OS X funcionen para usted

Si ha utilizado OS X recientemente, puede haber notado que las etiquetas ahora tienen una presencia distinta en el buscador. Tal vez estás pensando, "¿eh? tags? "(es una respuesta justa), pero en realidad, las etiquetas son una forma excelente de categorizar, clasificar y encontrar instantáneamente tus cosas importantes.
Las etiquetas son exactamente lo que parecen. Básicamente, solo selecciona archivos y agrega etiquetas. Estas etiquetas son solo metadatos para describir el contenido del archivo. Puede agregar tantas etiquetas como necesite, así que tal vez agregue la etiqueta "declaraciones de impuestos" a sus declaraciones de impuestos, y etiquete otros documentos relacionados con impuestos como "recibos".
También puede agregar otra etiqueta, digamos solo "Impuestos" a todos sus recibos y devoluciones. De esta forma, puede ver todo lo relacionado con los impuestos en una búsqueda simple. Esto es sólo un ejemplo. Echemos un vistazo más de cerca a cómo funciona esto en realidad.
Conozca las etiquetas de Finder Mejor
Aquí está el buscador con las etiquetas predeterminadas en la barra lateral. Esta fue probablemente su primera introducción a las etiquetas en OS X.
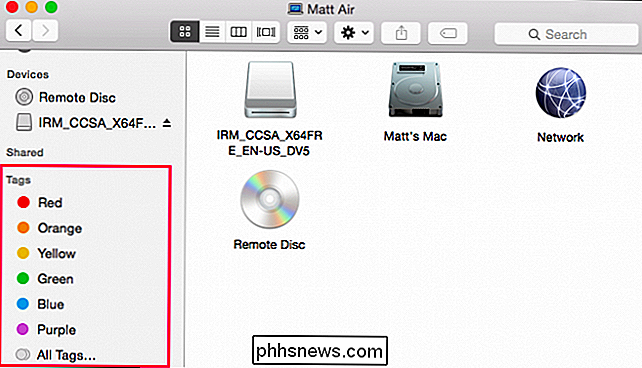
Estas etiquetas predeterminadas se pueden modificar fácilmente. Haga clic con el botón derecho en cualquiera y puede cambiar el nombre o eliminarlo, eliminarlo de la barra lateral, cambiar su color o abrirlo en una nueva pestaña de Buscador. Por lo tanto, si tiene un grupo de archivos etiquetados como "Rojo", puede hacer clic en ellos para verlos en esa ventana del Finder o en una pestaña nueva.
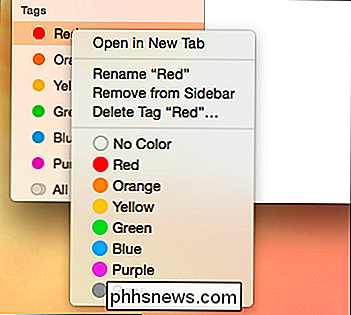
Sin embargo, estas no son las únicas etiquetas que puede tener, en De hecho, puede tener todas las etiquetas que desee. En nuestro escritorio tenemos algunas capturas de pantalla que tomamos, y queremos etiquetarlas para que podamos encontrarlas fácilmente si las movemos a otro lugar.
Vamos a seleccionar los archivos, seis en total, y el clic el botón Etiquetas en la barra de herramientas del Finder. Desde aquí, aparecerá un menú. Hay todas las etiquetas predeterminadas. Para agregar una etiqueta de "capturas de pantalla", la escribimos y presionamos "Enter".
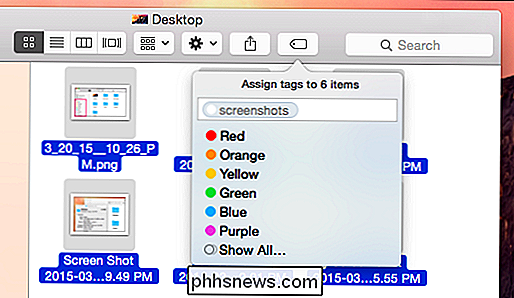
Hemos agregado la etiqueta "capturas de pantalla" a estas seis imágenes, que se guarda en los metadatos de los archivos, por lo que incluso si los transfiere a una carpeta, disco o incluso a otra Mac diferente, aún puede encontrar estos archivos con la etiqueta "capturas de pantalla".
Ahora, tenemos una nueva etiqueta en la barra lateral que, al hacer clic en ella, mostrará todos los archivos a la que hemos adjuntado esa etiqueta. De nuevo, podríamos hacer clic derecho sobre él y cambiarle el nombre, cambiar su color o eliminarlo. Tenga en cuenta que, incluso si elimina la etiqueta, los archivos permanecerán.
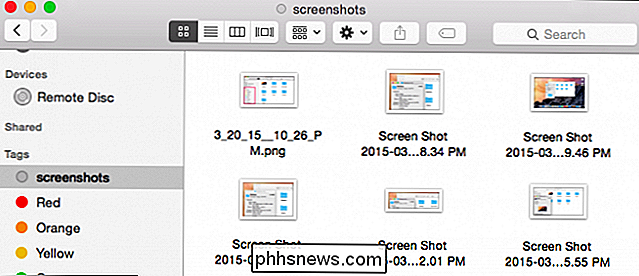
Desde aquí, puede continuar agregando etiquetas a sus archivos, categorizándolos aún más para que sea más fácil encontrar un grupo específico de archivos. Al hacer clic en "Todas las etiquetas ..." en la barra lateral del Finder, verá todas las etiquetas en su sistema.
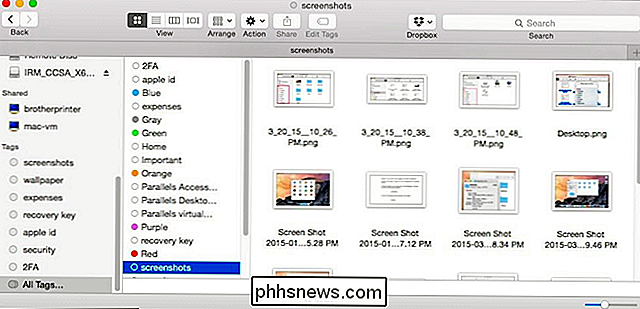
La vista anterior del icono nos da pocos detalles sobre dónde se encuentran todos estos archivos, pero podemos cambiar la vista, y Obtenga una idea exacta de dónde se encuentran en Finder.
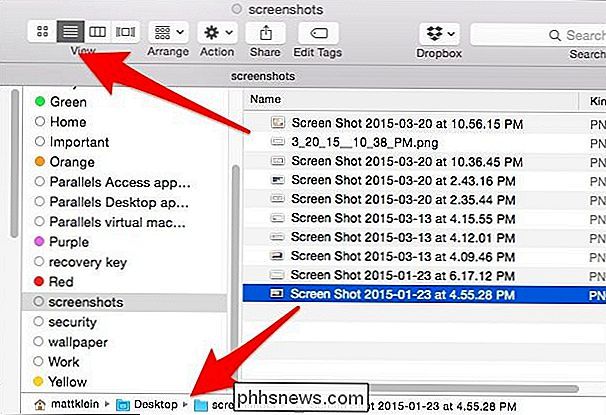
La mayoría de estos archivos solo tienen una etiqueta adjunta. Agregar más etiquetas significa que puede definir sus archivos para una búsqueda más fácil. No tiene que usar la barra lateral del buscador para buscar archivos por etiquetas. Una vez que haya etiquetado suficientes archivos, puede escribir su consulta en Spotlight o en la función de búsqueda Finder.
Buscar archivos por etiqueta
Tomemos un ejemplo relevante, algo con lo que mucha gente trata a menudo. Está buscando trabajo y quiere actualizar su antiguo currículum. En realidad tiene sus currículums antiguos, en algún lugar, tal vez en su carpeta de documentos o en una carpeta en la nube, pero no está seguro de dónde. De lo que está seguro es de que fue lo suficientemente inteligente como para etiquetar su trabajo de búsqueda de empleo la última vez que lo actualizó.
Por lo tanto, si queremos encontrar currículos antiguos, podemos usar nuestra etiqueta de "reanudar". Tecleamos nuestra búsqueda y podemos ver los resultados por nombre de archivo o etiquetas.
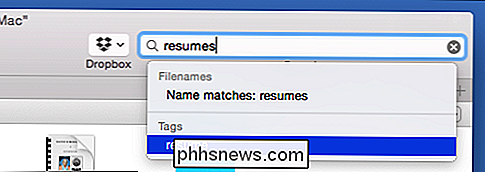
De nuevo, lo mismo con las cartas de presentación.
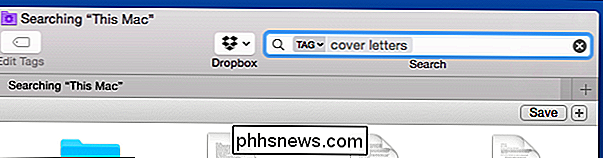
¿Qué pasa si queremos ver todos nuestros currículos y cartas de presentación anteriores en un resultado? En este caso, agregamos otra etiqueta a todos los archivos relevantes. Primero buscamos nuestra etiqueta de "reanudar" y agregamos otra, "búsqueda de trabajo"; hacemos lo mismo con nuestros archivos de "cartas de presentación".
Mientras lo hacemos, podemos seleccionar los documentos de "búsqueda de trabajo" que son más relevantes para nosotros, luego simplemente los etiquetaremos como "azul". ". Ahora, tenemos bastantes opciones de búsqueda de etiquetas para este grupo de archivos.
Primero demostraremos usando Spotlight. Puede enhebrar varias etiquetas juntas en una búsqueda. Éste mostrará una lista de todos nuestros archivos de "búsqueda de trabajo" con la etiqueta "azul". El uso de estas dos etiquetas garantiza que solo veamos archivos que coinciden con este criterio versus todas las etiquetas de "búsqueda de trabajo" o todas las etiquetas "azules".
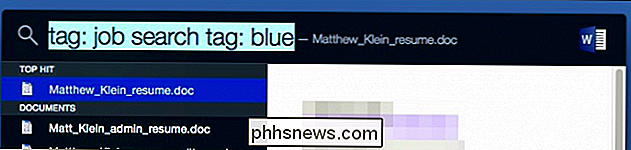
Spotlight es simplemente más fácil de usar en casos como este, sin embargo, puede hacer algo similar en Finder.
Primero, escriba su consulta de búsqueda y elija "Etiquetas" en la opción de menú.
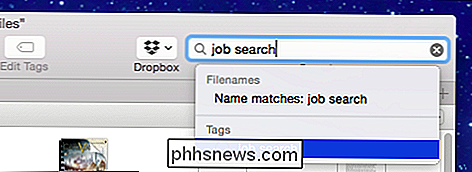
Ahora, agregue etiquetas adicionales a su consulta de búsqueda.
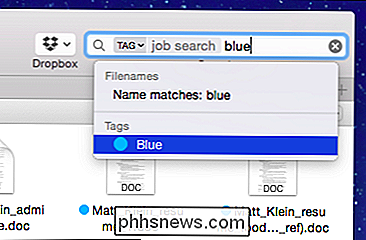
También es posible crear consultas de búsqueda como esa y guardarlas Para luego. Las búsquedas guardadas se pueden nombrar y guardar donde quieras. También puede agregarlos a la barra lateral para facilitar el acceso.
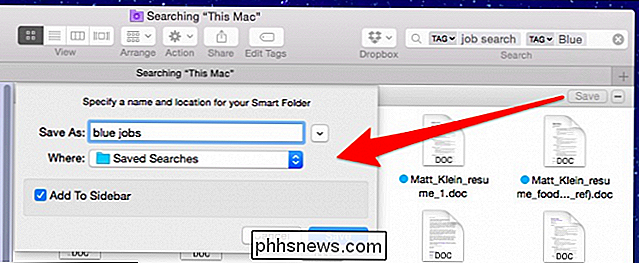
s
Cuanto más exactamente defina sus archivos, más precisas serán sus búsquedas. Simplemente etiquetar los archivos de imagen como "imágenes" no ayudará mucho porque puede buscar imágenes como un "tipo" de archivo. Las etiquetas funcionan mejor si las usa para describir el contenido de un archivo en lugar del tipo de archivo.
Etiquetas Preferencias
Finalmente, aquí está nuestra pestaña de preferencias Etiquetas, a la que se puede acceder desde las preferencias del Finder ("Comando + , "). Esto hará que su vida sea un poco más fácil cuando se trata de la administración general de etiquetas.
Antes que nada, puede mostrar u ocultar etiquetas en la barra lateral. También puede ocultar etiquetas de la barra lateral arrastrándolas, pero la preferencia de etiquetas le brinda un mejor control sobre el proceso.
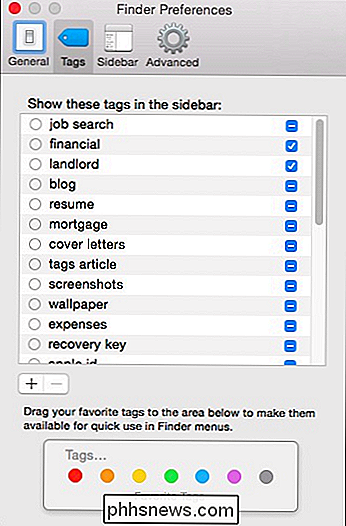
Haga clic en el círculo junto a la etiqueta para cambiar su color o haga doble clic en el nombre de la etiqueta para cambiarle el nombre. Cuando haga esto, se actualizarán todos los archivos con esa etiqueta.
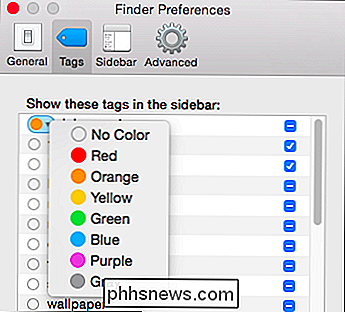
En la parte inferior de estas preferencias, puede usar los botones "+/-" para agregar / eliminar etiquetas. Tenga en cuenta que puede seleccionar varias etiquetas si desea eliminar más de una a la vez.
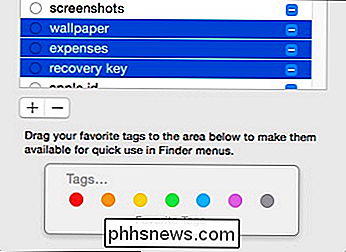
También puede arrastrar etiquetas al área Etiquetas favoritas. Cuando hagas esto, tus etiquetas se agregarán a los favoritos del Finder. Entonces, si arrastramos "búsqueda de trabajo" a "Etiquetas favoritas", ahora las vemos en el menú "Archivo".
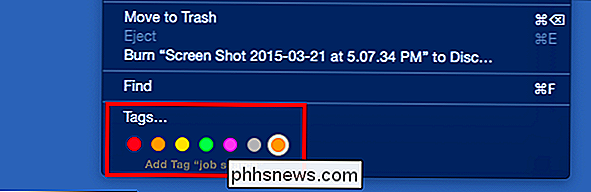
Seleccione aquí algunos archivos, y desde el menú Archivo o un rápido menú contextual haga clic derecho, puede agregue rápidamente (o elimine) las etiquetas favoritas.
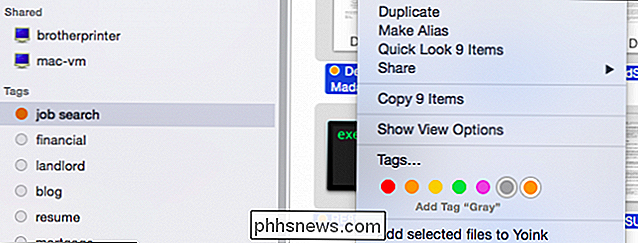
Cuantas más etiquetas agregue, mejor funcionará el sistema de etiquetas en OS X. Con el tiempo, a medida que los sigas agregando, tus elementos importantes estarán disponibles de forma más rápida e inmediata. Eso significa menos abrir el Buscador, abrir una carpeta y subcarpetas a partir de entonces, buscar el archivo específico que desea y, finalmente, hacer doble clic para abrirlo.
Además, con el paso del tiempo, a medida que se agregan archivos nuevos y antiguos los archivos están archivados, tener un buen esquema de etiquetado en su sistema significa que no será tan difícil localizar cosas que no necesariamente son una prioridad, pero que puede necesitar de vez en cuando.
Nos gustaría escuchar tu opinión ahora Si tiene alguna pregunta o comentario sobre las etiquetas del Finder de OS X, deje sus comentarios en nuestro foro de discusión.

Cómo (y por qué) reemplazar sus enchufes con tomacorrientes GFCI
En casi todas las casas donde hay una toma de corriente cerca de una fuente de agua, generalmente encontrará lo que se llama un circuito de falla a tierra interruptor (GFCI). Este es un tipo de tomacorriente que tiene la intención de apagar rápidamente la energía en ese tomacorriente cuando detecta un cortocircuito o una falla a tierra.

La guía para principiantes de Nano, el editor de texto de línea de comandos de Linux
¿Nuevo en la línea de comandos de Linux? ¿Confundido por todos los otros editores de texto avanzados? How-To Geek le dio la espalda con este tutorial a Nano, un sencillo editor de texto que es muy amigable para principiantes. Al acostumbrarse a la línea de comandos, los novatos de Linux a menudo se dejan intimidar por otros editores de texto más avanzados como como vim y emacs.



