Cómo detener y reiniciar aplicaciones en Synology NAS

Al igual que las aplicaciones de escritorio, los paquetes de aplicaciones en su Synology NAS necesitan reiniciarse ocasionalmente, pero a diferencia de las aplicaciones de escritorio, es un poco menos claro en como lo haces Analicemos por qué, cuándo y cómo reiniciar paquetes de aplicaciones.
A diferencia de las aplicaciones que abre y cierra con frecuencia en su computadora de escritorio, los paquetes de aplicaciones en su Synology NAS son más similares a los servicios de servidor que las aplicaciones de escritorio, y es mejor dejarlos funcionando todo el tiempo a menos que tenga alguna necesidad apremiante de apagarlos. Aquí hay algunos ejemplos de momentos en los que es posible que desee detener y / o reiniciar un paquete de aplicación:
- Un paquete de aplicación no funciona bien de alguna manera. Reiniciarlo es una acción apropiada de solución de problemas.
- Un paquete de aplicación es un recurso pesado y poco utilizado. Detenerlo durante largos periodos de inactividad es una acción adecuada.
- Un paquete de aplicaciones lee o escribe en un disco que estás solucionando. Detenerlo temporalmente para evitar tensiones en el (los) disco (s) es una acción adecuada.
Como regla general, sin embargo, obtendrá la mayor utilidad de su Synology NAS si deja en ejecución todos sus paquetes instalados. Un servidor doméstico siempre activo pierde mucha utilidad si, después de todo, tiene que activar manualmente los servicios de copia de seguridad, fotos o música.
Para detener y reiniciar alguno o todos sus paquetes instalados, simplemente navegue hasta el la interfaz basada en web de su Synology NAS y seleccione el acceso directo para el Centro de paquetes (en el escritorio o en el menú completo de la aplicación, accesible desde el botón de menú en la barra de herramientas superior).
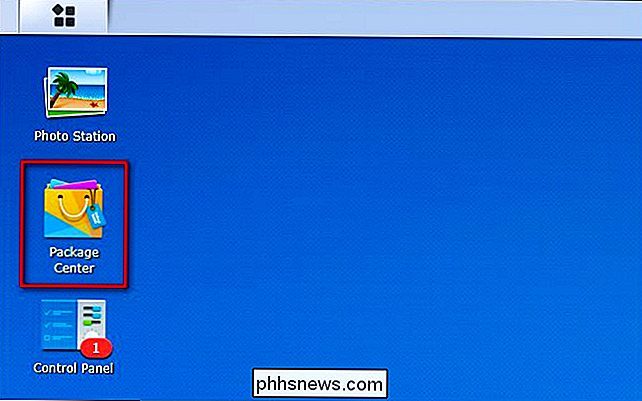
Dentro del Administrador de paquetes, simplemente seleccione la aplicación desea iniciar, detener o reiniciar desde la lista de aplicaciones instaladas, como se ve a continuación. Para los propósitos de este tutorial, estamos seleccionando "Download Station". Tenga en cuenta que la entrada principal del paquete de la aplicación indica que el paquete se está ejecutando actualmente.
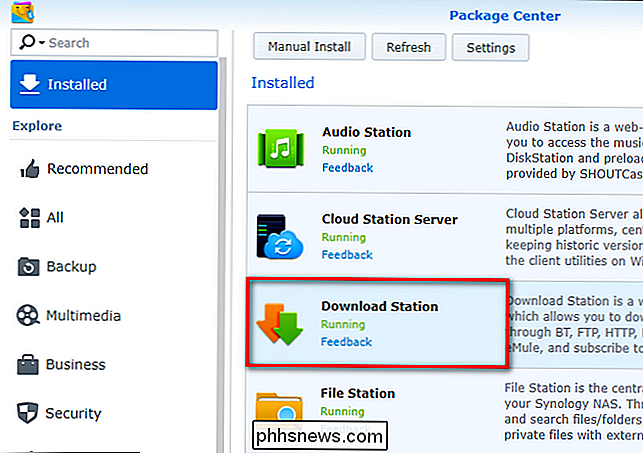
En la vista detallada, seleccione el menú desplegable "Acción" debajo del icono del paquete de la aplicación, como se ve a continuación.
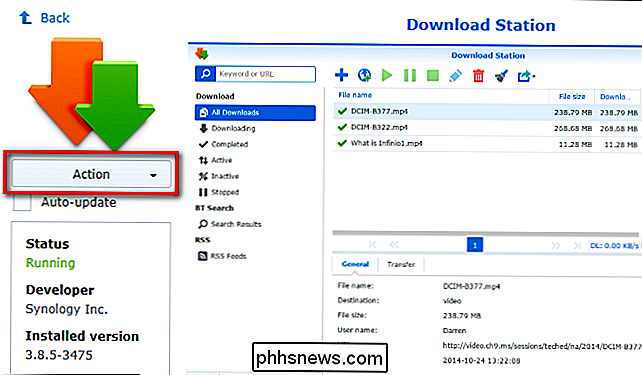
Aquí, si el paquete de la aplicación se está ejecutando, puede seleccionar "Detener" para detenerlo.
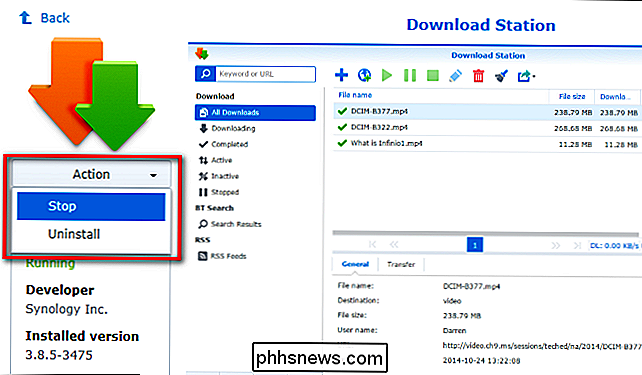
Se le solicitará que confirme que desea detener el paquete. Confirme haciendo clic en "Sí".
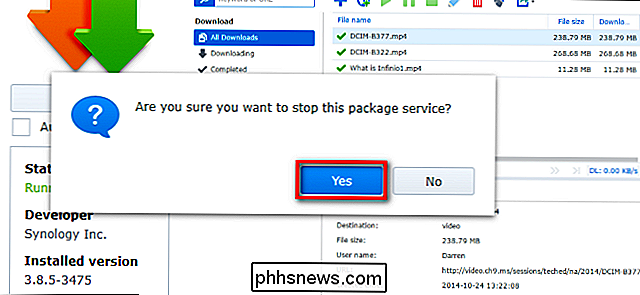
Verá una breve animación mientras se detiene el paquete, y el estado en la columna debajo del menú desplegable cambiará de "En ejecución" a "Detenido". Si se está apagando el paquete por un período prolongado de tiempo, listo. Si lo está reiniciando para, con suerte, expulsar a un fantasma de la máquina y hacer que las cosas funcionen sin problemas nuevamente, haga clic en el menú desplegable una vez más y seleccione "Ejecutar" para volver a iniciar el paquete.
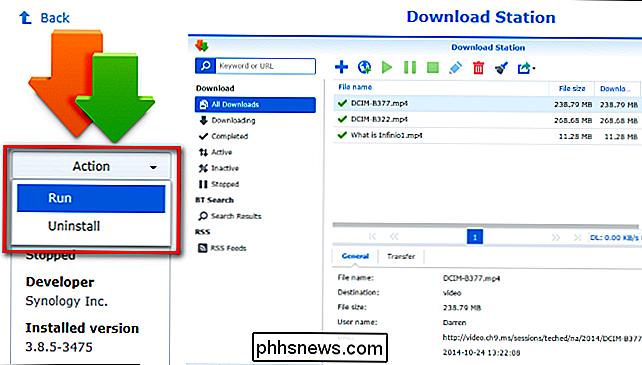
Aunque sus viajes al el administrador de paquetes para detener y reiniciar las aplicaciones será poco frecuente -en nuestra experiencia, el NAS y los paquetes de aplicaciones son muy estables- ahora conoce su camino y puede aparecer cuando sea necesario para darle un pequeño empujón a un paquete que funciona mal.

Cómo optimizar la duración de la batería de su teléfono Android con Greenify
En este punto, los teléfonos inteligentes son prolíficos. Los usamos para llamadas, mensajes de texto, redes sociales, fotos, búsquedas rápidas, transmisión de música, videos ... la lista continúa. Pero cada cosa que haces agota la duración de la batería, y algunas aplicaciones incluso continuarán agotando la batería en el fondo cuando no las estés usando.

Cómo copiar un archivo a múltiples directorios con un comando en Linux
Copiar un archivo con la línea de comandos de Linux es fácil. Sin embargo, ¿qué sucede si quiere copiar el mismo archivo en varias ubicaciones diferentes? Eso también es fácil, y le mostraremos cómo hacerlo con un comando. Normalmente, para copiar un archivo, usaría el comando cp , vinculándolo al archivo fuente y al destino.



